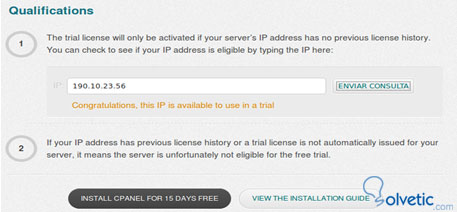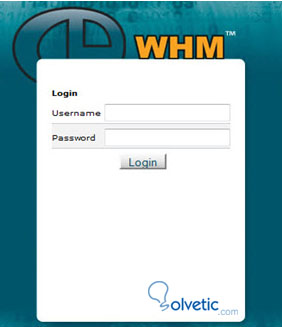Accederemos a nuestro servidor vía ssh desde la ventana de terminal. Ingresamos la IP que nos proporciono nuestro proveedor Hosting.
Una vez logueados por ssh introducimos los siguientes códigos. Instalamos primero algunas dependencias que pueden ser necesarias en cualquier servidor que no tiene nada instalado
Siempre antes de instalar en un servidor es conveniente actualizarlo y limpiar la cache
root@server1[~]# yum clean all
root@server1[~]# yum list updates
root@server1[~]# yum -y update
Luego de actualizarlo reiniciamos el servidor desde la terminal
root@server1[~]# reboot
Instalamos perl siempre puede ser necesario para operaciones de algún programa como nano para editar archivos e instalamos algunas otras herramientas
root@server1[~]# yum install perl
root@server1[~]# yum install wget
root@server1[~]# yum install nano
Detenemos el firewall por defecto de Linux por si esta activado en el servidor
root@server1[~]# service iptables save
root@server1[~]# service iptables stop
root@server1[~]# chkconfig iptables off
Accedemos luego a la home
root@server1[~]# cd /home
Descargamos la ultima versión disponible de Cpanel y luego comenzamos la instalación de Cpanel
root@server1 [~]# wget -N http://httpupdate.cPanel.net/latest
root@server1 [~]# sh latest
Si vamos a hacer un cluster dns o tendremos varios servidores sino no sera necesario.
root@server1 [~]# wget -N http://httpupdate.cP.../latest-dnsonly
root@server1 [~]# sh latest-dnsonly
Luego el proceso de instalación de todos los archivos, comprobaciones del sistema y auto configuraciones demorara aproximadamente 30 a 50 minutos dependiendo las capacidades del servidor.
Luego debemos realizar una activación de prueba o Trial
root@server1 [~]# /usr/local/cpanel/cpkeyclt
Además deberemos ir a la web de Cpanel http://cpanel.net/ para solicitar que la ip de nuestro servidor se le otorgue una licencia de prueba gratis por 15 días, hasta comprar la definitiva.
Luego al finalizar la instalaciòn deberá que iniciar sesión en cPanel con un navegador web. En ala barra de direcciones escriba:
http://mi-ip:2087/ para el acceso a whm que es el panel de administrador
http://mi-ip:2086/ para el acceso como reseller
http://mi-ip:2082/ para el acceso como usuario
Estas url son la ip y el puerto, mientras se delega el dominio, al estar delegado podra reemplazar la ip con el dominio que corresponda. Para el administrador general en el navegador web utilice sus datos de acceso al servidor para iniciar sesión en cPanel como root.
Luego de la instalación y desde el panel de control Cpanel, comenzamos a configurar y verificar cpanel.
Algunas tareas a llevar acabo son:
- Asegurarnos de que el hostname (nombre del host) y los nameservers son correctos.
- Actualizar los modulos Apache y php
- Asignar direcciones ip y comprobar las dns
- Instalar un firewall como csf y algún antivirus como clamav
- Crear paquetes y cuentas para los usuarios
- Configurar las Copias de seguridad (Backups)
- Configurar software de estadísticas
En cuanto a seguridad también temeos el Centro de seguridad, que permite configurar las funciones de seguridad,como resistencia a ataques de fuerza bruta, deteccion de seguridad, manejo de grupos y accesos para así poder asegurar mejor su servidor.