Windows 10 es el Sistema Operativo más completo hasta la fecha que ha sacado Microsoft. De los errores se aprende y por eso ha sabido escuchar a los usuarios y crear una versión que agrade a todos aquellos que se vinieron abajo con Windows 8.
Este Sistema Operativo ya no lo vemos únicamente en los ordenadores tradicionales, sino que ya híbridos e incluso teléfonos móviles han incorporado este software. Tener acceso a todo lo que tenemos guardado en Windows y sus ventajas es mucho más fácil ahora con esta nueva versión. Una de las cosas que más nos gusta de Microsoft es que cree funciones pensando en el usuario, facilitándote tareas y consiguiendo que ahorre tiempo al trabajar con el ordenador. Sus nuevos atajos y distintas funciones que reúne son realmente útiles de cara al trabajo diario.
Entre las acciones rápidas que puedes hacer está la de gestionar la energía del ordenador cuando queremos reiniciar o apagar nuestro ordenador. Muchas veces no tenemos tiempo o vamos muy justos y no tenemos tiempo para andar buscando. Si eres de los que le gusta las cosas sencillas pero eficaces y útiles, ya vimos la hibernación, acelerar arranque y otra serie de funciones.
Dos de las acciones básicas que conviene conocer muy bien es la de apagar o reiniciar nuestro equipo, ya que seguramente son acciones que vamos a realizar prácticamente a diario con el mismo. Apagar el equipo es conveniente cuando no estamos utilizándolo o haciendo uso de el, pero a veces va a ser necesario reiniciar el equipo, sobre todo cuando existen fallos o éste no está funcionado correctamente o como debiera. Cuando reiniciamos nuestro equipo estamos volviendo recargar el sistema, con esto conseguiremos solucionar fallos y que funcione de una manera mucho más fluida.
En este tutorial de Solvetic te lo ponemos fácil con este básico, que es conocer distintas formas para poder reiniciar o apagar tu ordenador en Windows 10.
1. Cómo reiniciar o apagar Windows 10 desde Menú Inicio
Una de las formas para apagar o reiniciar Windows 10 será desde el menú Inicio, para lo cual vas a tener que seguir los pasos que te vamos a indicar a continuación:
Dirígete a tu Menú de Inicio de Windows en la parte inferior derecha de tu escritorio y pulsa sobre él.
Verás que se despliega el "Menú de Inicio". Ahora presiona sobre la opción de Inicio/Apagado para continuar.
Como verás ahora se te despliegan distintas opciones, tan sólo tendrás que pulsar sobre Reiniciar o Apagar según la acción que quieras realizar.
2. Reiniciar o apagar Windows 10 desde Menú de acceso rápido
Otra de las maneras con las que podemos apagar o reiniciar el sistema Windows 10 es desde el menú de acceso rápido, para lo cual tendremos que seguir los pasos que te vamos a indicar a continuación de forma ordenada:
Ve al Menú de Windows y haz clic derecho sobre él para que se despliegue el menú de acceso rápido.
Accede a la opción de "Apagar o cerrar sesión" y después elige la opción de "Reiniciar o Apagar" según necesites.
3. Reiniciar o apagar Windows 10 desde la Ventana de apagado
Para apagar o reiniciar Windows 10 también tenemos la opción de realizarlo desde la ventana de apagado, y esto lo haremos de la siguiente forma que te vamos a indicar a continuación:
Presiona el atajo de teclas de a continuación para que se abra la ventana de apagado de Windows en la pantalla de tu PC.
Alt + F4
Haz clic sobre el menú desplegable donde te pregunta qué quieres que haga el ordenador, ya sea reiniciar o apagar. Cuando acabes presiona Ok
4. Reiniciar o apagar Windows 10 desde acceso directo
También va a ser posible apagar o reiniciar Windows 10 utilizando un acceso directo. Para ello solo vas a tener que seguir los pasos que te vamos a indicar a continuación:
Ve a tu escritorio y haz clic con el botón derecho del ratón. Selecciona "Nuevo" y después acceso directo
Ahora coloca las siguientes direcciones en función de la acción que quieras realizar:
shutdown -s -t 0
shutdown -r -t 0
Continua los pasos y ahora dale un nombre a este acceso directo para reconocerlo de una manera sencilla en nuestro equipo.
Ya que Windows 10 no tiene unos iconos muy atractivos por defecto, existe la posibilidad de cambiarlo nosotros mismos. Para ello ve al acceso directo y haz clic derecho para entrar en "Propiedades".
Ahora pulsa sobre "Cambiar icono" y elige uno que te guste para que quede más atractivo.
5. Reiniciar o apagar Windows 10 con comando
También existe la posibilidad de usar comandos que nos van a servir tanto para apagar como para reiniciar nuestro equipo Windows 10. Para ello sigue las pautas que te indicamos a continuación:
Abre el Símbolo de sistema o consola de comandos con alguna de las siguientes formas:
Ahora introduce el siguiente comando en la terminal en función de apagar o reiniciar.
shutdown / s
shutdown /r
Shutdown /?
Verás un cartel en el que Windows te avisa de que tu equipo se apagará en unos segundos.
Puedes realizar el mismo proceso desde una consola de PowerShell.
También se puede ejecutar este comando directamente desde la ventana "Ejecutar" con la siguiente combinación introduciendo el mismo comando.
+ R
shutdown /a
6. Reiniciar o apagar Windows 10 desde pantalla de bloqueo
Una vez bloqueas la pantalla bien al iniciar Windows 10 o manualmente , ve al inicio de Power de abajo a la derecha en la pantalla de Login y podrás apagar o reiniciar tu equipo.
7. Reiniciar o apagar Windows 10 desde Administrador de tareas
Esta forma de reiniciar o apagar Windows 10 recurre a una mítica combinación de teclas que veremos a continuación.
Presiona la siguiente combinación para abrir el Administrador de tareas rápido.
Ctrl + Alt + Supr
En esta pantalla tendrás las opciones de energía en la parte derecha inferior.
8. Reiniciar o apagar Windows 10 con comando slidetoshutdown
Esta característica no es muy conocida en Windows pero lo que permite es crear una opción de deslizamiento para apagar el equipo en la pantalla de bloqueo. Para ello abre cmd, PowerShell o la ventana de Ejecutar e introduce el siguiente comando:
Slidetoshutdown
9. Reiniciar o apagar Windows 10 con botón físico
Aunque esta opción parezca evidente, lo cierto es que cuando nuestro ordenador se queda estancado y no conseguimos acceder vía interfaz, tenemos el botón de Power del ordenador para poder gestionar tu PC. Para reiniciar pulsa una única vez el botón y para forzar el apagado mantenlo presionado unos segundos.
Cómo has visto, ahí tienes múltiples formas de realizar apagado o reinicio de tu equipo con el mayor número de opciones posibles. Existen otras formas de apagado como con el deslizamiento, pero si existen problemas, errores o fallos que surgen cuando quieres apagar o reiniciar Windows 10, no te pierdas el tutorial que te dejamos a continuación:

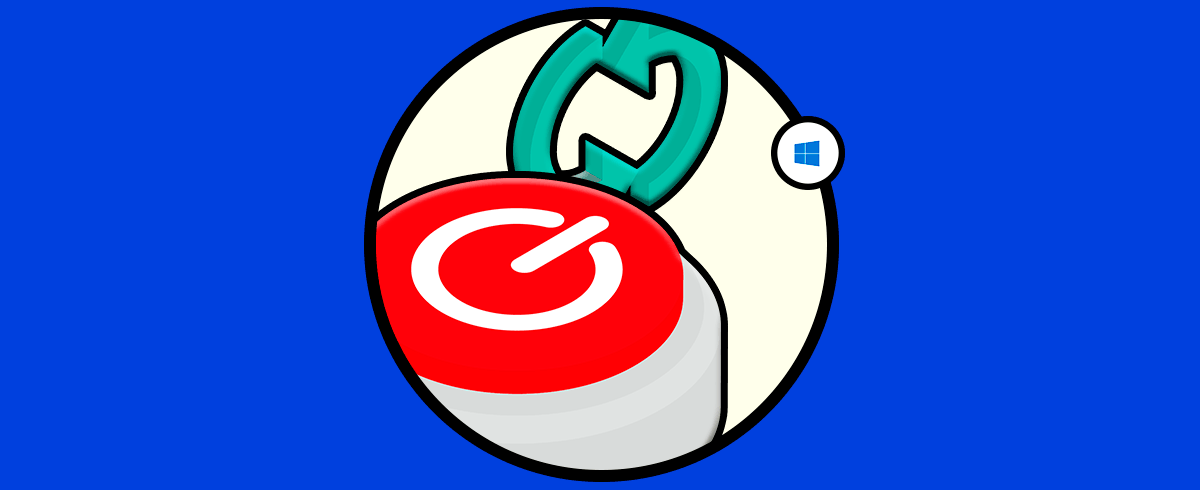

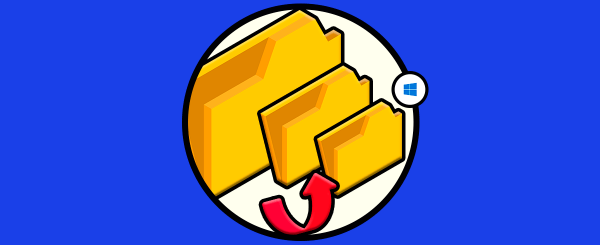



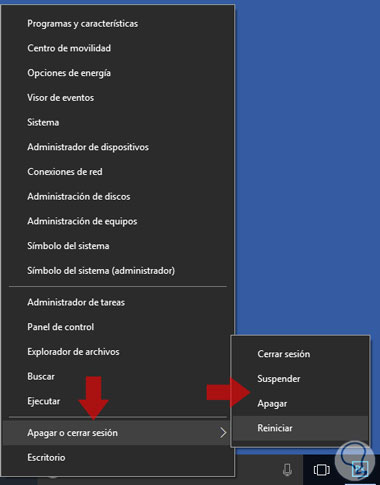

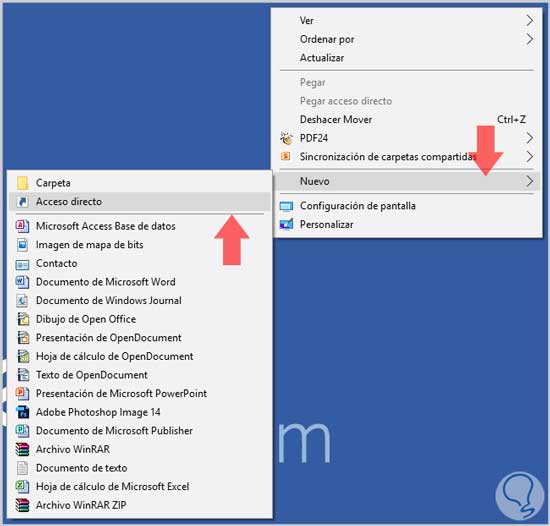
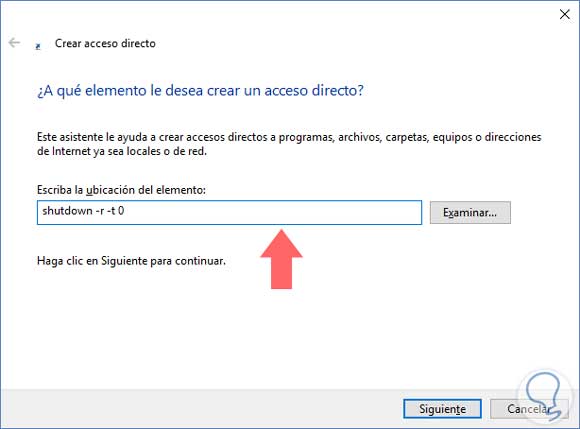
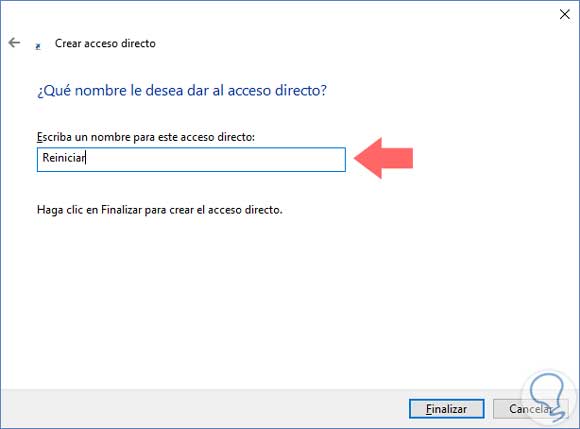
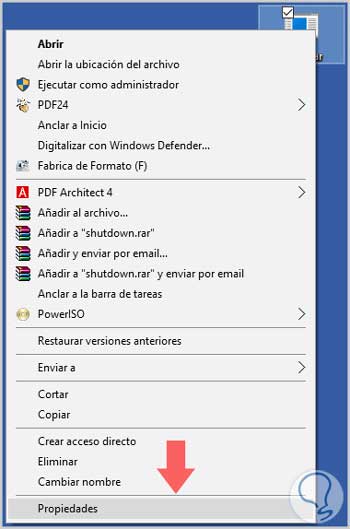
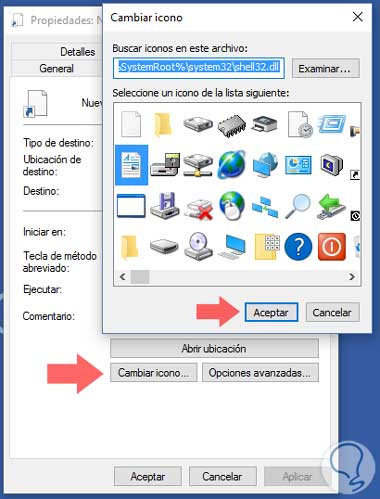

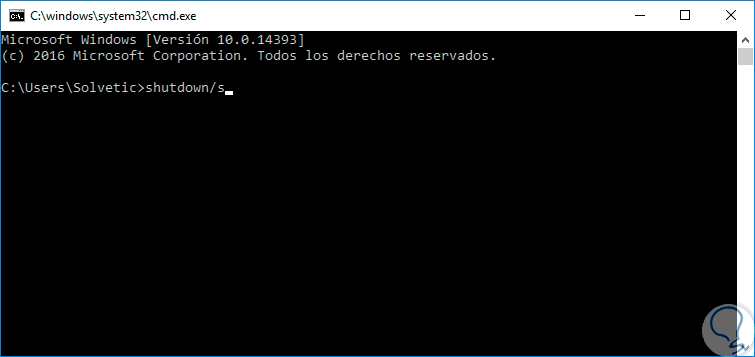


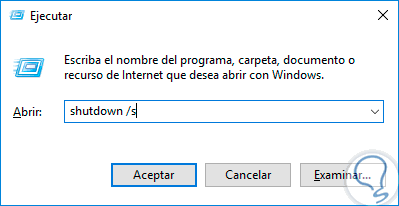
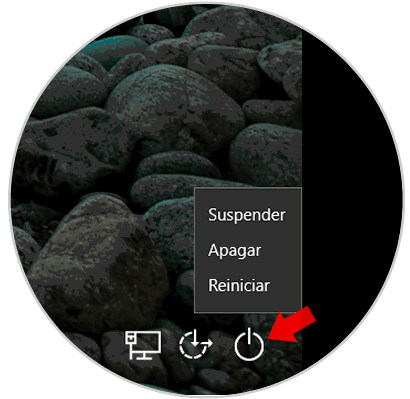
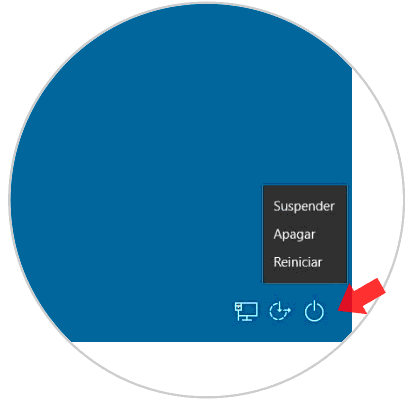
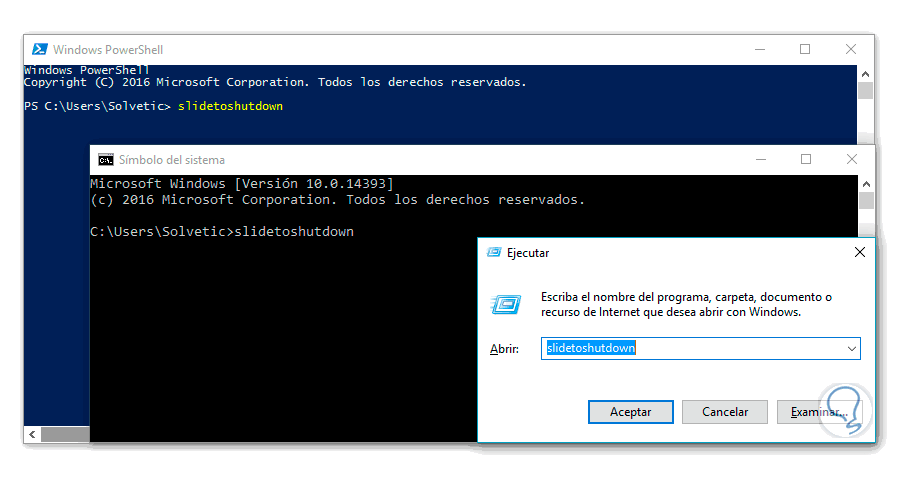
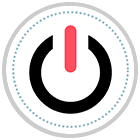




gran ayuda para los que preferimos tenerlo todo fácil y rápido jajaj gracias por el tutorial