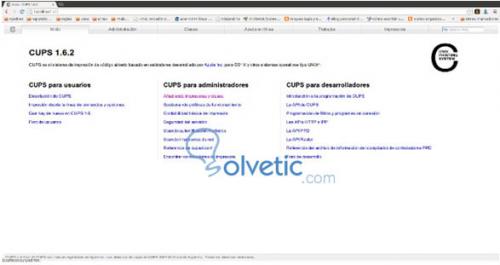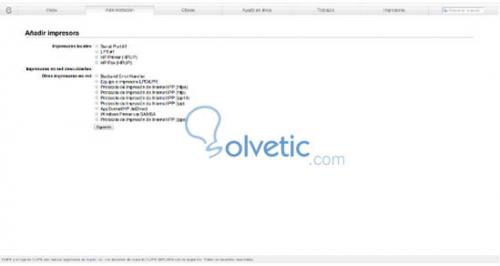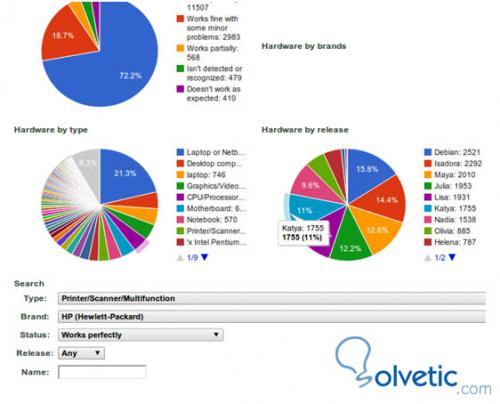Instalar algunos periféricos en Linux es aveces algo complicado y no totalmente compatible. Ubuntu nos facilita muchas cosas en nuestro sistema así como tareas en las cuales, de no hacerlo, necesitaríamos un experto en Linux.
Cups, Common Unix Printing System o Sistema de impresión común de Unix) es un servidor de impresión, su nombre viene de Common Unix Printer System o Sistema de Impresión Común de Unix. Es en resumen el programa o subsistema encargado de controlar nuestras impresoras por parte del ordenador así como transmitir las ordenes y documentos para que funcionen las impresoras como nosotros queremos.
CUPS está compuesto por una cola de impresión con su planificador, un sistema de filtros que convierte datos para imprimir hacia formatos que la impresora conozca, y un sistema de soporte que envía los datos al dispositivo de impresión. CUPS utiliza el protocolo IPP (Internet Printing Protocol) como base para el manejo de tareas de impresión y de colas de impresión.
Instalación y Configuración de una impresora
La instalación de Cups en Ubuntu es innecesaria ya que viene instalado por defecto, si fuese otra distro Linux entonces es posible instalarlo y ejecutarlo como un servicio. Si tuviéramos problemas con la configuración de impresoras o queremos operar directamente con este servicio, lo que tenemos que hacer es abrir una página en blanco en nuestro navegador y escribir http://localhost:631
Vamos a instalar una impresora, por lo que nos dirigimos a “Añadir una impresora”, nos aparecerá una pantalla en la que se pide usuario y clave, son los mismo datos del usuario de sistema.
Tras esto, nos pedirá que tipo de conexión tiene la impresora o va a tener, si esta en red o no. Por cierto HPLIP es conexión usb.
Luego continuamos configurando y al finalizar ya tendremos la impresora instalada. En caso de no encontrar la impresora a instalar deberemos descargar los driver para Linux.
Si queremos saber si nuestra impresora o cualquier otro hardware es compatible con nuestra distro, podemos utilizar
http://community.lin...nt.com/hardware
En algunos casos con las impresora multifuncion con escaneres no funcionan completamente por ello aquí se indica que nivel de funcionamiento ha sido testeado y para que distribución Linux.
Como hemos dicho CUPS es un servidor, en este caso de impresión por lo tanto podemos acceder a las impresoras desde otros ordenadores como un recurso compartido con la ip del ordenador, el puerto y la ruta al recurso compartido, como por ejemplo http://10.0.0.6:631/printers/HP-1100.
Si queremos instalarla en un ordenador con Windows para compartir el recurso, vamos a Inicio –> Impresoras y faxes –> Agregar Impresora –> Siguiente. Seleccionamos la opción “Una impresora de red o una impresora conectada a otro equipo” –> Siguiente. Seleccionamos “Conectarse a una impresora en Internet o en su red doméstica u organización”, y en la Dirección URL introducimos la url del la impresora compartida
http://10.0.0.6:631/printers/HP-1100
Una de las desventajas es que si el hardware no es compatible la impresión sera básica.
Cups, Common Unix Printing System o Sistema de impresión común de Unix) es un servidor de impresión, su nombre viene de Common Unix Printer System o Sistema de Impresión Común de Unix. Es en resumen el programa o subsistema encargado de controlar nuestras impresoras por parte del ordenador así como transmitir las ordenes y documentos para que funcionen las impresoras como nosotros queremos.
CUPS está compuesto por una cola de impresión con su planificador, un sistema de filtros que convierte datos para imprimir hacia formatos que la impresora conozca, y un sistema de soporte que envía los datos al dispositivo de impresión. CUPS utiliza el protocolo IPP (Internet Printing Protocol) como base para el manejo de tareas de impresión y de colas de impresión.
Instalación y Configuración de una impresora
La instalación de Cups en Ubuntu es innecesaria ya que viene instalado por defecto, si fuese otra distro Linux entonces es posible instalarlo y ejecutarlo como un servicio. Si tuviéramos problemas con la configuración de impresoras o queremos operar directamente con este servicio, lo que tenemos que hacer es abrir una página en blanco en nuestro navegador y escribir http://localhost:631
Vamos a instalar una impresora, por lo que nos dirigimos a “Añadir una impresora”, nos aparecerá una pantalla en la que se pide usuario y clave, son los mismo datos del usuario de sistema.
Tras esto, nos pedirá que tipo de conexión tiene la impresora o va a tener, si esta en red o no. Por cierto HPLIP es conexión usb.
Luego continuamos configurando y al finalizar ya tendremos la impresora instalada. En caso de no encontrar la impresora a instalar deberemos descargar los driver para Linux.
Si queremos saber si nuestra impresora o cualquier otro hardware es compatible con nuestra distro, podemos utilizar
http://community.lin...nt.com/hardware
En algunos casos con las impresora multifuncion con escaneres no funcionan completamente por ello aquí se indica que nivel de funcionamiento ha sido testeado y para que distribución Linux.
Como hemos dicho CUPS es un servidor, en este caso de impresión por lo tanto podemos acceder a las impresoras desde otros ordenadores como un recurso compartido con la ip del ordenador, el puerto y la ruta al recurso compartido, como por ejemplo http://10.0.0.6:631/printers/HP-1100.
Si queremos instalarla en un ordenador con Windows para compartir el recurso, vamos a Inicio –> Impresoras y faxes –> Agregar Impresora –> Siguiente. Seleccionamos la opción “Una impresora de red o una impresora conectada a otro equipo” –> Siguiente. Seleccionamos “Conectarse a una impresora en Internet o en su red doméstica u organización”, y en la Dirección URL introducimos la url del la impresora compartida
http://10.0.0.6:631/printers/HP-1100
Una de las desventajas es que si el hardware no es compatible la impresión sera básica.