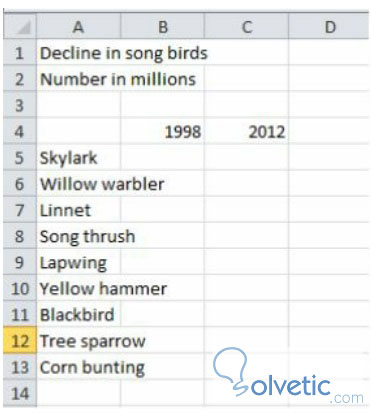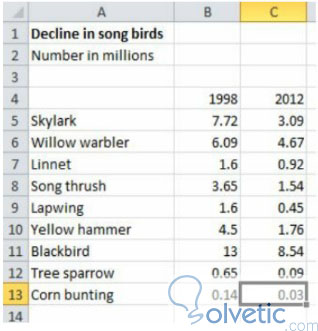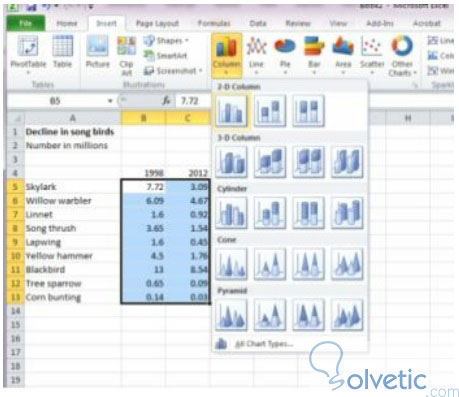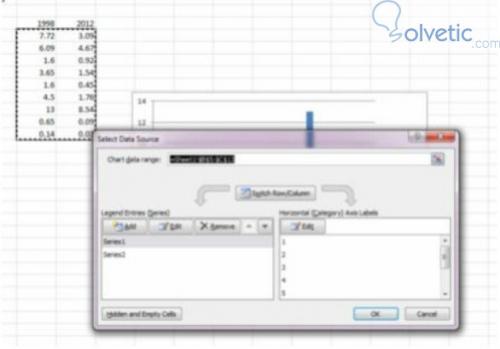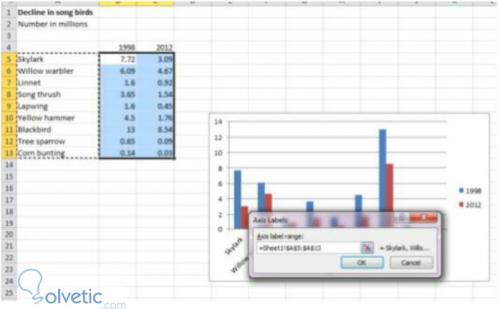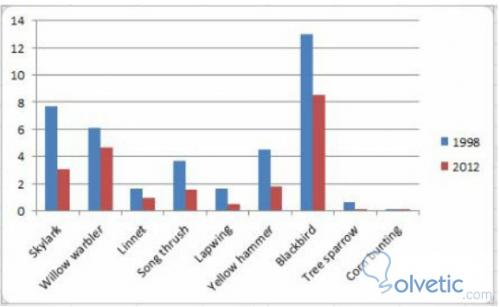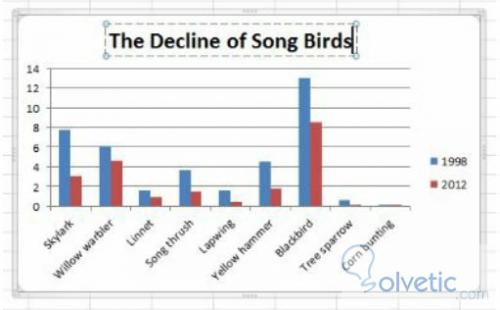Las hojas de cálculo que podemos realizar en Excel 2010 no solo nos sirven para automatizar cálculos y operaciones, también podemos utilizarlas como un instrumento de realización de reportes. Cuantas veces no hemos necesitado ordenar alguna data para presentar estadísticas, mostrar gráficamente los beneficios de nuestra gestión en el trabajo o simplemente hacer una comparativa de datos para tomar una decisión.
Gráficos de barra
Como bien dijimos al inicio, podemos utilizar Excel 2010 como una herramienta de reportes para ello vamos a utilizar un ejemplo con el cual armaremos un gráfico de barras, para ello primero necesitamos hacer una hoja de cálculos con la siguiente información o una que cumpla con la estructura para que puedan seguir el tutorial.
Veamos en la siguiente imagen como debe lucir nuestra hoja:
Una vez hecho esto, vamos a ajustar las columnas para que quepa el texto, vamos a posicionar el mouse entre las columnas A y B y hacer doble click para que se ajusten automáticamente, luego ingresaremos datos en los apartados de los años como podemos ver en la siguiente imagen:
Ahora para generar nuestro gráfico debemos seguir los siguientes pasos:
Luego de haber realizado los pasos anteriores debemos tener un gráfico similar al siguiente:
Ya tenemos nuestra primera fase, lo siguiente que haremos es completar la información, ya que el gráfico no está del todo claro, debemos especificar a que corresponde cada parte que contiene, vamos a iniciar por la leyenda, para cambiarla vamos a hacer lo siguiente:
Una vez completado eso, debemos ahora nombrar cada una de las barras, para ello ahora iremos al plano horizontal y haremos lo siguiente:
Por último necesitamos un título para nuestro gráfico, para ello hacemos click sobre el gráfico y en la barra de menú que se encuentra arriba de nuestra aplicación seleccionamos la opción título de gráfico.
Esto agregará una etiqueta en nuestro gráfico; ahí vamos a hacer click sobre el titulo por defecto que se generó y colocamos un título de nuestra preferencia. El resultado final debe lucir como esto:
Ya hemos creado nuestro gráfico de barras, con ello finalizamos el tutorial habiendo sido capaces de generar una hoja estilo reporte, con ello podremos crear diferentes tipos de gráficos para las estadísticas que deseemos mostrar.
Gráficos de barra
Como bien dijimos al inicio, podemos utilizar Excel 2010 como una herramienta de reportes para ello vamos a utilizar un ejemplo con el cual armaremos un gráfico de barras, para ello primero necesitamos hacer una hoja de cálculos con la siguiente información o una que cumpla con la estructura para que puedan seguir el tutorial.
Veamos en la siguiente imagen como debe lucir nuestra hoja:
Una vez hecho esto, vamos a ajustar las columnas para que quepa el texto, vamos a posicionar el mouse entre las columnas A y B y hacer doble click para que se ajusten automáticamente, luego ingresaremos datos en los apartados de los años como podemos ver en la siguiente imagen:
Ahora para generar nuestro gráfico debemos seguir los siguientes pasos:
- Seleccionamos los datos sobre los cuales vamos a hacer el gráfico, para ello hacemos click sobre una celda y luego arrastramos hasta la celda final.
- Luego hacemos click en la pestaña insertar.
- Dentro de esta pestaña hacemos click sobre columnas.
- Y seleccionamos el primer tipo de gráficos.
Luego de haber realizado los pasos anteriores debemos tener un gráfico similar al siguiente:
Ya tenemos nuestra primera fase, lo siguiente que haremos es completar la información, ya que el gráfico no está del todo claro, debemos especificar a que corresponde cada parte que contiene, vamos a iniciar por la leyenda, para cambiarla vamos a hacer lo siguiente:
- Hacemos click derecho sobre el gráfico y seleccionamos la opción fuentes de datos.
- Luego hacemos click sobre series1.
- Hacemos click en editar y colocamos el texto de la cabecera de esa primera serie en nuestro ejemplo corresponde con la celda B4.
- Ahora realizamos lo mismo para la categoría series2.
Una vez completado eso, debemos ahora nombrar cada una de las barras, para ello ahora iremos al plano horizontal y haremos lo siguiente:
- Hacemos click en editar las etiquetas.
- Seleccionamos los nombres correspondientes como vemos en la siguiente imagen:
- Por último para finalizar esta operación presionamos Enter.
Por último necesitamos un título para nuestro gráfico, para ello hacemos click sobre el gráfico y en la barra de menú que se encuentra arriba de nuestra aplicación seleccionamos la opción título de gráfico.
Esto agregará una etiqueta en nuestro gráfico; ahí vamos a hacer click sobre el titulo por defecto que se generó y colocamos un título de nuestra preferencia. El resultado final debe lucir como esto:
Ya hemos creado nuestro gráfico de barras, con ello finalizamos el tutorial habiendo sido capaces de generar una hoja estilo reporte, con ello podremos crear diferentes tipos de gráficos para las estadísticas que deseemos mostrar.