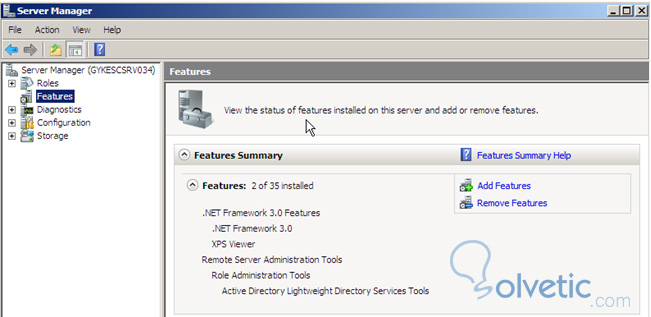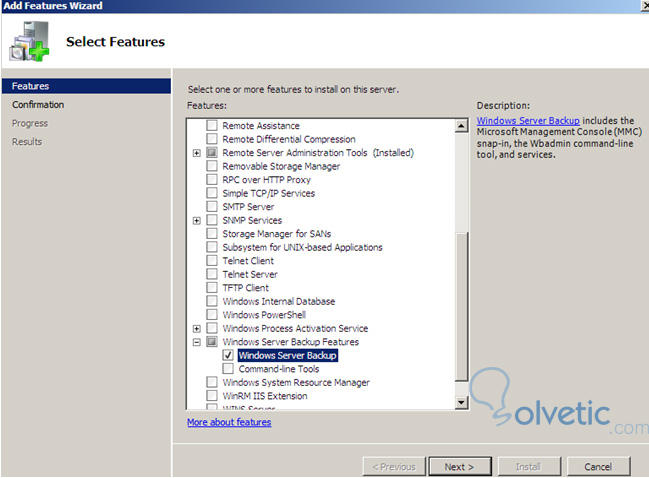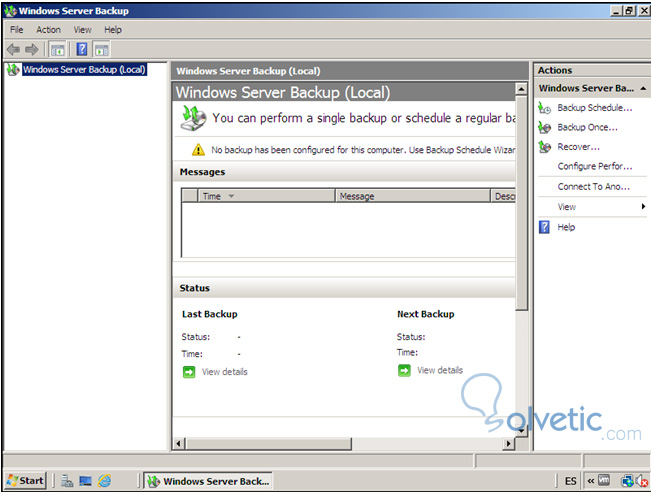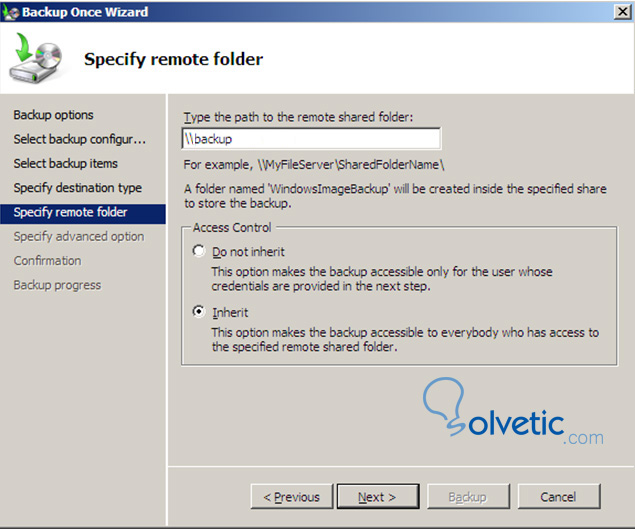Instalación de la herramienta de Backup WServer
Para poder realizar backups necesitamos una herramienta, en este tutorial se os enseña a realizarla con la que viene con el sistema Windows Server incluida.
Previamente deberemos instalar la herramienta de “WINDOWS SERVER BACKUP”. Para esto nos dirigimos a nuestra gran utilizable “SERVER MANAGER”. Aquí le daremos a “FEATURES”; en la pantalla central podremos observar “ADD FEATURES”. Le damos a esta acción.
En esta pantalla nos aparecerán todas las opciones posibles; en este caso seleccionamos “Windows Server Backup” y le daremos “NEXT”. Comenzará la instalación del nuestra herramienta.
Una vez terminada nuestra instalación de la Herramienta “Windows Server Backup”, seguiremos con el proceso de configuración de “Backup”.
Realizar backup Windows Server 2008
Vamos a escribir "BACKUP" en el cuadro de búsqueda del menú Inicio para abrir la función de copia de seguridad de Windows Server (que por supuesto debe ser instalado en el servidor antes de poder usarlo):
A continuación se abrirá el Manager de Windows Server Backup:
Cuando se abra la ventana de copia de seguridad de Windows Server, haga clic en “BACKUP ONCE...”.
En la página Opciones de copia de seguridad del asistente, asegúrese de que se selecciona “DIFFERENT OPTIONS” , y lde daremos “NEXT”.
- En la siguiente página seleccionar configuración de copia de seguridad, seleccione “CUSTOM”. Le daremos “NEXT”.
- En la página seleccionar elementos para copia de seguridad de la página, haga clic en el botón “ADD ART”, Le daremos “NEXT”.
- En el cuadro de diálogo seleccionar elementos, active la casilla de verificación “ENABLE SYSTEMS RECOVERY”. Al hacer esto se seleccionará automáticamente todas las demás casillas de verificación. Le daremos “NEXT”.
- En la página tipo de destino debemos especificar, seleccione “REMOTE SHARED FOLDER”.
- En la página Especificar carpeta remota, escriba la ruta UNC a la carpeta compartida en la "red" en el que va a almacenar los datos de sus backups (copias de seguridad). El camino que especificamos en este caso es “solveticBackups” y dejar el resto de opciones de la página en sus valores por defecto.
- Nos solicitará credenciales, especificamos las credenciales para acceder a la carpeta compartida en el equipo host que previamente habíamos seleccionado.
- Después de revisar la página de confirmación a continuación, haremos clic en “INICIAR” la copia de seguridad del servidor. Comenzará a backupearse el Sistema Operativo.
- Después de que termine su Backup, nos dirigimos a la unidad asignada en el Explorador para verificar el archivo de copia de seguridad está ahí. Una vez verificado el archivo, ya se encuentra lista nuestra copia de Seguridad, para su posible restauración en caso de Catástrofes.
- En este caso explicamos cómo realizar el Backup en una carpeta de Red, y no local, siempre recomiendo utilizar otro server de respaldo. Esta herramienta lo he utilizado en una oportunidad critica, ante una ruptura del arranque del disco Rígido, donde se alojaba el Windows 2008 Server.
Os recomendamos ver también el Tutorial: Restauración del Backup en Windows Server 2008