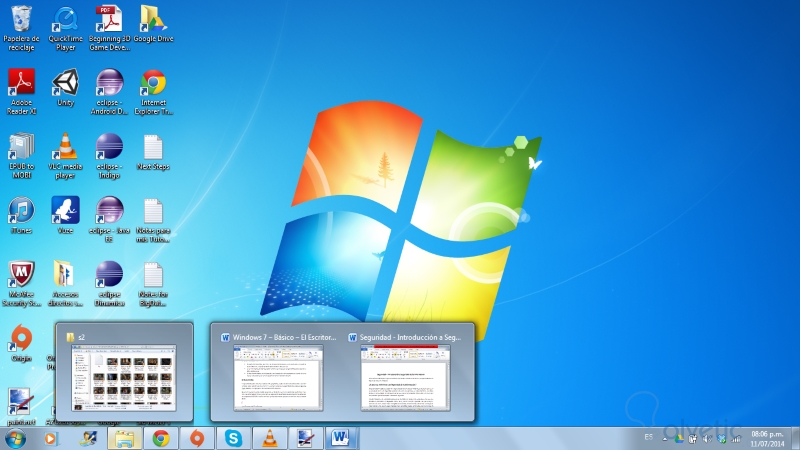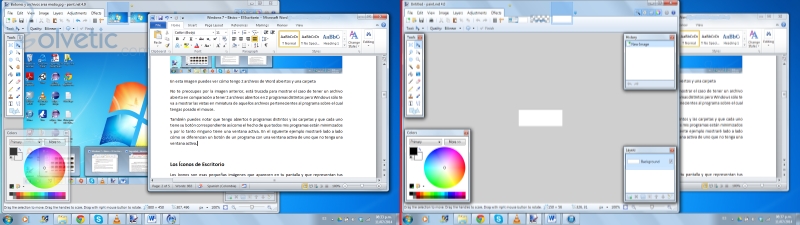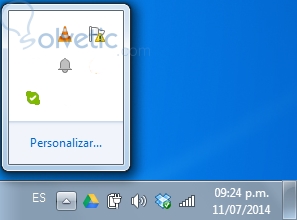Si has usado Windows antes tal vez te parezca muy básico este tutorial pero puedes revisarlo a ver si aprendes algún truco nuevo para manipular la barra de tareas de este sistema operativo.
Esta es la barra ubicada en la parte baja de tu pantalla al iniciar sesión en Windows, está compuesta por 3 partes:
Ya que puedes abrir decenas y decenas de programas, cada uno con su propia ventana, pueden resultar todos apilados en tu escritorio y costarnos llevar el seguimiento de cuáles programas están abiertos y en qué parte del escritorio están ubicados.
Es por ello que en la parte media se genera un botón (en versiones anteriores a Windows 7 era una pequeña “subbarra”) que representa a cada una de las aplicaciones abiertas. Adicionalmente, un programa puede abrir muchos archivos y la barra de tareas agrupa esos archivos bajo el mismo botón.
En esta imagen puedes ver cómo tengo 2 archivos de Word abiertos y una carpeta
No te preocupes por la imagen anterior, está trucada para mostrar el caso de tener un archivo abierto en comparación a tener 2 archivos abiertos en 2 programas distintos pero Windows sólo te va a mostrar las vistas en miniatura de aquellos archivos pertenecientes al programa sobre el cual tengas posado el mouse.
También puedes notar que tengo abiertos 6 programas distintos y las carpetas y que cada uno tiene su botón correspondiente así como el hecho de que todos mis programas están minimizados y por lo tanto ninguno tiene una ventana activa. En el siguiente ejemplo mostraré lado a lado cómo se diferencian un botón de un programa con una ventana activa de uno que no tenga una ventana activa.
Como verás, en la izquierda el botón correspondiente a Word está iluminado ya que Word es el programa activo y está hasta el frente de la pantalla, en la derecha paint.net (un programa que les recomiendo descarguen) es el programa activo y su botón es el que está iluminado.
Al tener una ventana activa, hacer click en el botón correspondiente la minimiza (Minimizar una ventana sólo implica que desaparece del escritorio mas no cierra el programa), una vez minimizada puedes hacer click en el botón una vez más para restaurarla. También puedes minimizar una ventana haciendo click en el botón que contiene el subguión (_) ubicado en el extremo superior derecho de la misma.
El área de notificación se encuentra en el extremo derecho de la barra de tareas.
En esta barra de tareas se encuentran una serie de íconos que indican el estado de ciertos ajustes en tu computadora, de izquierda a derecha yo puedo ver el idioma en el que está mi teclado (particularmente yo lo cambio de inglés a español por conveniencia), una flecha hacia arriba que representa los íconos ocultos (ya llegaremos a eso), el estado de Google Drive, el nivel de batería que tengo, mi manejador de volumen, mi Dropbox, la señal del Wi-Fi al que estoy conectado y la hora.
Los íconos del área de notificación se caracterizan porque puedes observar detalles respecto a las aplicaciones que representan con sólo pasarles el mouse por encima y, al hacerles un click, muestran un menú con posibles acciones a tomar. Por ejemplo, al hacer click sobre la corneta, puedes modificar el volumen de tu computadora.
Las acciones que se pueden tomar con estos íconos varían de acuerdo a la aplicación que representan. Adicionalmente, algunas aplicaciones muestran una pequeña ventana de diálogo cuando requieren la atención del usuario. Por ejemplo, cuando Windows tiene actualizaciones para instalar sale un cuadro de diálogo informándome al respecto para proceder a la instalación. Si ignoras la ventana de diálogo, esta desaparecerá automáticamente aunque también puedes presionar la pequeña equis (X) que aparece en la esquina superior derecha del cuadro de diálogo.
Finalmente, cuando tienes muchas aplicaciones que se hospedan en el área de notificación, estas se agrupan en un solo espacio al cual puedes acceder presionando el ícono con la flecha hacia arriba que mencionamos antes.
Esto ha sido todo por hoy, espero que me sigan acompañando en estos tutoriales básicos para sacarle el mayor provecho a su Sistema Operativo, una vez termine esta serie de tutoriales empezaremos con unos temas de nivel intermedio y seguiremos hasta alcanzar un nivel avanzado. ¡Hasta la próxima!
La Barra de Tareas
Esta es la barra ubicada en la parte baja de tu pantalla al iniciar sesión en Windows, está compuesta por 3 partes:
- El botón de inicio (Ese que tiene el símbolo de Windows) con el cual abres el menú de Inicio (increíble, verdad) sobre el cual tendremos otro tutorial.
- La sección media, donde se pueden ver los programas que tengas abiertos para acceder a ellos rápidamente.
- El área de notificación, donde puedes ver el estado de ciertos programas a través de unos íconos informativos. En esta área también está el reloj del sistema.
El área media
Ya que puedes abrir decenas y decenas de programas, cada uno con su propia ventana, pueden resultar todos apilados en tu escritorio y costarnos llevar el seguimiento de cuáles programas están abiertos y en qué parte del escritorio están ubicados.
Es por ello que en la parte media se genera un botón (en versiones anteriores a Windows 7 era una pequeña “subbarra”) que representa a cada una de las aplicaciones abiertas. Adicionalmente, un programa puede abrir muchos archivos y la barra de tareas agrupa esos archivos bajo el mismo botón.
En esta imagen puedes ver cómo tengo 2 archivos de Word abiertos y una carpeta
No te preocupes por la imagen anterior, está trucada para mostrar el caso de tener un archivo abierto en comparación a tener 2 archivos abiertos en 2 programas distintos pero Windows sólo te va a mostrar las vistas en miniatura de aquellos archivos pertenecientes al programa sobre el cual tengas posado el mouse.
También puedes notar que tengo abiertos 6 programas distintos y las carpetas y que cada uno tiene su botón correspondiente así como el hecho de que todos mis programas están minimizados y por lo tanto ninguno tiene una ventana activa. En el siguiente ejemplo mostraré lado a lado cómo se diferencian un botón de un programa con una ventana activa de uno que no tenga una ventana activa.
Como verás, en la izquierda el botón correspondiente a Word está iluminado ya que Word es el programa activo y está hasta el frente de la pantalla, en la derecha paint.net (un programa que les recomiendo descarguen) es el programa activo y su botón es el que está iluminado.
Minimizar y Restaurar ventanas
Al tener una ventana activa, hacer click en el botón correspondiente la minimiza (Minimizar una ventana sólo implica que desaparece del escritorio mas no cierra el programa), una vez minimizada puedes hacer click en el botón una vez más para restaurarla. También puedes minimizar una ventana haciendo click en el botón que contiene el subguión (_) ubicado en el extremo superior derecho de la misma.
El área de notificación
El área de notificación se encuentra en el extremo derecho de la barra de tareas.
En esta barra de tareas se encuentran una serie de íconos que indican el estado de ciertos ajustes en tu computadora, de izquierda a derecha yo puedo ver el idioma en el que está mi teclado (particularmente yo lo cambio de inglés a español por conveniencia), una flecha hacia arriba que representa los íconos ocultos (ya llegaremos a eso), el estado de Google Drive, el nivel de batería que tengo, mi manejador de volumen, mi Dropbox, la señal del Wi-Fi al que estoy conectado y la hora.
Los íconos del área de notificación se caracterizan porque puedes observar detalles respecto a las aplicaciones que representan con sólo pasarles el mouse por encima y, al hacerles un click, muestran un menú con posibles acciones a tomar. Por ejemplo, al hacer click sobre la corneta, puedes modificar el volumen de tu computadora.
Las acciones que se pueden tomar con estos íconos varían de acuerdo a la aplicación que representan. Adicionalmente, algunas aplicaciones muestran una pequeña ventana de diálogo cuando requieren la atención del usuario. Por ejemplo, cuando Windows tiene actualizaciones para instalar sale un cuadro de diálogo informándome al respecto para proceder a la instalación. Si ignoras la ventana de diálogo, esta desaparecerá automáticamente aunque también puedes presionar la pequeña equis (X) que aparece en la esquina superior derecha del cuadro de diálogo.
Finalmente, cuando tienes muchas aplicaciones que se hospedan en el área de notificación, estas se agrupan en un solo espacio al cual puedes acceder presionando el ícono con la flecha hacia arriba que mencionamos antes.
Esto ha sido todo por hoy, espero que me sigan acompañando en estos tutoriales básicos para sacarle el mayor provecho a su Sistema Operativo, una vez termine esta serie de tutoriales empezaremos con unos temas de nivel intermedio y seguiremos hasta alcanzar un nivel avanzado. ¡Hasta la próxima!