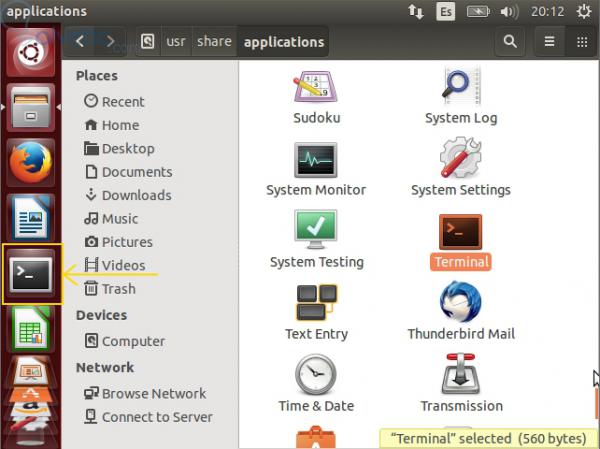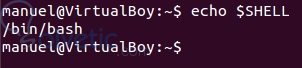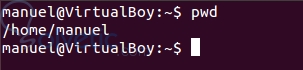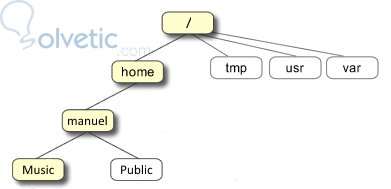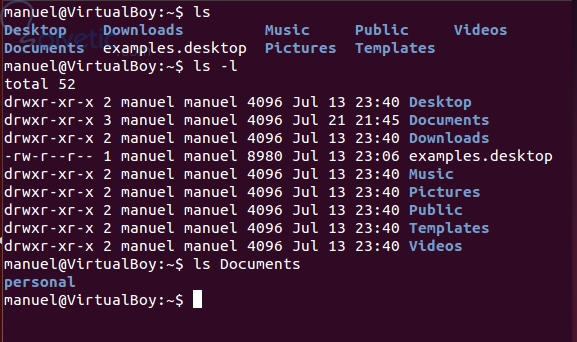Ya hemos visto qué es Linux/Unix y cómo instalar una de sus distribuciones más populares (Ubuntu) así que a partir de ahora entraremos en materia con respecto a lo que puedes hacer con Linux empleando la línea de comandos, vamos a ver cientos (si no todos) de comandos con sus respectivas opciones, descubriremos atajos para cumplir ciertas funciones y aprenderemos a crear scripts. En fin, al finalizar esta nueva serie de tutoriales deberíamos poder usar la línea de comandos decentemente y estar preparados para realizar configuraciones avanzadas de nuestro sistema.
En esta serie de tutoriales las imágenes provendrán de mi máquina virtual, la cual tiene Ubuntu instalado pero esencialmente todos los comandos y técnicas que veremos aquí serán transportables a Mac OS, Unix o cualquier otra distribución de Linux.
Ok, esto puede variar dependiendo del sistema operativo, usualmente estarás buscando un programa llamado “Terminal” el cual se encuentra en Aplicaciones -> Utilidades si estás en una Mac, en algunas distribuciones Linux se encuentra en Aplicaciones -> Sistema o Aplicaciones -> Utilidades.
En mi versión de Ubuntu se encuentra en Computer -> usr -> share -> applications pero, como Ubuntu tiene un “Dock” lateral, la arrastré hacia ella desde la carpeta correspondiente.
En otras distribuciones de Linux también puedes acceder a la línea de comandos haciendo click derecho en el escritorio y eligiendo la opción “Abrir una Terminal”.
Ya anteriormente mencionamos que el software encargado de interpretar y ejecutar todos los comandos se llama “shell”. Existen diversos tipos de “shell” pero el más común es el bash (Bourne again shell) y es el que la mayoría de las distribuciones Linux incluyen por defecto. Para saber qué versión del shell estás usando puedes ejecutar el siguiente comando en la terminal:
El cual debería lanzarte la ubicación y el nombre de tu shell, estos tutoriales emplearán el “bash”.
Empezaremos con el más básico de los comandos.
pwd
El comando pwd es una abreviación de la frase “print working directory” el cual le indica al shell que debe imprimir en la consola la ruta absoluta en la cual estás trabajando en el momento.
El término “ruta absoluta” se refiere a la dirección exacta en el sistema a la que se hace referencia, empezando desde la raíz hasta la hoja a la que realmente se quiere acceder y siempre empieza con la barra (/). Adicionalmente la ruta puede ser “relativa” que, como su nombre lo indica, se refiere a la ruta desde la ubicación actual hasta dicha hoja y no emplea la barra (/) al inicio.
La razón por la cual hablo de “raíz” y “hoja” es debido a que la estructura de archivos del sistema (de todos los SO) es jerárquica en forma de árbol que se puede ver representada de la siguiente manera:
De esta manera, si quisieras seguir navegando hacia abajo en el árbol debes saber qué hojas (o ramas) existen en el directorio en el que estás ubicado, para ello empleamos el próximo comando.
ls [opciones][ubicación]
Otro comando básico que nos lista los archivos y directorios ubicados en la carpeta objetivo. Lo que se encuentra entre corchetes es opcional y nos permite modificar la forma en la que se muestran los resultados y la carpeta que queremos revisar.
En este caso podemos ver cómo funciona más o menos. El primer comando muestra un listado simple de aquellos directorios y archivos en el directorio actual. El segundo los lista usando la opción “-l” que es un listado largo y muestra los permisos que se tienen sobre el objeto, el número de bloques, el dueño del mismo, el grupo al que pertenece, el espacio que ocupa, la fecha y hora de modificación y, finalmente, el nombre del archivo o directorio. Y el tercero lista los archivos y directorios en la carpeta “Documents”.
Finalmente, para navegar a algún directorio, empleamos el siguiente comando.
cd [ubicación]
Abreviando “Change Directory” (Cambiar Directorio), este comando mueve el prompt a la ruta especificada, ya sea de manera absoluta o relativa. Si no se especifica ninguna ruta, te llevará directamente al directorio “home” (que en el caso de mi usuario “manuel” es /home/manuel).
Esto es todo por ahora, seguiremos con más comandos en el próximo tutorial. Espero sus comentarios, hasta la próxima!
En esta serie de tutoriales las imágenes provendrán de mi máquina virtual, la cual tiene Ubuntu instalado pero esencialmente todos los comandos y técnicas que veremos aquí serán transportables a Mac OS, Unix o cualquier otra distribución de Linux.
Empecemos por el principio ¿Dónde está la línea de comandos?
Ok, esto puede variar dependiendo del sistema operativo, usualmente estarás buscando un programa llamado “Terminal” el cual se encuentra en Aplicaciones -> Utilidades si estás en una Mac, en algunas distribuciones Linux se encuentra en Aplicaciones -> Sistema o Aplicaciones -> Utilidades.
En mi versión de Ubuntu se encuentra en Computer -> usr -> share -> applications pero, como Ubuntu tiene un “Dock” lateral, la arrastré hacia ella desde la carpeta correspondiente.
En otras distribuciones de Linux también puedes acceder a la línea de comandos haciendo click derecho en el escritorio y eligiendo la opción “Abrir una Terminal”.
Ya anteriormente mencionamos que el software encargado de interpretar y ejecutar todos los comandos se llama “shell”. Existen diversos tipos de “shell” pero el más común es el bash (Bourne again shell) y es el que la mayoría de las distribuciones Linux incluyen por defecto. Para saber qué versión del shell estás usando puedes ejecutar el siguiente comando en la terminal:
echo $SHELL
El cual debería lanzarte la ubicación y el nombre de tu shell, estos tutoriales emplearán el “bash”.
Atajo:
Los terminales guardan el historial de los comandos ejecutados, por lo tanto, si quieres volver a ejecutar un comando puedes presionar arriba hasta llegar al comando que buscas e incluso puedes editarlo moviendo el cursor de izquierda a derecha.
Navegando en la línea de comandos
Empezaremos con el más básico de los comandos.
pwd
El comando pwd es una abreviación de la frase “print working directory” el cual le indica al shell que debe imprimir en la consola la ruta absoluta en la cual estás trabajando en el momento.
El término “ruta absoluta” se refiere a la dirección exacta en el sistema a la que se hace referencia, empezando desde la raíz hasta la hoja a la que realmente se quiere acceder y siempre empieza con la barra (/). Adicionalmente la ruta puede ser “relativa” que, como su nombre lo indica, se refiere a la ruta desde la ubicación actual hasta dicha hoja y no emplea la barra (/) al inicio.
La razón por la cual hablo de “raíz” y “hoja” es debido a que la estructura de archivos del sistema (de todos los SO) es jerárquica en forma de árbol que se puede ver representada de la siguiente manera:
De esta manera, si quisieras seguir navegando hacia abajo en el árbol debes saber qué hojas (o ramas) existen en el directorio en el que estás ubicado, para ello empleamos el próximo comando.
ls [opciones][ubicación]
Otro comando básico que nos lista los archivos y directorios ubicados en la carpeta objetivo. Lo que se encuentra entre corchetes es opcional y nos permite modificar la forma en la que se muestran los resultados y la carpeta que queremos revisar.
En este caso podemos ver cómo funciona más o menos. El primer comando muestra un listado simple de aquellos directorios y archivos en el directorio actual. El segundo los lista usando la opción “-l” que es un listado largo y muestra los permisos que se tienen sobre el objeto, el número de bloques, el dueño del mismo, el grupo al que pertenece, el espacio que ocupa, la fecha y hora de modificación y, finalmente, el nombre del archivo o directorio. Y el tercero lista los archivos y directorios en la carpeta “Documents”.
Nota:
Existen otras opciones adicionales que se pueden agregar, entre ellas está “-a” que muestra los archivos y documentos incluyendo aquellos que están ocultos.
Finalmente, para navegar a algún directorio, empleamos el siguiente comando.
cd [ubicación]
Abreviando “Change Directory” (Cambiar Directorio), este comando mueve el prompt a la ruta especificada, ya sea de manera absoluta o relativa. Si no se especifica ninguna ruta, te llevará directamente al directorio “home” (que en el caso de mi usuario “manuel” es /home/manuel).
Esto es todo por ahora, seguiremos con más comandos en el próximo tutorial. Espero sus comentarios, hasta la próxima!