Sin dudas que uno de los clientes de correo más usados gracias a su versatilidad y funcionalidad es Outlook 2016 incluido dentro de la suite ofimática de Office 2016. Gracias a Outlook 2016 contamos con un asistente para toda la gestión de nuestro correo, calendarios, reuniones, etc.
- Posibilidad de agregar invitados a un grupo de Office 365
- Es posible colaborar con diversos archivos en tiempo real
- Configuración de eventos desde la aplicación
- Es más fácil crear grupos desde la cinta de opciones
- Posibilidad de responder a un correo desde Skype, entre otras.
Muchas veces nos limitamos a solo recibir y enviar correos desde Outlook 2016 pero en esta oportunidad Solvetic trae algunas de las mejores de funciones de Outlook 2016 y como sacar el máximo provecho de estas para nuestras tareas diarias.
Para configurar una nueva reunión vamos a la ficha Inicio y allí vamos al grupo Nuevo donde desplegaremos las opciones del botón Nuevos elementos y seleccionaremos Reunión. Se desplegará la siguiente ventana donde indicaremos parámetros como fecha y hora de la reunión, asunto, ubicación y a quien va dirigida la reunión:
En caso de que alguna de estas reuniones sea continua podemos pulsar en el botón Periodicidad ubicado en el grupo Opciones y en la ventana desplegada definir la frecuencia de dicha reunión:
Finalmente el destinatario deberá aceptar la invitación y nosotros recibiremos la confirmación de la misma.
Para configurar este parámetro en Outlook 2016 vamos al siguiente enlace donde accederemos sitio web de las cuentas de correo de Microsoft:
En la ventana desplegada vamos a la pestaña Your Info y veremos lo siguiente. Allí pulsamos en la opción Manage how you sign in to Microsoft y se desplegará lo siguiente:
Seleccionamos la opción Add email y en la nueva ventana podremos definir si creamos un nuevo correo o agregamos uno existente. Una vez ingresado pulsamos en Add alias para agregarlo a nuestra cuenta principal. Podremos ver todos los alias en la ficha Your info. Ahora cuando redactemos un nuevo correo podremos seleccionar desde cual cuenta será enviado:
Para configurar una respuesta automática en Outlook 2016 vamos a la ficha Archivo y allí seleccionamos la opción Respuestas automáticas:
Se desplegará la siguiente ventana donde configuraremos el intervalo de tiempo en el cual serán enviadas las respuestas automáticas con su respectivo mensaje:
Pulsamos en Aceptar para guardar los cambios.
Activar esta opción en Outlook 2016 es bastante sencillo, basta con crear un nuevo correo y en dicha ventana ir a la ficha Opciones y allí activar las casillas Solicitar una confirmación de entrega y Solicitar una confirmación de lectura:
Esto es para cada mensaje en particular, si deseamos configurar esta opción como regala general para todos los correos vamos a la ficha Archivo / Opciones. Allí vamos a la línea Correo y ubicamos el campo Seguimiento donde será necesario activar las casillas “Confirmación de que el mensaje se entregó al servidor de correo electrónico del destinatario” y “Confirmación de lectura de que el destinatario vio el mensaje”:
Pulsamos en Aceptar para aplicar los cambios.
Para usar esta opción en Outlook 2016 será necesario descargar un complemento llamado DriveForOffice con el cual podremos editar y compartir archivos a través del correo electrónico. Este complemento puede ser descargado en el siguiente enlace:
En caso de tener Outlook abierto debemos reiniciarlo para que el complemento sea instalado. Ahora, cuando estemos redactando un nuevo correo podremos ver la opción disponible de Google Drive. Cuando agreguemos algún archivo adjunto veremos el siguiente mensaje:
Podremos establecer que dicho adjunto este alojado en la unidad de Drive.
Esto nos permite garantizar que el mensaje será enviado en la fecha indicada con total seguridad. Para hacer uso de esta opción en Outlook 2016 durante el proceso de redacción vamos a la pestaña Opciones y en el grupo Más opciones encontramos Retrasar entrega:
Al seleccionar esta opción definiremos múltiples aspectos del mensaje y la casilla No entregar antes del debe estar activa y allí simplemente definiremos la fecha y hora en la cual el mensaje será enviado:
Para esto debemos delegar el respectivo acceso y para ello vamos a la ficha Archivo y allí desplegamos las opciones de Configuracion de la cuenta y allí seleccionamos Delegar acceso. Se desplegará la siguiente ventana:
Allí pulsamos en Agregar y seleccionamos el usuario de la lista desplegada y debemos pulsar en el botón Agregar ubicado en la parte inferior. Pulsamos en Aceptar y en la nueva ventana definiremos los respectivos tipos de permiso para cada elemento:
Pulsamos en Aceptar para aplicar los cambios.
Allí podremos seleccionar cualquiera de las opciones disponibles. Una vez pulsemos en Guardar podremos editar el paso rápido según nuestra necesidad:
Podremos definir diversos tipos de acciones, destinatarios, etc.
Para crear una nueva regla en Outlook 2016 vamos a la ficha Archivo y seleccionamos la opción Administrar reglas y alertas:
Se desplegará el siguiente asistente donde definiremos el tipo de regla a usar en Outlook 2016:
Podemos ver que son múltiples opciones de reglas que nos permiten llevar un control sobre cada tipo de correo electrónico en Outlook 2016. Outlook 2016 nos ofrece grandes posibilidades para la gestión de nuestros correos electrónicos de una forma sencilla y amplia. Saquemos el máximo provecho a esta gran aplicación de Office 2016.

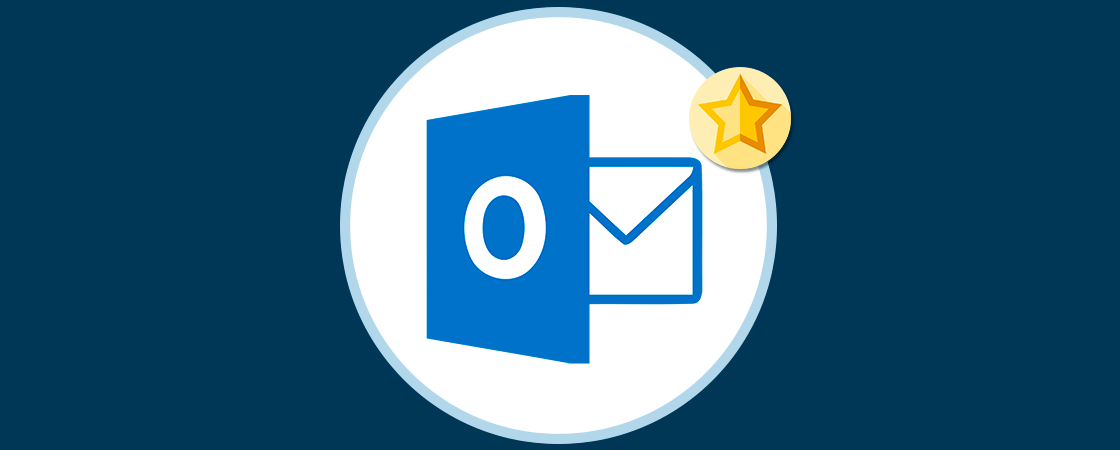
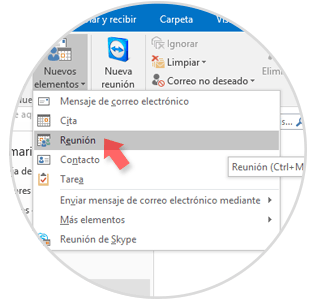

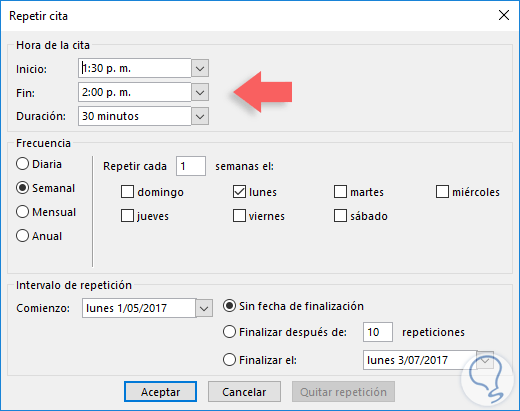
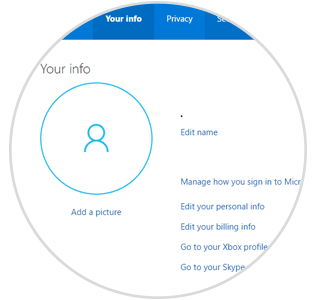
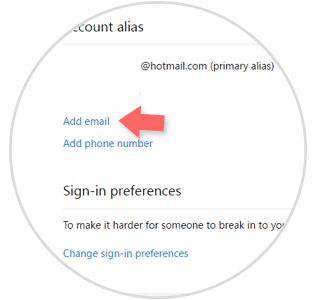
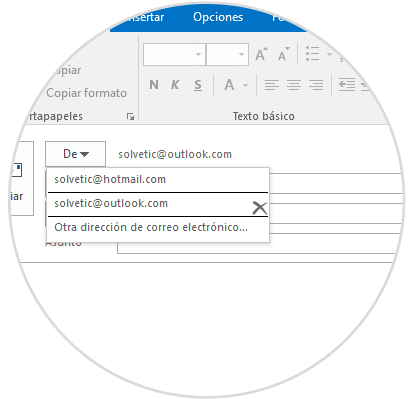
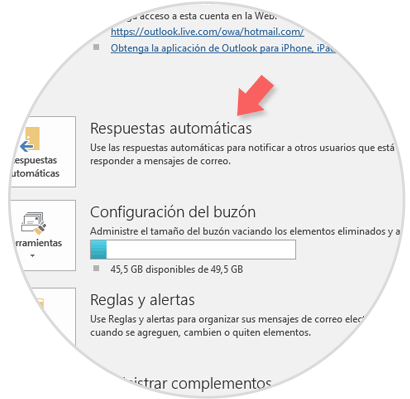
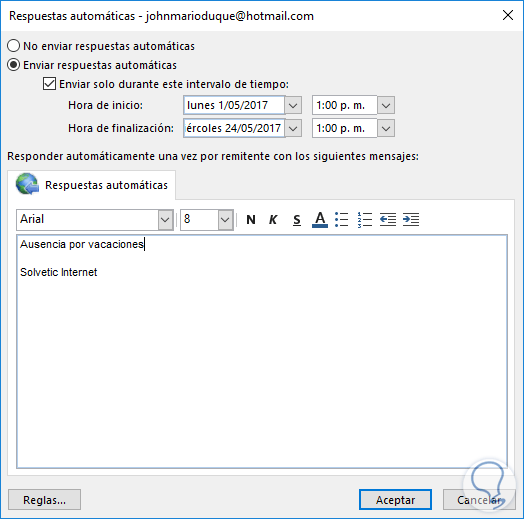
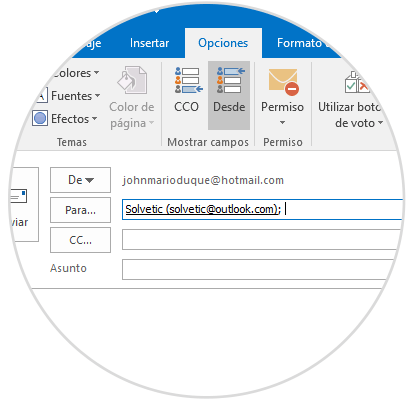
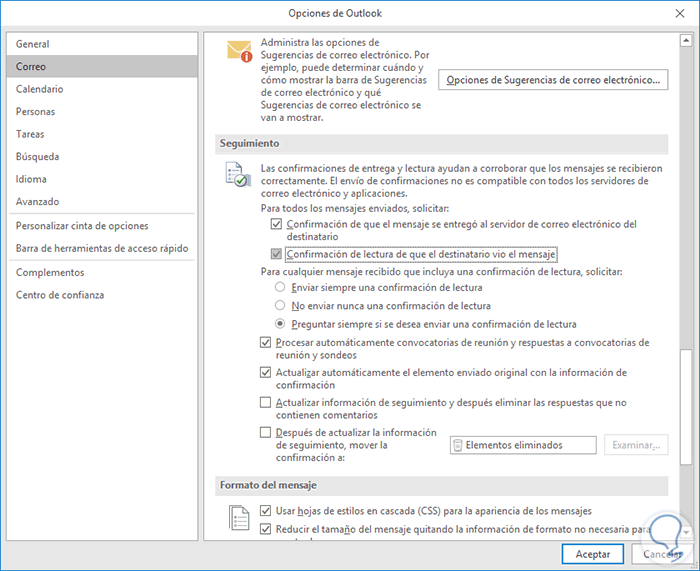
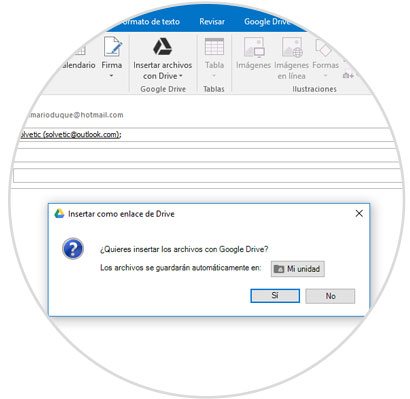
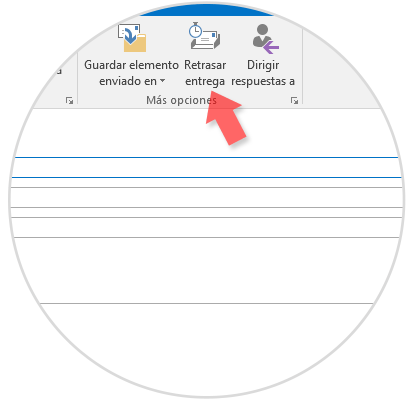
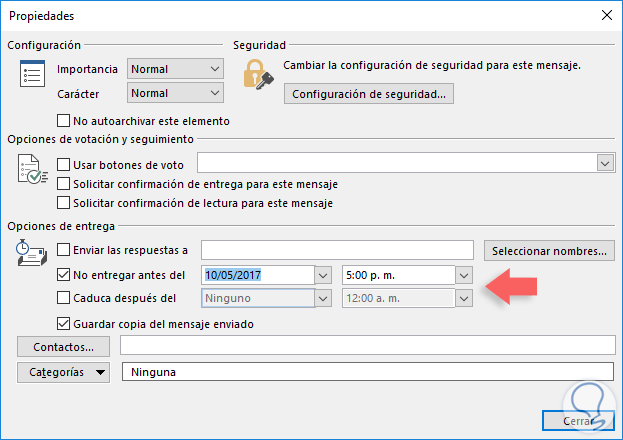
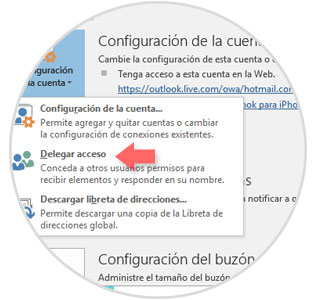
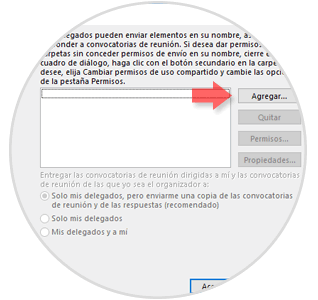
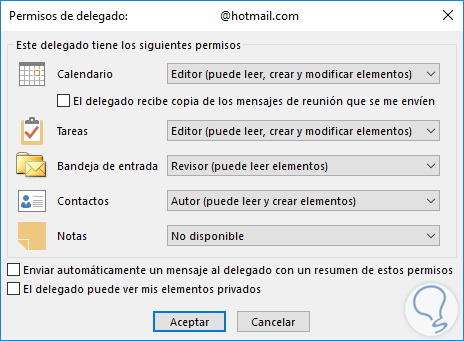
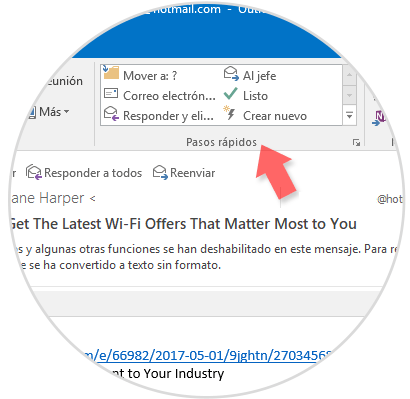
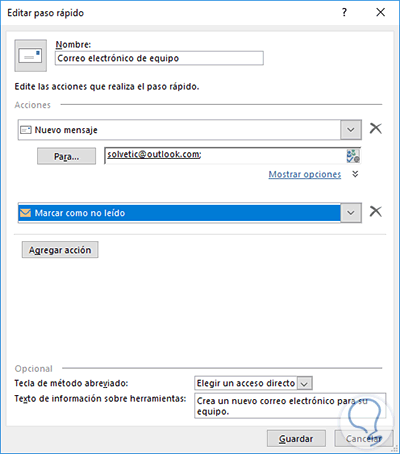
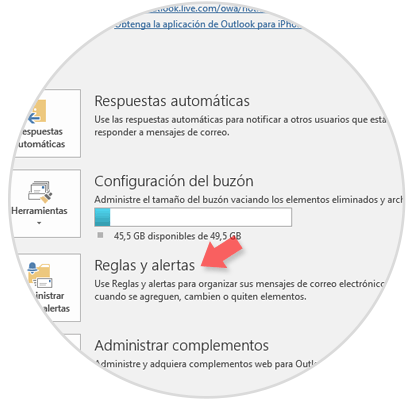
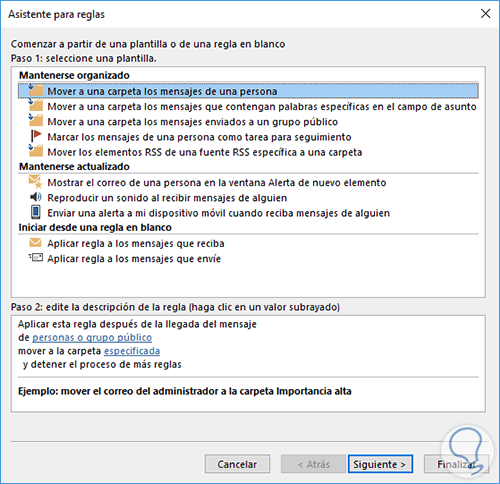


0 Comentarios