Es posible que en alguna ocasión debido a nuestros roles o estudio hayamos tenido que grabar secuencias de tareas realizadas en nuestros equipos, por ejemplo, podemos crear podcast sobe la instalación de un nuevo software, crear videotutoriales sobre cómo ejecutar una actividad en Office o en Windows, etc.
En el caso de Mac, de manera predeterminada viene instalada el programa de Quick Time con el que podemos llevar a cabo este proceso de manera sencilla. Sabemos que en Windows 10 tenemos la herramienta Recortes la cual nos brinda la posibilidad de tomar capturas de pantalla o de ventana total pero se limita en muchas otras acciones como adición de audio, video, etc.
Poder grabar la pantalla de nuestro ordenador no es una tarea difícil, pero requiere de las herramientas necesarias para poder hacerlo. A continuación vamos a analizar algunas de las mejores herramientas que encontramos para grabar la pantalla de nuestro ordenador con Windows 10 y podremos descubrir grandes beneficios y características fabulosas.
Existen diversas herramientas desarrolladas para esto, pero cada una cuenta con sus propias características y alcances y por ello Solvetic hará un recuento con las mejores utilidades para capturar pantalla en Windows 10 y así tomar la mejor decisión respecto a estas.
Es la opción integrada en el propio sistema operativo Windows 10 y se caracteriza por su sencillez y opciones de uso, ya que Recortes nos permite capturar toda la pantalla del equipo, o parte de ella, agregar notas, guardar el recorte o enviarlo directamente por correo electrónico desde la ventana Recortes.
Con esta herramienta se pueden capturar los siguientes tipos de recortes en Windows 10:
- Recorte de forma libre: este dibuja una figura de forma libre alrededor de un objeto
- Recorte rectangular: este permite arrastrar el cursor alrededor de un objeto para formar un rectángulo
- Recorte de ventana: esta opción selecciona una ventana activa la cual deseamos captura
- Recorte de pantalla completa esta opción captura toda la pantalla del sistema.
En las nuevas actualizaciones de Windows 10 se han añadido herramientas como:
- Marcadores
- Lápiz
- Borrador
- Integración con Paint 3D
Alt + M
Alt + N
Alt + D
Ctrl + C
Ctrl + S
Mayús + Teclas de dirección
Una de las herramientas más conocidas para grabación de pantalla no solo de Windows sino de otros sistemas operativos es VLC, el cual es un reproductor multimedia de código abierto que reproduce la mayoría de los archivos multimedia actuales, DVD, CD de audio, VCD y varios protocolos de transmisión lo cual su alcance es realmente amplio.
Con VLC será posible capturar fácilmente videoclips de todo el escritorio en Windows y guardar este archivo de forma sencilla y se cuenta con la posibilidad de agregar audio a dicha grabación.
- VLC cuenta con decodificación de hardware en la mayoría de las plataformas. Admite 0 copias en la GPU y solo acude al software cuando sea necesario.
- Compatible con la mayoría de archivos de audio y video actuales tales como MPEG-1/2, DivX® (1/2/3/4/5/6), MPEG-4 ASP, XviD, 3ivX D4, H.261, H.263 / H.263i, H.264 / MPEG-4 AVC, Cinepak, Theora, Dirac / VC-2, MJPEG (A/B), WMV 1/2, WMV 3 / WMV-9 / VC-1, Sorenson 1/3, DV, On2 VP3/VP5/VP6, Indeo Video v3 (IV32), Real Video (1/2/3/4)
- VLC cuenta con un conjunto de funciones integrales de video, sincronización de subtítulos, video y filtros de audio.
Para usar VLC en el proceso de grabación vamos al menú Medio y seleccionamos la opción Abrir dispositivo de captura (O usamos las teclas Ctrl + C):
En la nueva ventana seleccionamos Escritorio en la línea Modo de captura. Allí pulsamos en el botón Reproducir para iniciar el proceso de grabación
Su descarga esta disponible en el siguiente enlace:
OBS (Open Broadcaster Software) Studio en una aplicación disponible para sistemas Windows, Linux y macOS, el cual es un software gratuito y de código abierto para la grabación de video y transmisión en vivo. OBS Studio cuenta con una potente API la cual nos permite usar complementos y scripts con el fin de ofrecer una mayor personalización y funcionalidad específica para cada necesidad de grabación.
OBS cuenta con soporte para multiples tecnologías de codificación de video, tales como AMD Video Coding Engine, biblioteca x264, Intel Quick Sync Video y más. Con esta aplicación será posible grabar todo en nuestro escritorio y mezclarlo con los videos de alguna cámara web y otras fuentes. OBS Studio es compatible con muchos formatos de salida, incluyendo FLV, MP4, MOV, MKV, TS y M3U8.
Adicional, podemos usar el modo Studio para agregar imágenes y texto similares durante una grabación en vivo. Además de la transmisión en vivo normal, esta aplicación nos permite transmitir video pregrabado como transmisión en vivo.
- Captura y mezcla sonido/vídeo en tiempo real de alta calidad, con escenas ilimitadas entre las cuales se pueden cambiar fácilmente a través transiciones personalizadas
- Cuenta con filtros para fuentes de vídeo tales como máscaras de color, correcciones de color, ajustes de chromas y más
- Diversas opciones de configuración potentes y fáciles de implementar
- Cuenta con un mezclador de audio intuitivo con filtros predeterminados para las puertas de ruido, supresiones del mismo y balances
- Dispone de un panel de ajustes optimizado para configurar rápidamente las grabaciones y retransmisiones.
- Permite establecer accesos rápidos para diversas acciones como cambiar entre escenas, iniciar/detener tanto retransmisiones como grabaciones, silenciar las fuentes de audio y más
- Con el Modo Estudio será posible previsualizar la escena y las fuentes antes de ponerlas en vivo, ajustar las escenas y fuentes o añadir nuevas
- Ofrece la opción Multiview con la cual será posible controlar hasta 8 escenas diferentes
Su descarga gratuita está disponible en el siguiente enlace:
Otra de las opciones incluidas en Windows 10 es el Game DVR el cual se desarrolló básicamente para grabar clips y capturas de pantalla de los juegos actuales yanto en Xbox Live, Steam y otros servicios para compartirlos en las redes sociales.
La barra de juegos de Windows 10 se puede abrir con el atajo de teclado Windows + G la cual tiene el siguiente aspecto:
Desde esta barra de acción podremos ejecutar acciones como:
- Capturar la pantalla
- Grabar la secuencia de acciones realizadas
- Activar o no el micrófono
- Transmitir en vivo y más
Esta opción tiene un ámbito profesional por lo cual nos da la posibilidad de probarla durante 30 días y si cumple las expectativas proceder a su compra la cual tiene un costo de USD 49 la licencia personal o de USD 99 la corporativa.
Esta utilidad nos permite realizar acciones de carácter técnico con las grabaciones tales como:
- Grabar la pantalla, sonido y cámara web
- Mejorar las grabaciones con las herramientas de edición Pro
- Realizar videos y presentaciones creativas
- Compartir en línea o exporta en cualquier formato disponible
- Grabar una ventana o región
- Grabar desde la webcam o auriculares
- Guardar en todos los formatos principales
- Programar grabaciones
- Grabar desde múltiples monitores
- Grabar en alto rendimiento
- Subir a Youtube directamente
- Agregar marcas de agua a los videos
- Borrar errores, quitar o agregar pausas
- Editar pistas de audio
- Sincronizar sonido con video
- Agregar imágenes, sonido, efectos de desenfoque, reflejos y más
- Agregar botones interactivos para controlar la reproducción de películas
- Guardar películas interactivas en Flash
- Aplicar zoom en cualquier parte de la grabación
- Realizar un seguimiento automático del mouse para mantener la acción a la vista
- Agregar títulos de inicio y final a su película en segundos.
Una vez finalice la grabación, este será el entorno profesional de Flashback para editar nuestras grabaciones:
Su descarga esta disponible en el siguiente enlace:
ApowerREC es una utilidad gratuita mediante la cual será posible grabar prácticamente cualquier cosa en la pantalla, incluyendo las actividades de escritorio, videos de transmisión en vivo, reuniones web, y mucho más. Será posible capturar toda la actividad en la pantalla completa o dentro de una región específica configurada junto con el audio, y cuenta con una amplia capacidad para mantener los videos sincronizados con el audio, adicional, será posible grabar la cámara web o la pantalla de captura junto con la cámara web.
- Permite la edición de los videos en tiempo real
- Permite grabar directamente desde la cámara web
- Permite crear tareas programadas para la grabación de pantalla
- Convierte videos a Mp4, MKV, AVI, WMV, MOV y más
- Admite la captura de pantalla con un solo clic
- Graba audio y permite definir diversos parámetros de configuración
Puede ser ejecutado en Windows, macOS y Android. Una vez finalice el proceso de grabación, podremos acceder a la interfaz para editar y realizar los ajustes necesarios en la grabación de la pantalla de Windows 10:
Su descarga la encontramos disponible en el siguiente enlace:
Disponible para sistemas macOS y Windows, TinyTake es una solución integral para todo lo relacionado con grabación de pantalla en ambientes Windows 10. TinyTake es un software gratuito enfocado en la captura de pantalla y grabación de video mediante el cual será posible capturar imágenes y videos de la pantalla del equipo, agregar comentarios y compartirlos con otros en algunos pasos simples.
- USD 29.95 el cual permite grabar videos de hasta 15 minutos y ofrece un almacenamiento de 20 GB
- USD 59.95 el cual permite la grabación de videos hasta 30 minutos y ofrece un almacenamiento de 200 GB
- USD 99.95 el cual permite la grabación de videos hasta 60 minutos y ofrece un almacenamiento de 1 TB
- Grabación de video de la pantalla (hasta 120 minutos)
- Grabar un video usando la cámara web
- Capturar una región, una ventana o toda la pantalla del sistema
- Capturar una imagen usando la cámara web
- Abrir, anotar y compartir una imagen existente
- Copiar al portapapeles o guardarlo de forma local
- Almacenar capturas de pantalla y videos en la nube
- Compartir un enlace a la captura de pantalla y video almacenados
- Ampliar y reducir las capturas
- Asignar teclas de acceso directo personalizadas
- Servidor proxy seguro
Para su uso se requiere la creación de una cuenta. Una vez detengamos la grabación, podremos efectuar cambios en el video:
TinyTake está construido por MangoApps y está disponible de forma gratuita en el siguiente enlace:
XSplit es un software sencillo, pero de grandes capacidades para la transmisión y grabación en vivo con innumerables transmisiones en vivo y grabaciones en todo el mundo y es una de las mejores opciones para producir contenido de video enriquecido de videojuegos. Permite alternar entre escenas virtualmente ilimitadas para el proceso de grabar y saltar sin problemas entre múltiples aplicaciones y fuentes. Las configuraciones para cambiar la calidad y resolución del video están presentes en la esquina superior derecha del escritorio.
XSplit Broadcaster admite múltiples tarjetas de captura con el fin de grabar clips desde dispositivos externos, y después de la grabación, XSplit Broadcaster permite compartir directamente el video de salida a diferentes plataformas. Broadcaster puede grabar videojuegos, pero existe una versión especial llamada XSplit Gamecaster diseñada para juegos y todo lo que ello conlleva.
- XSplit Broadcaster y XSplit Gamecaster funcionan bien con todas las principales marcas de tarjetas de captura, incluidas Elgato, AverMedia, Hauppauge, Magewell y muchas más
- Permite visualizar la cámara web y eliminar el fondo, esto se logra activando Chroma Key para que la transmisión sea aún más inmersiva ya que hace uso de un efecto de transparencia de pantalla verde
- Características de producción profesional, cuenta con funciones de audio mejoradas para obtener un sonido de mayor fidelidad y obtener una vista previa de las grabaciones
- Complementos personalizados e integraciones con el fin de mejorar la experiencia del usuario
- Admite editar y cargar grabaciones con su editor incorporado el cual, una vez termine, da la posibilidad de subir los videos directamente a YouTube y compartirlos en las redes sociales.
Su descarga esta disponible en el siguiente enlace:
Screencastify es una extensión capturar todo el escritorio, la pestaña del navegador o la cámara web en Windows 10.
Esta extensión puede capturar video clips en alta definición a 60 fps, estos pueden ser guardados como video sin conexión, subirlo a Google Drive o compartirlo en YouTube directamente, además, permite incrustar el metraje de la cámara web como una miniatura en la grabación.
Dentro de las limitaciones de Screencastify, tenemos que este no ofrece ninguna opción de edición después de la grabación del video con lo cual todo será muy plano y agrega una marca de agua en la esquina superior derecha lo cual puede llegar a ser molesto para algunos usuarios. Solo permite capturar 50 clips por mes de 10 minutos de duración como máximo.
- Graba todo el escritorio, una aplicación, una pestaña actual del navegador o solo la cámara web
- La extensión opera dentro del navegador Google Chrome
- Graba sin conexión por lo cual no se requiere de conexión a Internet hasta que subamos el video a Google Drive o YouTube
- Todas las grabaciones están almacenadas de forma segura y listas para ser compartidas
- Crea un link de enlace directo a Google Drive
- El video grabado puede ser exportado como MP4 o como un GIF
En el enlace descrito, pulsamos en el botón Add to Chrome. Pulsamos de nuevo en Agregar extensión y al pulsar sobre el complemento añadido será necesario otorgar los permisos necesarios. Tan pronto este haya sido realizado, basta con pulsar de nuevo en la extensión para ver las diversas opciones de uso de Screencastify:
Esta extensión puede ser instalada en el siguiente enlace:
Con Ezvid Video Maker tenemos a mano una herramienta gratuita pero con características profesionales para la toma de capturas de pantalla en nuestros entornos Windows.
Dentro de las principales características que encontramos con Ezvid Video Maker tenemos:
- Posibilidad de incluir títulos, notas y descripciones a nuestras grabaciones.
- Permite guardar videos durante la grabación de la pantalla
- Ofrece una amplia gama de características de voz y audio
- Graba videos en una resolución de 1280 x 720
- Ofrece la posibilidad de grabar directamente desde la webcam
- Posibilidad de controlar la velocidad de los videos
- Posibilidad de grabar hasta 45 minutos continuos
Icecram Screen recorder la encontramos en versión Pro y en versión gratuita. Icrecream es una poderosa herramienta con la cual podremos gestionar todas las capturas de pantalla en nuestros entornos Windows de manera ágil y confiable. Dentro de las principales características de Icecream Screen Recorder tenemos:
- Variedad de idiomas
- Disponible para Windows y Mac OS
- Posibilidad de dibujar en la pantalla que estamos grabando
- Posibilidad de seleccionar el área a grabar
- Amplias herramientas de dibujo la cual nos permiten agregar texto, insertar líneas, flechas, etc
- Permite grabar videos en formato MP4, MKV, entre otros.
- Podemos agregar una marca de agua al video
- Fácil acceso al historial de grabaciones
- Es posible agregar grabación desde la webcam
- Es posible hacer zoom mientras grabamos la pantalla
- Es posible establecer una programación para la captura de la pantalla
Desde el entorno de Icecream Screen Recorder vamos a poder realizar diferentes tareas.
- Tomar solamente una captura de pantalla, puede ser personalizada, pantalla completa o ventana activa.
- Tomar una captura de vídeo, ya sea de la pantalla completa, un área definida o alrededor del mouse.
- Definir tareas específicas
Una vez grabemos lo necesario veremos que se despliega la siguiente ventana donde debemos guardar el video con el nombre deseado. Se trata de una herramienta que es muy sencilla de usar para nuestros trabajos de grabación de pantalla.
Screenpresso es una herramienta disponible para entornos Windows y Mac OS que nos brindará la posibilidad de gestionar capturas de pantalla y grabaciones dinámicas gracias a su versatilidad. Las principales características que sobresalen cuando usamos Screenpresso son las siguientes:
- Posibilidad de grabar videos en HD
- Graba videos en formato MP4, WMV y otros.
- Posibilidad de grabar toda la pantalla o una parte de ella solamente.
- Podemos capturar el cursor del mouse
- Amplias herramientas para personalizar la grabación como la posibilidad de insertar íconos, símbolo, texto, etc.
- Podemos subir nuestras capturas directamente a la nube con aplicaciones como OneDrive, Evernote, Dropbox entre otros.
- Es posible capturar imágenes de dispositivos Android que estén conectados
- La herramienta Screenpresso permite generar documentos en formato PDF, DOCX o HTML
- Múltiples lenguajes para su configuración
Como vemos el uso de Screenpresso es sencillo y nos provee una herramienta útil para nuestra labor.
AtomiPresenter es una sencilla pero poderosa herramienta disponible para Windows y Mac OS que nos va a brindar la posibilidad de capturar toda o parte de la pantalla con alta calidad. Se trata de otra de las herramientas gratuitas que te va a ser de gran utilidad para grabar la pantalla en Windows 10. Recoge todas las funciones necesarias para grabar pantalla y editar vídeo con montones de opciones y posibilidades.
Está disponible para Windows 10 pero también vas a poderlo utilizar en macOS. Además esta herramienta dispone también de una versión con características más avanzadas que en este caso si que serían de pago. Con esta herramienta vas a poder crear vídeos con una calidad profesional a coste 0, por eso conocer todo lo que puede ofrecernos es algo que es conveniente. Las características sobresalientes de AtomiPresenter son las siguientes:
- Facilidad de uso
- Permite grabar videos en los formatos AVI, WMV, MPEG4/MP4, FLV.
- Permite guardar documentos en los formatos PDF, DOCX, PPTX, XLSX
- En la versión gratuita no hay límite de tiempo para grabar pantallas
- Es posible agregar efectos a las presentaciones
- No tiene anuncios
- Sin marca de agua
- Calidad de pantalla óptima
- Posibilidad de grabar áreas diferentes en la pantalla.
- Posibilidad de grabar vídeo y audio de manera simultánea.
- Edición de vídeo y audio avanzada.
- Posibilidad de cambiar la ruta y los efectos del ratón.
- Efectos y animaciones.
- Edición multipista.
- Admite códecs MKV para ser procesados con posterioridad.
- Exporta a MP4 o WebM para poder subir tus vídeos a YouTube
Dentro de este programa si vamos a la pestaña ACTIVEPRESENTER y seleccionamos la opción New Project vamos a poder definir el nombre del proyecto y el tipo de captura que realizaremos. Si todo está correcto pulsamos el botón de grabación y comenzará el proceso. Con las teclas Ctrl + Fin detenemos la grabación y se abrirá la herramienta con todas las opciones disponibles para editar la captura. Allí podemos definir fondos, tipos de transición, velocidad de la reproducción, etc.
Como vemos AtomiPresenter es una herramienta muy poderosa que nos ayudará a crear presentaciones únicas.
Finalmente hablaremos de una herramienta gratuita que está enfocada en no solamente la grabación de las pantallas de Windows sino en la grabación de juegos y videos. La herramienta es compatible con Windows 10. Las principales novedades de esta herramienta son:
- El tamaño de grabación es mucho menor que otro software lo cual implica menos espacio ocupado en el disco.
- Es posible subir los videos a Youtube en alta definición
- Podemos grabar videos en 4K
- Es posible incluir marcas de agua a los videos creados.
- Podemos adicionar efectos de animación a los videos
Desde esta ventana podemos definir qué tipo de captura realizaremos, pantalla, juegos, etc, además de poder establecer los parámetros de ubicación, calidad de la imagen, entre otros. Seleccionamos el recuadro de pantalla y podemos ver que ser abre el oytro recuadro en el cual se muestra el área que estamos grabado. En la esquina superior derecha encontramos los botones de inicio, pausa o detención de la grabación. Podemos ver en la herramienta el tiempo que llevamos de grabación y el tamaño que está siendo ocupado (Contamos con 10.4 GB de capacidad
Los videos quedarán almacenados en la ruta indicada y desde allí podremos gestionarlos.
Otra de las herramientas que podemos utilizar de forma gratuita para grabar la pantalla de Windows 10 es Apowersoft. Su sencillo interfaz sumado a la posibilidad de añadir cámaras para crear un efecto vídeo a vídeo o de grabar regiones específicas, una sola ventana o la pantalla completa en nuestro PC hacen de esta herramienta una de las preferidas y más completas actualmente.
En concreto cuando hablamos de esta herramienta, existe una opción para utilizarla on-line y también la posibilidad de descargar la App en nuestro PC con muchas más opciones.
Este grabador de pantalla permite grabar la pantalla y el audio y guardarlos en MP4 en tu PC Windows 10, aunque si quieres utilizarlo en macOS también va a ser posible. Después podemos convertir las grabaciones sin perder calidad en formato AVI, WMW, FLV y SWF.
- Dispone de múltiples modos de grabación.
- Posibilidad de grabar vídeo y audio de manera simultánea.
- Varios formatos de vídeo, entre los cuales podemos citar MP4, AVI, WMV, FLV, MKV, MOV, MPEG, VOB y WEBM.
- Posibilidad de grabar vídeo desde la cámara web.
- Editor de vídeo profesional que incluye la posibilidad de añadir marcas de agua, efectos, cortar, fusionar y muchas más posibilidades.
- Barra de herramientas junto a la grabación que permite añadir funciones.
- Monitoreo de pantalla en tiempo real.
- Posibilidad de grabar Webinar o reuniones a las que no podemos acceder.
- Transmisión de grabación en vivo.
- Posibilidad de subir vídeo a FTP.
- Permite convertir vídeo a casi cualquier formato sin perder calidad y de manera rápida.
- Posibilidad de compartir vídeos en YouTube
Puedes descargar y empezar a utilizar Apowersoft a través del siguiente enlace:
Gracias a su versatilidad, CamStudio nos va a servir en muchas y muy diferentes funcionalidades. Si queremos realizar tutoriales, hacer demostraciones de software, registrar un problema que no para de ocurrir en tu PC o cualquier cosa para que se te ocurra que puede ser necesario grabar la pantalla, CamStudio va a ser tu gran aliado.
CamStudio es otra de las herramientas que nos va a servir para grabar toda la actividad y el audio que estamos teniendo en nuestra pantalla. Con esta herramienta vamos a poder crear archivos AVI y gracias al SWF Producer incorporado convertirlos a Streaming Flash Videos.
- Solo disponible para Windows.
- Interfaz intuitiva.
- Programa totalmente gratuito.
- Posibilidad de añadir subtítulos de calidad en el caso de que queramos quitar el audio el vídeo.
- Puedes seleccionar el área de la pantalla que quieres grabar.
- Posibilidad de seleccionar cursores personalizados.
- Incluye un archivo de “Ayuda” donde se explica el funcionamiento de la herramienta en caso de necesitar apoyo o explicación.
- Incluye su propio códec gracias al cual tendremos resultados nítidos en un tamaño mucho menor en comparación con otros códecs.
Vas a poder descargar y usar esta herramienta a través del enlace que te vamos a facilitar a continuación:
Si buscamos herramientas que nos sean útiles a la hora de grabar la pantalla en Windows 10, sin duda una de las más sencillas y que todo el mundo ha podido utilizar alguna vez es Camtasia Studio.
Esta aplicación se puede descargar en Windows 10, y destaca por algunos factores como su sencillez y su popularidad entre los usuarios por ser tremendamente intuitiva y por permitirnos la grabación y edición de vídeos utilizando una misma herramienta. Por esta razón se trata de una aplicación que nos va a permitir la creación de presentaciones o de tutoriales sin necesidad de tener grandes conocimientos en edición ni de disponer de grandes características técnicas dentro de nuestro ordenador.
Por eso, como hemos comentado, si queremos grabar la pantalla de nuestro ordenador, Camtasia se puede convertir en una de nuestras principales opciones a la hora de desarrollar esta tarea.
Para grabar la pantalla de nuestro PC con Camtasia, lo primero que tendremos que hacer es pulsar el botón de Record ubicado en la esquina superior izquierda en el panel de Camtasia. Aparecerá una cuenta atrás, a partir de la cual el programa comenzará a grabar todo lo que estemos visualizando en la pantalla. Una vez queramos terminar la grabación, podemos hacerlo pulsando en la tecla F11 en nuestro teclado o pulsando el botón “Stop” en la ventana de grabación que muestra Camtasia. El vídeo aparecerá dentro de la Librería de recursos de Camtasia y podremos comenzar a editarlo con todas las características que nos ofrece Camtasia desde este mismo momento.
- Camtasia tal y como lo conocemos se compone de 5 aplicaciones que son las que lo forman, que son las siguientes: Camtasia Recorder, Camtasia Menu Maker, Camtasia Audio Editor, Camtasia Theater y Camtasia Player.
- Posibilidad de grabar la pantalla de nuestro ordenador y precisión a la hora de grabar el movimiento en la pantalla.
- Creación de un contenido de gran valor profesional sin necesidad de tener grandes conocimientos por tratarse de un programa altamente intuitivo.
- Posibilidad de grabar vídeo de la web cam o videollamada.
- Posibilidad de grabar o capturar presentaciones de PowerPoint.
- Edición de vídeos.
- Adición de efectos a vídeos.
- Posibilidad de editar vídeo grabado con Camtasia o provenientes de otros aparatos como nuestro dispositivo móvil.
- Posibilidad de cortar y unir vídeos.
- Posibilidad de añadir texto en forma de viñetas o bocadillos en el vídeo.
- Posibilidad de introducir y editar audios en el vídeo (cortar, alargar, silenciar, encuadrar…)
- Posibilidad de introducir diferentes transiciones entre vídeos y crear efectos.
- Posibilidad de acercar y alejar cámara en el vídeo para dar importancia a según que acciones haciendo Zoom o alejando el Zoom sobre el vídeo.
- Posibilidad de añadir diferentes efectos en el cursor para destacarlo en vídeos en los que queremos que se vea donde esta el ratón pulsando en la pantalla (muy útil en tutoriales)
- Posibilidad de personalizar efectos y añadirlos en la Librería de Camtasia para que no tengamos que crearlos desde cero siempre que queramos añadirlos en nuestro vídeo.
- Posibilidad de guardar el vídeo en diferentes formatos como Flash, MPG o AVI entre muchos otros.
- El contenido creado con Camtasia de puede integrar en otros programas como MovieMaker, PowerPoint o FrontPage entre otros.
Pese a todas estas características que dan un gran valor a Camtasia a la hora de editar vídeos, existen algunas desventajas como el idioma, ya que no podremos encontrar Camtasia en español por el momento. Aún así se trata de una de las primeras aplicaciones a tener en cuenta para grabar la pantalla en Windows.
Podemos descargar Camtasia a través del siguiente enlace en su versión gratuita:
Son muchas las aplicaciones que nos pueden servir para grabar la pantalla en Windows 10, pero sí que es cierto que aunque existan muchas que podemos utilizar con este fin, su fin principal es otro distinto al que nos preocupa en este caso.
Éste es el caso de Monosnap, que aunque se trata de una gran herramienta que podemos utilizar para grabar la pantalla en Windows 10, su principal utilidad va a ser hacer capturas de pantalla de cualquier sitio web o plataforma a golpe de click.
Para grabar la pantalla con Monosnap, una vez descargado tendremos que pinchar sobre el icono y pulsar en la opción para grabar pantalla. Una vez hagamos esto será cuando se abra el cuadro que nos va a mostrar la opción de grabar además de la posibilidad de establecer ajustes de la grabación de pantalla, como pueden ser los Fps o la calidad de imagen al grabar que queremos establecer.
Como ya hemos dicho, y aunque la mayoría de sistemas operativos cuentan con herramientas de serie para realizar capturas de pantalla, ésta tiene la particularidad de que aparte de permitirnos hacer una captura de toda la pantalla o parte de la pantalla, vamos a poder añadir flechas, dibujar encima o añadir textos con el pincel o incluso oscurecer ciertas partes de la captura con el fin de ocultar partes como pueden ser datos de carácter confidencial como nombres, direcciones, números de teléfono o incluso fotos.
- Está disponible para sistemas operativos Windows, pero también como iOS.
- Se trata de una herramienta gratuita, aunque también existe su versión de pago más avanzada, que te va a permitir grabar la pantalla de tu PC en MP4 además de realizar capturas de pantalla y editarlas de diferentes formas.
- Posibilidad de configurar los ajustes de Monosnap a nuestro gusto para trabajar de manera más fluida con la herramienta.
- Podemos grabar imágenes de la webcam.
- Podrás grabar la pantalla completa o únicamente la ventana en la que estamos trabajando.
- Capacidad de grabar a 60 fps.
- En las grabaciones, vamos a poder añadir audio del sistema o a través del micrófono Windows 10.
Podemos descargar Monosnap en nuestro PC a través del siguiente enlace que te dejamos a continuación:
Así, tenemos diversas opciones para seleccionar la que mejor se adapte a nuestras necesidades de grabación de pantalla en Windows 10 pero sin duda que cada herramienta es una herramienta útil, practica y sencilla para obtener los resultados esperados sin complicarnos en procesos técnicos.
Otra de las opciones que podemos encontrar, es la posibilidad de grabar la pantalla de nuestro ordenador directamente desde Youtube. Esto puede resultar sencillo en los casos en los que no tengamos la posibilidad de descargarnos ningún programa.

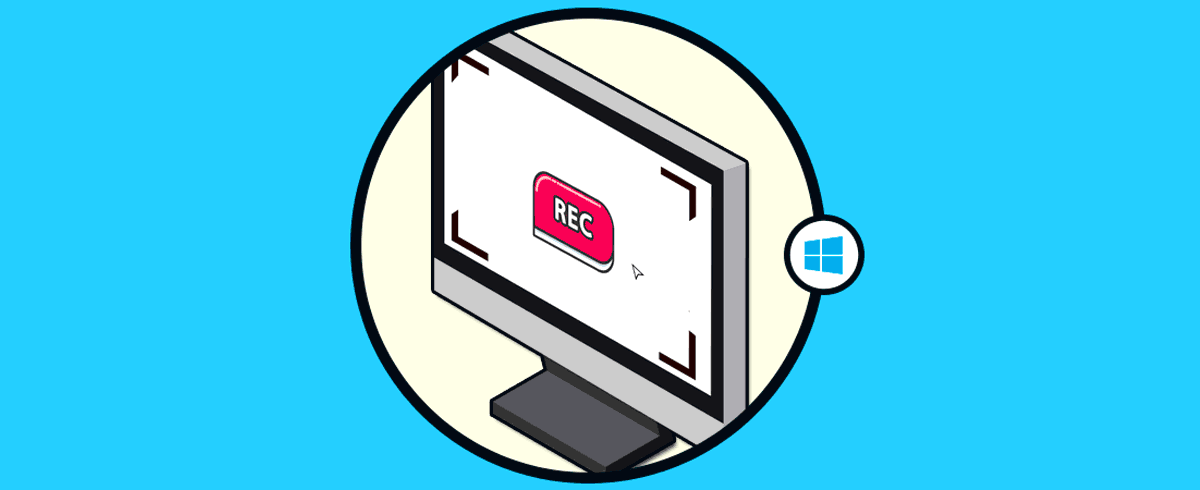

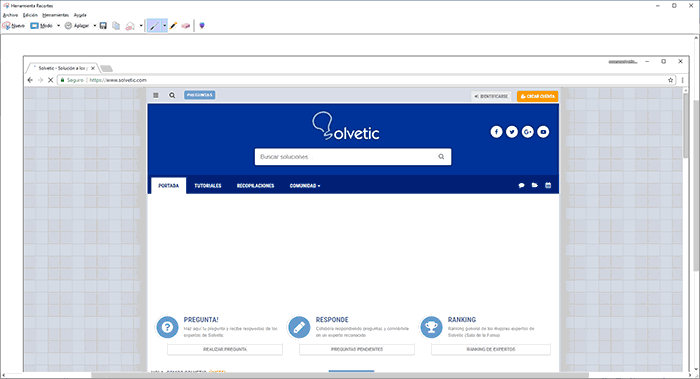

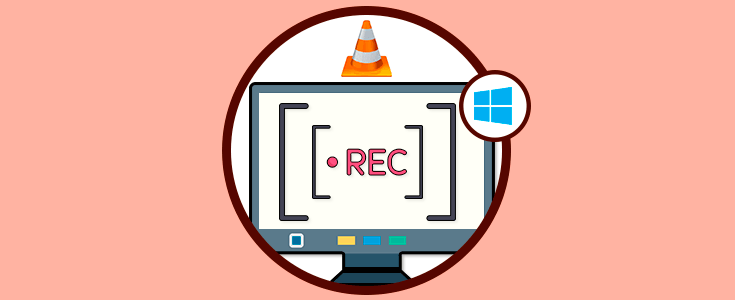
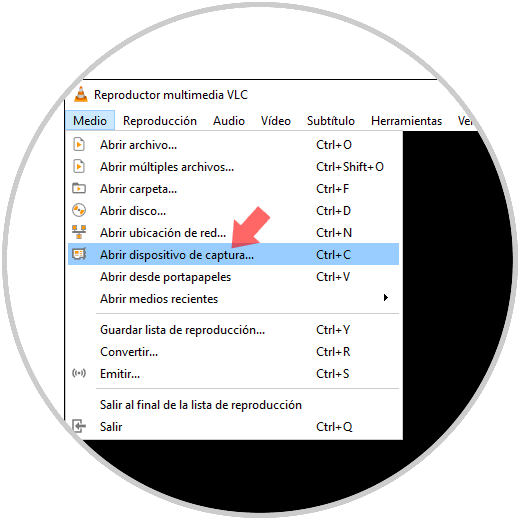
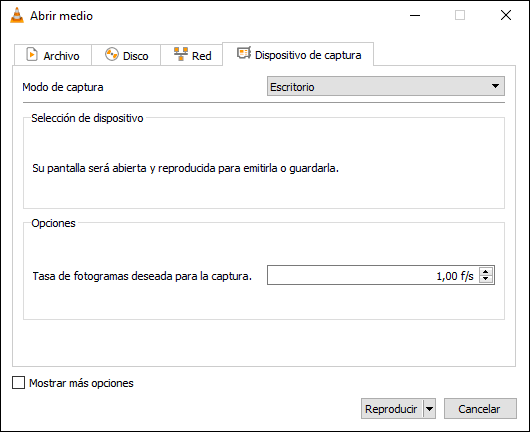
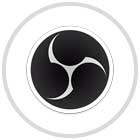
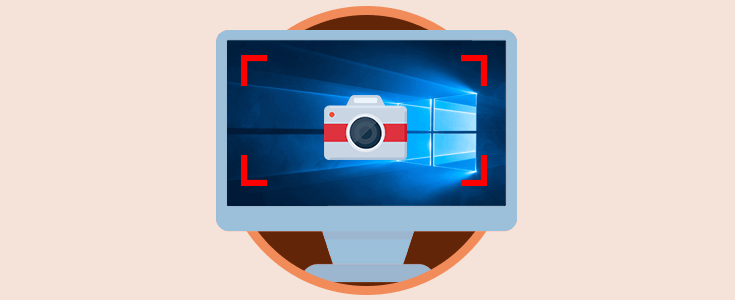


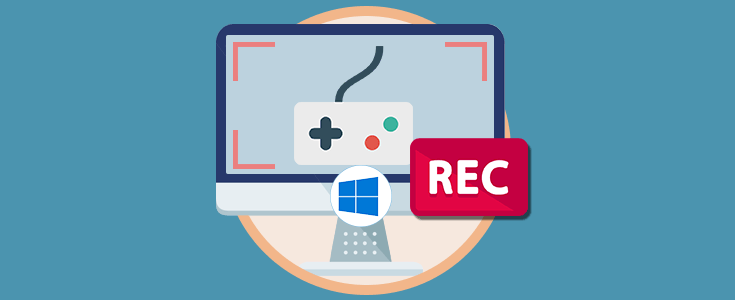
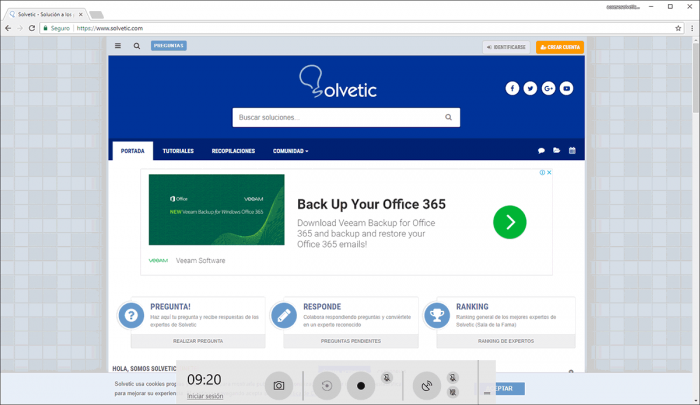

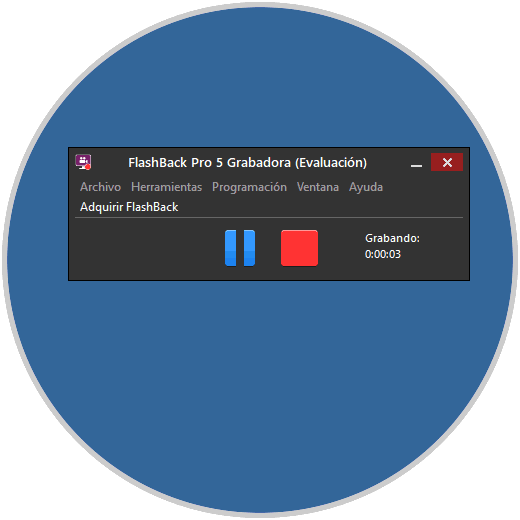
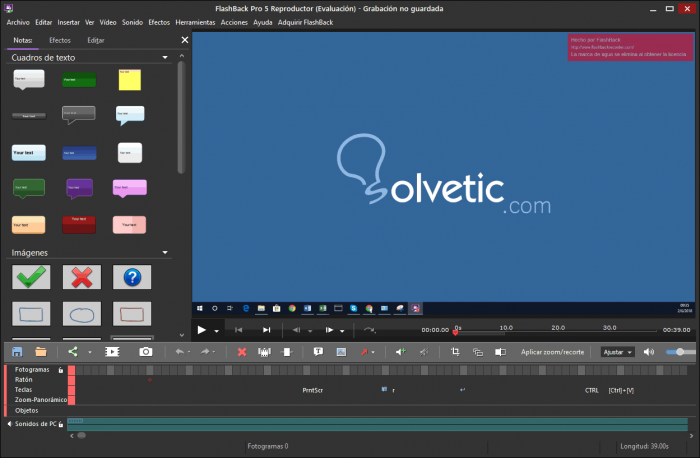

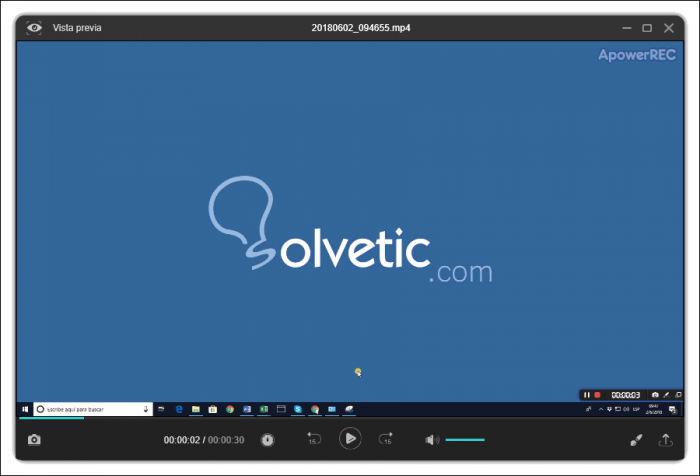
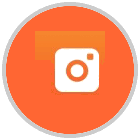
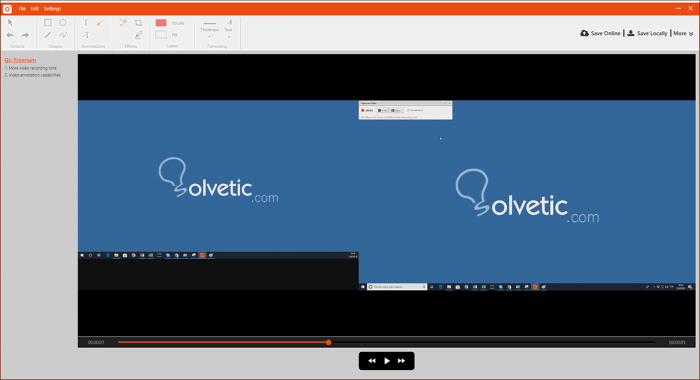
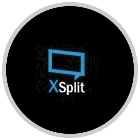
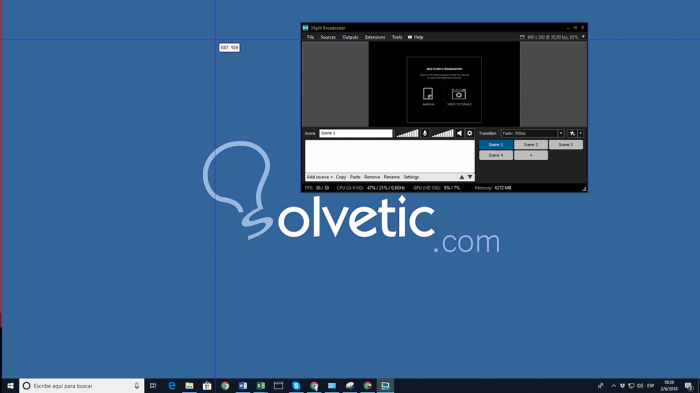
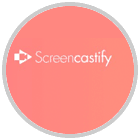
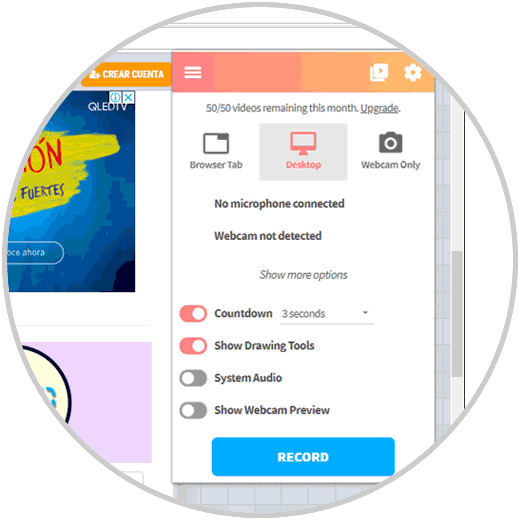


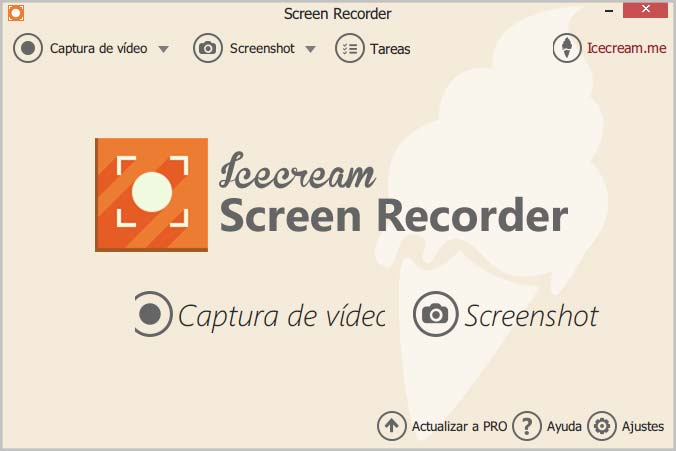

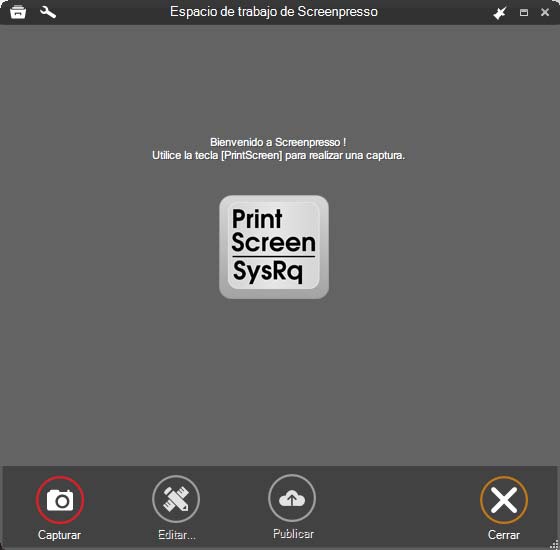

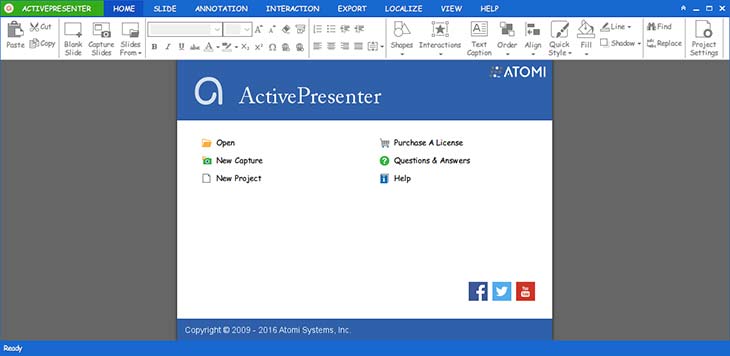
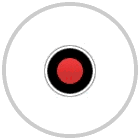
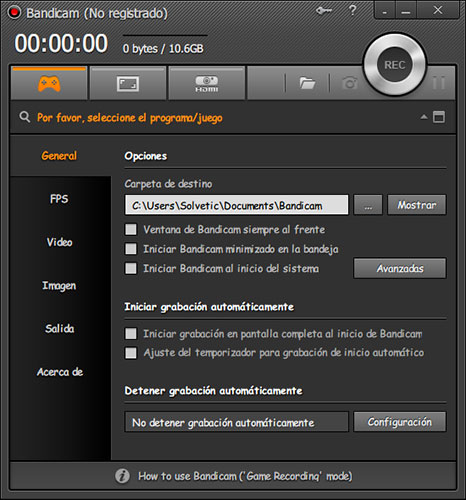

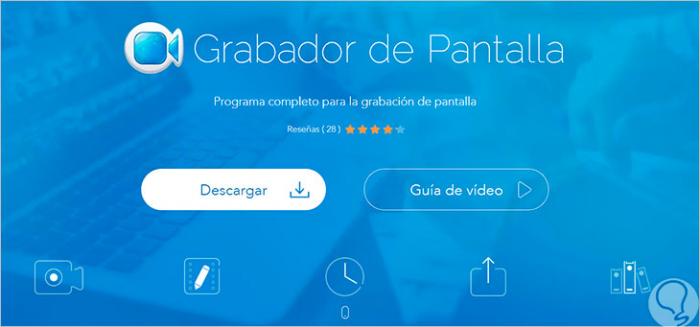
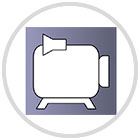


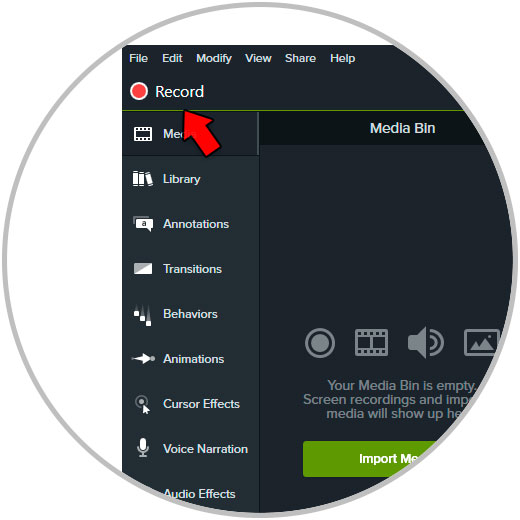
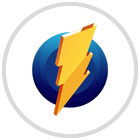
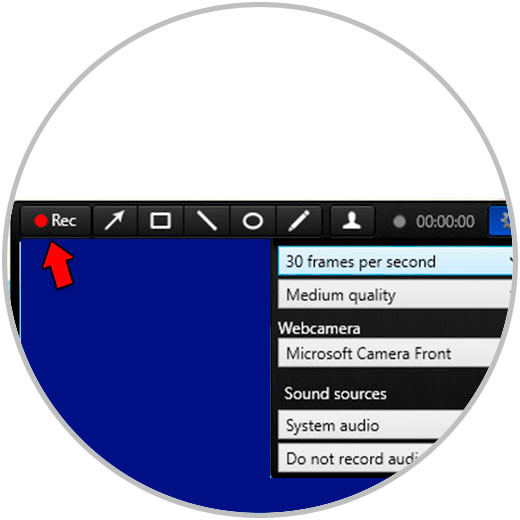



8 Comentarios
Elisa Martín
oct 06 2016 12:55
Yo conocía el de icecream y me ha ido bastante bien. Voy a ver si pruebo alguno de los que proponeis y puedo hacer alguna comparacion y os cuento¡
Rebeca Arias
oct 06 2016 13:00
Los programas son buenismos, yo ya probé alguno que otro pero lo que me ha soprendido es poder hacerlo desde YouTube jejeje
Luis Rivera
oct 06 2016 14:29
Creo que la mejor sin duda es EZVID
Oscar Salas
oct 06 2016 17:44
Yo utilizo ICECREAM tambien pero quiero probar lo de Youtube por curiosidad jajja
Celio Santos
oct 07 2016 10:01
Esto estaba buscando, programas gratis para grabar pantalla. me sorprende el de poder grabar mientras juegas.
Eduardo Marin
may 08 2017 23:41
Yo uso Action! y me ha funcionado bastante bien, lo mejor de todo es que me permite transmitir en vivo lo que estoy grabando en la pantalla por facebook, ahorita se puede descargar gratis aqui
Lucas Carrero
may 09 2017 10:34
Ese es de pago, yo prefiero los que han propuesto arriba en el artículo.
avatar91
nov 28 2019 19:35
Buen aporte. Si quereis descargaros programas para linux podeis hacerlo desde aquí.