Es posible que en más de una ocasión hayamos necesitado grabar la pantalla de nuestro ordenador o realizar un pantallazo por diversos motivos. Cada vez con más frecuencia recurrimos a este método para tener una evidencia de aquello que estamos viendo o que queremos dejar registrado por algún motivo, ya sea en ordenadores, teléfono móviles o tablets. En sistemas operativos como Windows contamos con la opción de poder hacer esto desde la herramienta recortes al igual que en Mac que disponemos de una serie de atajos de teclado para ello o del programa instalada por defecto Quick Time.
En el caso de Linux, grabar la pantalla o realizar pantallazos de nuestro ordenador no tiene porque ser una tarea complicada si disponemos de las herramientas necesarias para ello a pesar de no contar con estas utilidades. A continuación te vamos a mostrar una serie de herramientas gratuitas las cuales nos van a permitir realizar este tipo de trabajo de una manera sencilla y cómoda. De este modo vas a poder seleccionar y configurar la que más se ajuste a tus necesidades y preferencias para poder comenzar a utilizarla cuanto ates.
En muchas ocasiones será necesario grabar las acciones que realizamos tanto en el escritorio como en las ventanas activas de nuestros sistemas operativos independiente de cuál sea este y son variadas las razones como:
- Tareas de soporte.
- Administración de contenidos.
- Cursos o capacitaciones.
- Comprobación de tareas, entre otras.
Muchos programas para capturar o grabar la pantalla están disponible s para su uso pero debemos considerar determinados aspectos a la hora de su elección tales como:
- Que sean gratuitos.
- Que su uso e interfaz sea de fácil uso.
- Permita la posibilidad de capturar pantalla completa, ventanas activas o áreas personalizadas.
- Grabación en diferentes formatos, etc.
Con esto en mente hoy este tutorial analizará algunos de los mejores programas para grabar pantalla en ambientes Linux.
Esta interesante herramienta gratuita nos permite grabar o capturar ventanas activas o pantalla completa en entornos Linux de manera sencilla y práctica. Dentro de las principales características que hacen de Vokoscreen una gran herramienta tenemos:
- Múltiples lenguajes de configuración con más de 30 idiomas
- Cuenta con las funciones de iniciar, detener, pausar o reproducir una captura
- Soporta la captura desde una cámara web
- Disponible para Debian, OpenSUSE y Ubuntu
- Soporta la compresión mpeg4 y h.264
- Cuenta con teclas de acceso rápido
- Se puede ocultar de manera automática
- Soporta los formatos MKV, libx264, mpeg4, huffyuv, libmp3lame, libvorbis, pcm_s16le, aac.
- Cuenta con la opción de desplegar la frecuencia de los sonidos para obtener una mejora en la calidad del sonido
- En la barra de estado tenemos acceso a múltiples funciones del programa
- Podemos crear grabaciones sencillas y con aspecto profesional
- La herramienta cuenta con la opción de temporizador
- Las grabaciones pueden ser enviadas por correo electrónico desde la aplicación.
- Grabar pantalla
- Garbar audio
- Reproducir y crear vídeos
- Herramientas de configuración
- Uso de cámara web
Podemos acceder a la pestaña de Herramientas donde podemos configurar la ruta donde se almacenarán los videos creados, el reproductor que ejecutará por defecto los mismos, etc. Una vez iniciemos la grabación de un video usando Vokoscreen podemos ver en la parte inferior el tiempo transcurrido, el tipo de formato con el cual se está creando el mismo, resolución de pantalla, etc. Con Vokoscreen tenemos a mano una herramienta practica y útil para todo el proceso de grabación de pantalla en entornos Linux.
Podemos utilizar la web oficial para su descarga o bien podemos usar los siguientes comandos para instalarlo desde la terminal:
sudo add-apt-repository ppa:vokoscreen-dev/vokoscreen sudo apt-get update sudo apt-get install vokoscreen
Kazam ha sido diseñado para ser un sencillo programa de grabación en pantalla mediante el cual podremos capturar el contenido de la pantalla y grabar un archivo de video el cual puede ser reproducido en cualquier reproductor de video que soporte formato de video VP8 / WebM.
De forma adicional tendremos la posibilidad de grabar sonido desde cualquier dispositivo de entrada de sonido que sea compatible y visible con PulseAudio.
Kazam está disponible actualmente en los repositorios universales los cuales son los siguientes:
Kazam es una de las herramientas más prácticas y usadas para todo el tema de grabación de pantalla en entornos Linux gracias a su potencia, diversidad y sencillez de uso. Las características sobresalientes en Kazam son:
- Gratuito
- Soporta el formato de video VP8/WebM
- Permite guardar un vídeo en formato GIF
- Podemos grabar y capturar screen de la pantalla completa o de la ventana activa
- Incluyen temporizador
- Interfaz de usuario simple
- Disponible en diversos lenguajes
- Soporta plataformas de 32 y 64 bits
- Kazam es capaz de capturar el audio generado en los parlantes o micrófonos activos en el sistema
- El formato por defecto en el que se almacenan las imágenes es PNG
- Puede ser instalado en entornos Debian, Ubuntu o Arch Linux
Contamos con múltiples opciones asociadas a capturas de pantalla o videograbación de la misma, por ejemplo, al pulsar la opción Ventana veremos un mensaje para capturar toda la pantalla. De la misma forma al seleccionar las diversas opciones podemos las distintas opciones desplegadas. Podemos definir el tiempo, en segundos, del temporizador para la captura de pantalla, definir si deseamos incluir el cursor, etc.
Desde la opción Archivo / Preferencias veremos diferentes opciones. Es posible establecer si los archivos se almacenan de forma automática, en donde se almacenan, etc.
Para instalar y usar esta aplicación podemos ir directamente al siguiente link y descargar los paquetes respectivos o bien podemos usar el siguiente comando desde la terminal:
sudo apt-get install kazam
RecordMyDesktop es un programa sencillo mediante el cual podremos grabar las sesiones de escritorio en ambientes GNU /Linux.
Esta aplicación está compuesta de dos formas, en primer lugar tenemos una simple herramienta de línea de comandos la cual realiza las tareas de captura y codificación y una interfaz que expone el programa ofreciendo diversas opciones.
La herramienta de línea de comandos, fundamentalmente el centro de recordMyDesktop), está escrito en C, mientras que se incluyen dos frontends escritos en Python con PyGtk (gtk-recordMyDesktop) y PyQt4 (qt-recordMyDesktop)..
RecordMyDesktop nos ofrece la posibilidad de grabar audio a través de ALSA, OSS o JACK.
RecordMyDesktop es una herramienta que será de bastante utilidad si debemos tomar capturas de pantalla o realizar alguna grabación del entorno de trabajo. Las características sobresalientes de RecordMyDesktop son:
- Interfaz de usuario amigable y sencilla
- Podemos grabar toda la pantalla o una parte de la misma
- Sincroniza el audio y el video de forma profesional
- Podemos pausar y continuar la grabación en cualquier momento
- Puede reducir los frames del video si el equipo se torna lento para que el video no pierda calidad
- Soporta múltiples lenguajes
- Podemos instalar RecordMyDesktop en Ubuntu, Linux Mint, Fedora, OpenSUSE, Gentoo, Mandriva, entre otros.
- Podemos tener acceso a una previsualización del contenido durante la grabación.
Cuando ejecutamos RecordMyDesktop nos encontramos con entorno muy amigable. Allí podemos observar que será lo que capturaremos y ver la calidad del audio y del video. Podemos acceder a mayor cantidad de opciones desde la pestaña de avanzado. Además encontramos diversas pestañas para editar los parámetros de la herramienta según sea la necesidad de cada uno.
Para instalar RecordMyDesktop podemos ir al siguiente enlace y descargar los respectivos paquetes de instalación o podemos usar la terminal e ingresar el siguiente comando:
sudo apt-get install gtk-recordmydesktop recordmydesktop
Shutter es otra de las grandes herramientas diseñadas para la gestión de capturas de pantalla la cual nos ofrece una amplia gama de opciones con las que tendremos a mano una herramienta poderosa. Las características que sobresalen de Shutter son:
- Podemos capturar la pantalla completa o parte de ella
- Totalmente gratuita
- Podemos agregar texto o figuras a las capturas que hemos realizado.
- Podemos pixelar la información delicada de la captura como números de teléfono, correos, tarjetas de crédito, etc.
- Podemos compartir a una amplia gama de redes sociales
- Podemos instalar Shutter en Fedora, Debian, Ubuntu, Gentoo, OpenSUSE, entre otros.
Con esta aplicación contamos con algunas opciones para ejecutar las diversas tareas como:
- Escritorio: Graba la sesión actual del escritorio.
- Ventana: Nos permite capturar toda la ventana o parte de ella.
Además contamos con herramientas para configurar los parámetros de audio y video. Podemos ir al menú Edicion / Preferencias y veremos el siguiente entorno de ajustes. Desde aquí tenemos la posibilidad de ajustar diversos valores tanto para las capturas de pantalla como para las grabaciones que realicemos.
Para instalar Shutter podemos ir al siguiente enlace o podemos instalar Shutter usando al terminal ingresando el siguiente comando:
sudo apt-get install shutter
VLC es una de las herramientas más conocidas y usadas no solo para capturar o grabar pantallas sino para reproducir diversos formatos de audio y video. Con VLC tenemos sin dudarlo una herramienta potente que será vital para tareas de grabación y de entretenimiento en nuestros sistemas operativos. Las características que sobresalen con VLC tenemos:
- Podemos grabar el escritorio en diversos formatos
- Múltiples plataformas ya que corre en Mac, Windows y Linux
- Soporta prácticamente todos los formatos de audio y video como MPEG-1/2, DivX® (1/2/3/4/5/6), MPEG-4, MPEG Layer 1/2, MP3 - MPEG Layer 3, AAC.
- Cuenta con opciones avanzadas de control
- No contiene Spyware ni otros virus
- Gratuito
Una vez descargado este programa, para iniciar el proceso de grabación de nuestro escritorio vamos al menú Medio / Abrir dispositivo de captura y se desplegará una ventana. En el campo Modo de captura debemos elegir la opción Escritorio y una vez pulsemos la opción Reproducir podemos ver que inicia el proceso de grabación del escritorio. Una vez detengamos la grabación podemos guardar el video con el formato deseado.
Para instalar VLC desde la terminal debemos introducir los siguientes comandos:
sudo add-apt-repository ppa:videolan/stable-daily sudo apt-get update sudo apt-get install vlc
El objetivo por el cual fue creado SimpleScreenRecorder es para grabar programas y juegos en ambientes Linux de forma simple y completa. Su interfaz de uso es sencilla y ofrece diversas funcionalidades como:
- Interfaz gráfica de usuario (basada en Qt).
- Sincroniza de forma correcta audio y vídeo.
- Permite grabar toda la pantalla o parte de ella, o registra las aplicaciones OpenGL directamente.
- Reduce la velocidad de fotogramas de vídeo si el equipo es demasiado lento evitando el consumo excesivo de recursos.
- Podremos pausar y reanudar en cualquier momento.
- Despliega diversas estadísticas durante la grabación (tamaño del archivo, velocidad de bits, tiempo de grabación total, velocidad de fotogramas).
- Cuenta con la opción de desplegar una vista previa durante la grabación.
- Hace uso de las bibliotecas libav / ffmpeg para la codificación, lo cual permite que soporte muchos codecs diferentes y formatos de archivo.
- Permite hacer streaming en vivo.
- Diversas opciones de personalización.
Para instalar SimpleScreenRecorder podemos hacer uso de las siguientes opciones según la distro que trabajemos:
- Fedora:
rpm -Uvh http://download1.rpmfusion.org/free/fedora/rpmfusion-free-release-stable.noarch.rpm dnf install simplescreenrecorder
- Ubuntu o Linux Mint:
sudo apt-get update sudo apt-get install simplescreenrecorder # En caso de desear grabar aplicaciones OpenGL de 32 bits en sistemas de 64 bits: sudo apt-get install simplescreenrecorder-lib:i386
Esta aplicación es un software libre y de código abierto diseñado para la grabación de vídeo y transmisión en vivo (Streaming).
Está disponible para grabar y compartir elementos de forma rápida y sencilla en Windows, Mac o Linux. Sus principales características son:
- Captura y mezcla de audio o vídeo de alto rendimiento en tiempo real, el cual incluye escenas ilimitadas que podremos cambiar de forma transparente a través de transiciones personalizadas.
- Posee diversos filtros para fuentes de vídeo como enmascaramiento de imagen, corrección de color y más.
- Múltiples opciones de configuración.
- Incluye un mezclador de audio intuitivo con filtros por fuente como ajustes de ruido, supresión de ruido y ganancia.
- Soporta plugins de VST.
- Temas ligeros y oscuros disponibles
Para su instalación ejecutaremos las siguientes líneas:
sudo add-apt-repository ppa:obsproject/obs-studio sudo apt update sudo apt install obs-studio
ScreenStudio nos brinda la posibilidad de grabar el escritorio en archivos de vídeo Full HD o de superponer texto sobre el vídeo.
También gracias a ScreenStudio será posible transmitir el escritorio a servicios como UStream, Hitbox o Twitch.tv totalmente en tiempo real.
ScreenStudio ha sido construido sobre "ffmpeg" él está actualmente disponible en todas las distros de Linux y debe funcionar "out-of-the-box".
ScreenStudio es compatible con Ubuntu / Linux, OS X y Windows 10. Algunas de sus características más sobresalientes son:
- Soporta múltiples formatos de salida de vídeo.
- Dispone de múltiples opciones de configuración avanzada.
- Graba audio desde una fuente adecuada.
- Compatible con Streaming.
- Soporte de grabación WebCam.
- Soporta capas de superposición durante la grabación (capas de imagen y texto).
Para su instalación en Ubuntu podemos descargar alguno de los archivos tar.gz (Co su respectiva versión) en el siguiente enlace:
O bien ejecutar las siguientes líneas:
sudo add-apt-repository ppa:soylent-tv/screenstudio sudo apt update sudo apt install screenstudio
Peek ha sido creada no como una aplicación de captura de pantalla de uso general con funciones ampliadas, sino centralizada en la única tarea de crear screencasts pequeños y dinámicos de un área de la pantalla con el fin de crear animaciones GIF o vídeos WebM o MP4. Con Peek podremos grabar directamente en WebM o MP4 si es necesario.
Peek se ejecuta en X11 o dentro de una sesión GNOME Shell Wayland usando XWayland Para su instalación ejecutaremos las siguientes líneas:
sudo add-apt-repository ppa:peek-developers/stable sudo apt update sudo apt install peek
Gifine es una herramienta que ha sido desarrollada para la grabación de gifs o vídeos cortos. Es una aplicación GTK implementada en MoonScript usando lgi.
Podremos capturar un área personalizada, todo el escritorio o solo la ventana activa y luego exportarlo a gif o mp4. Gifine requiere de algunos comandos externos para su funcionamiento:
- Ffmpeg: Permite crear mp4 y habilitar la grabación desde el escritorio
- GraphicsMagick: Permite la creación de gif
- Gifsicle: Optimiza los gifs creados
- Luarocks – Permite la instalación
Para su instalación debemos ejecutar las siguientes líneas:
git clone --depth 1 https://github.com/lolilolicon/xrectsel.git cd xrectsel ./bootstrap && ./configure sudo make install sudo apt install gifsicle luarocks libgirepository1.0-dev sudo luarocks install --server=http://luarocks.org/dev gifine
Contamos con etas aplicaciones gratuitas para gestionar todas las capturas de pantalla y temas de grabación que sean requeridas dentro de nuestras tareas de gestión. Saquemos el máximo provecho a éstas y exploremos sus opciones de vídeo, audio y configuración y de esta manera tendremos grabaciones y capturas de pantalla con un aspecto profesional como lo somos todos y cada uno de nosotros.

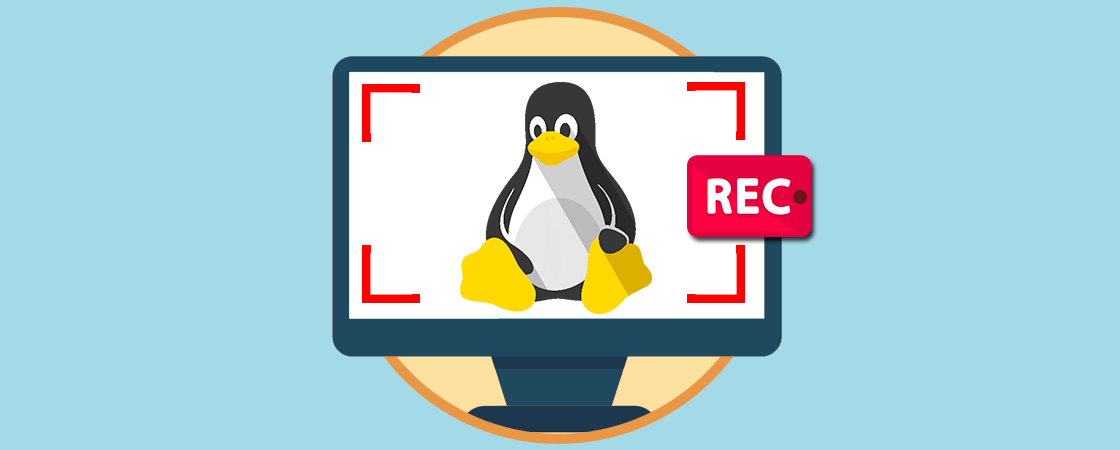


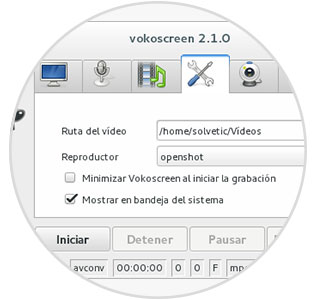
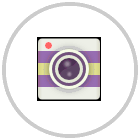
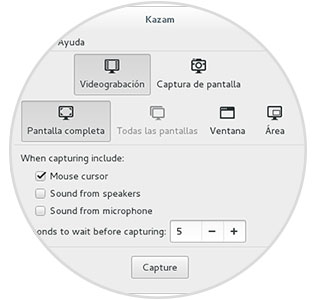
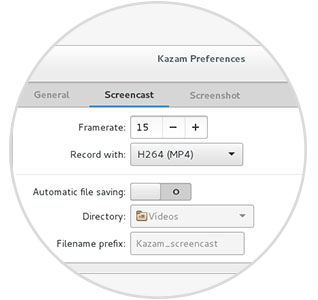

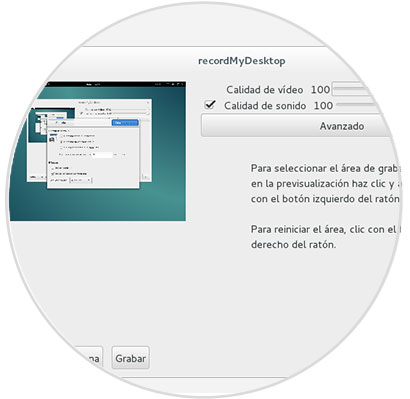



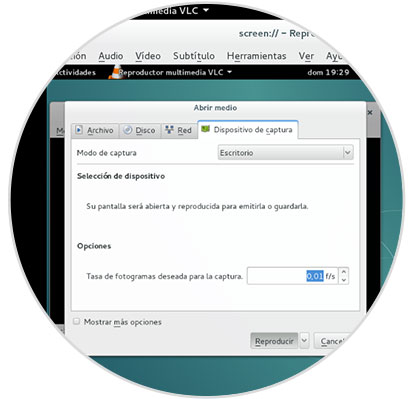

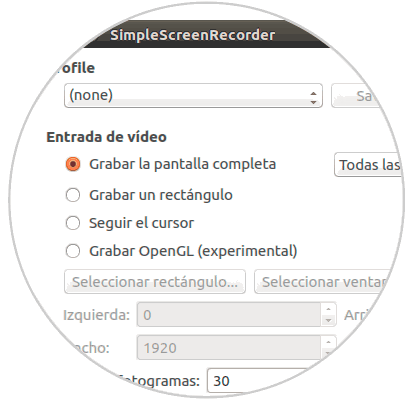

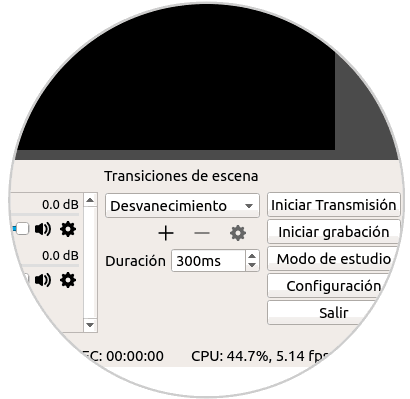
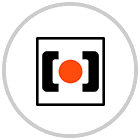
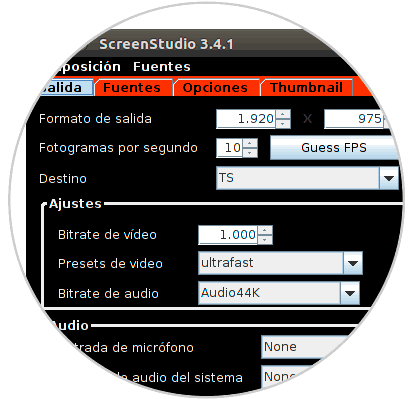

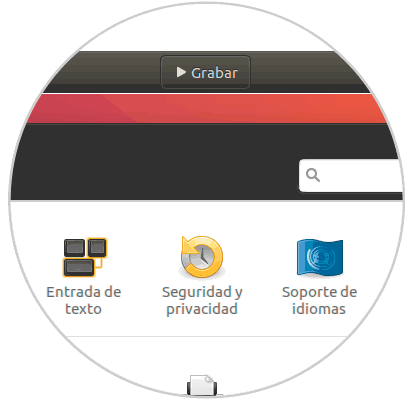
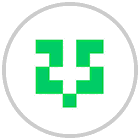
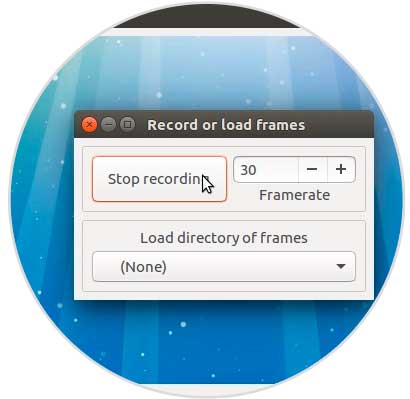
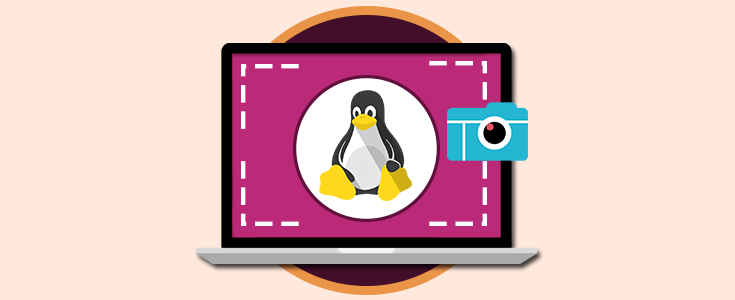


0 Comentarios