Cuando trabajamos con el ordenador, es muy importante que tengamos en cuenta que es imprescindible la seguridad de nuestros equipos, así como de todos aquellos documentos que almacenamos en el. Además el mundo de internet cada vez con más frecuencia alberga diferentes peligros, los cuales debemos evitar si queremos que nuestra navegación sea segura y no corramos ningún peligro en cuanto robo de información, privacidad,datos etc.
Uno de los temas primordiales que debemos tener en cuenta más allá del rendimiento, capacidad o apariencia en macOS Sierra, es la seguridad del mismo, y cuando hablamos de seguridad abarcamos todos los aspectos del equipo tales como:
- Accesos autorizados
- Bloqueo de la maquina
- Permisos para instalar o eliminar programas o aplicaciones
- Contraseñas
- Protección de archivos
- Antivirus, entre otros.
Sabemos que en dispositivos macOS Sierra configurar todos los parámetros de seguridad pueden ser un poco complejos. A continuación Solvetic dará diversos consejos acerca de cómo tener una máquina y un sistema operativos totalmente seguro y siempre con los mejores niveles de rendimiento y estabilidad. Entremos a este fascinante mundo llamado Seguridad.
Para restringir esta opción y establecer que para acceder al equipo sea requerida una contraseña realizaremos el siguiente proceso:
- Accedemos a Preferencias del sistema
- Usuarios y grupos
- Opciones de inicio
Allí será necesario establecer la opción Desactivado en el campo Inicio de sesión automático.
- Preferencias del sistema
- Seguridad y privacidad
- Firewall
Recordemos que para realizar cualquier cambio debemos pulsar en el icono de candado ubicado en la parte inferior. Allí podemos activar el Firewall y su pulsamos en el botón Opciones de firewall tenemos la posibilidad de establecer los parámetros de seguridad donde una de las más vitales es activar la opción Activar modo encubierto la cual permite que nuestro equipo este invisible para las conexiones no autorizadas.
Para crear una cuenta estándar vamos a:
- Preferencias del sistema
- Usuarios y grupos
- Solicitar contraseña de desbloqueo después de un periodo determinado de tiempo
- Restablecer la contraseña actual
- Desactivar el inicio de sesión automático
- Restringir que sean instaladas aplicaciones en el equipo
Como vemos allí tenemos opciones de seguridad bastante útiles que van a impedir que otros usuarios accedan al sistema en caso de que dejemos el equipo solo por un periodo de tiempo.
Para nuestros equipos macOS Sierra tenemos algunas herramientas, gratuitas y de pago, que nos permiten definir una contraseña de forma segura, algunas de estas son:
- LastPass
- mSecure
- DataVault for Mac OS
- RoboForm for Mac
Recordemos que de una contraseña segura dependen muchos factores de privacidad y estabilidad de nuestros equipos.
Para configurar Filevault debemos ir a:
- Preferencias del sistema
- Seguridad y privacida
- FileVault.
Sera necesario pulsar sobre la opción Activar FileVault para iniciar el proceso de encriptación del disco duro.
Podemos desinstalar Adobe Flash Player en nuestros equipos macOS Sierra para evitar fallos de seguridad visitando el siguiente enlace oficial de Adobe y descargar el archivo adecuado a la versión de Mac que tengamos:
Una vez descargado será necesario ejecutarlo y seguir los pasos del asistente
- Preferencias del sistema
- Seguridad y privacidad
- Privacidad
Como podemos observar contamos con diversos parámetros que acceden a la información privada como nuestra ubicación, nuestros contactos, entre otros, los cuales pueden representar una falla de seguridad notable. Podemos desactivar las casillas de las aplicaciones que deseamos evitar tengan acceso a dicha información.
- Preferencias del sistema
- Spotlight y allí desactivar la casilla Permitir las sugerencias de Spotlight en Consultar.
Podemos observar que Spotlight tiene acceso prácticamente a todos los elementos del sistema operativo. Esta opción nos ayudará a mantener un nivel de privacidad mucho más estable al usar el equipo.
Podemos encontrar cómo administrar cookies y datos de los sitio web que visitamos, verificar la frecuencia con la cual se usaran los servicios de ubicación para nuestro equipo y uno de los más importantes es activar la casilla pedir a los sitios web que no me rastreen ya que de esta forma evitamos que los diversos sitios hagan un seguimiento constante de nuestros movimientos y así acceder a nuestras preferencias y gustos.
Una vez definido pulsamos Aceptar. Esto permite que cuando pasemos el mouse por dicha pantalla se active el salvapantallas que hemos definido. Ahora cuando pulsemos cualquier tecla será necesario ingresar la contraseña de acceso al equipo.
Esta es una opción para proteger la seguridad de nuestro equipo macOS Sierra cuando debemos ausentarnos.
Para verificar que servicios estamos compartiendo y que ya no es necesario compartir debemos ir a Preferencias del sistema / Compartir, allí veremos la siguiente ventana donde debemos desactivar las casillas de los servicios que ya no deseamos compartir con otros usuarios.
Para deshabilitar este fallo de seguridad abrimos la terminal e ingresaremos el siguiente comando:
sudo pmset -a destroyfvkeyonstandby 1 hibernatemode 25Para restablecer el equipo a su estado normal usaremos el siguiente comando:
sudo pmset -a destroyfvkeyonstandby 0 hibernatemode 3
Al ejecutar alguna de estas herramientas, en este análisis Bitdefender, podemos estar seguros que se ejecutara un análisis profundo y detallado del estado del equipo asegurándonos un correcto funcionamiento y estabilidad del mismo en todas las áreas.
Esto se puede lograr modificando los valores del DNS gracias a una herramienta gratuita llamada DNSCrypt. Conocemos que la función básica del DNS (Domain Name System) es traducir las direcciones IP de los sitios web en nombres entendibles para nosotros, así es más fácil decir Solvetic.com que decir 178.33.118.246. Ahora, los DNS que son provistos por nuestro proveedor de servicios puede estar sensible a ataques y fallas que ponen en riesgo la seguridad de nuestro equipo Con DNSCrypt tenemos la posibilidad de cifrar las solicitudes del DNS en ambos sentidos, cliente y servidor.
Una vez instalada la aplicación podemos configurarla accediendo a Preferencias del sistema / DNSCrypt
Allí será necesario que activemos la casilla Enable DNSCrypt y cómo podemos verificar de forma automática la herramienta establece el nombre del servidor (en una ubicación internacional), y nos permite definir si deshabilitamos el direccionamiento IPv6 para optimizar el servicio o deshabilitar si la herramienta se encuentra bloqueada. Esta es una opción bastante importante cuando de navegación continua, como es común hoy en día, se trata.
Para esto es vital mantener constantemente un respaldo de la información más delicada usando herramientas como Time Machine (integrada con macOS Sierra) o herramientas de terceros como Intego Backup, Carbon Copy o Smartbackup. De esta manera tendremos la confianza de siempre contar con un respaldo íntegro y disponible de la información.
Implementemos las opciones que consideremos más útiles para tener un sistema macOS Sierra confiable, disponible, estable, pero ante todo seguro. No olvidemos que día a día los atacantes buscan cualquier vulnerabilidad que dejemos para tomar provecho de ella y afectar nuestro equipo, archivos y en momentos incluso nuestra reputación y buen nombre. Sigamos aprovechando todas las bondades de macOS Sierra.

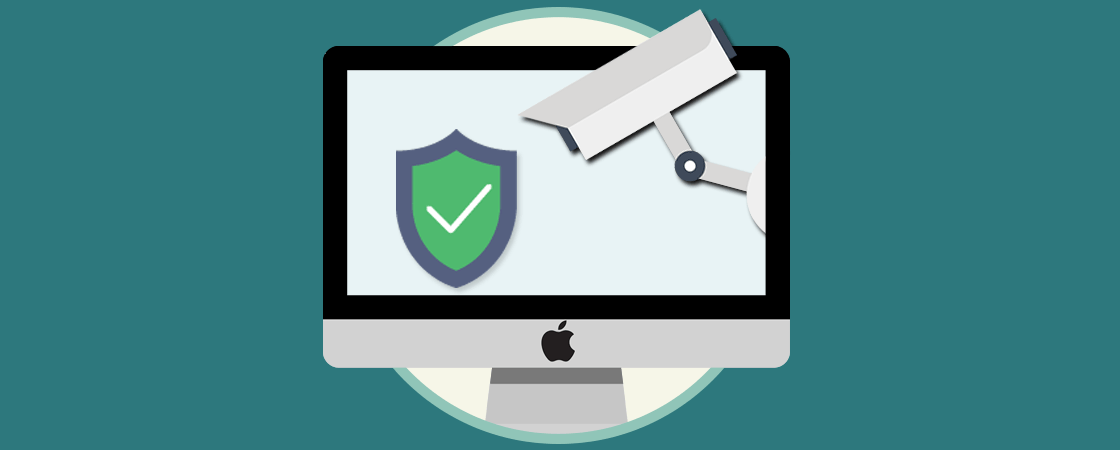
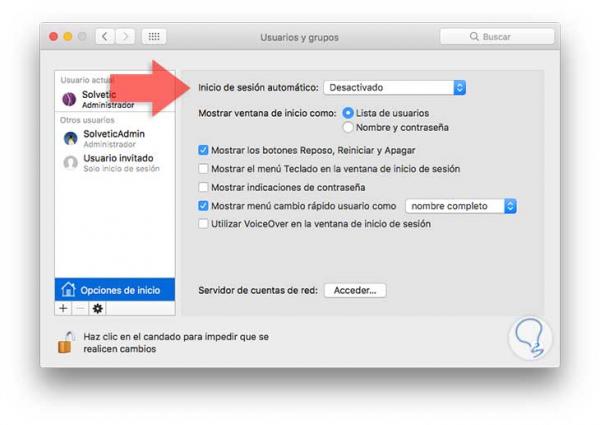
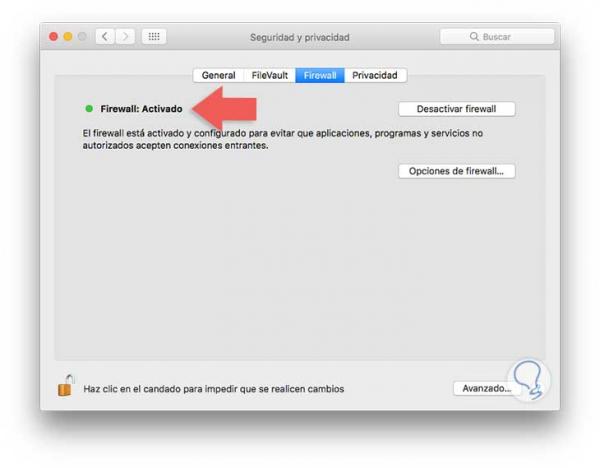
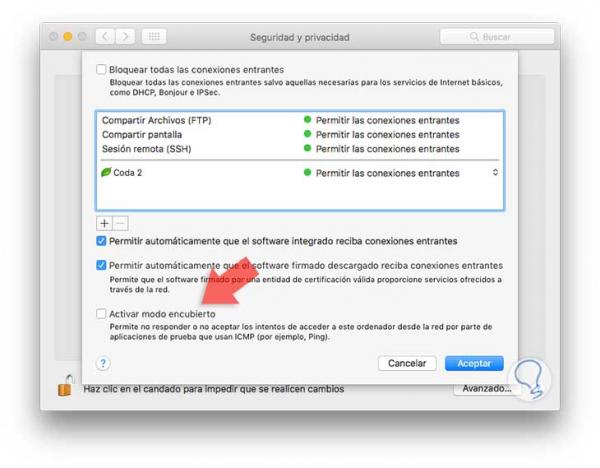
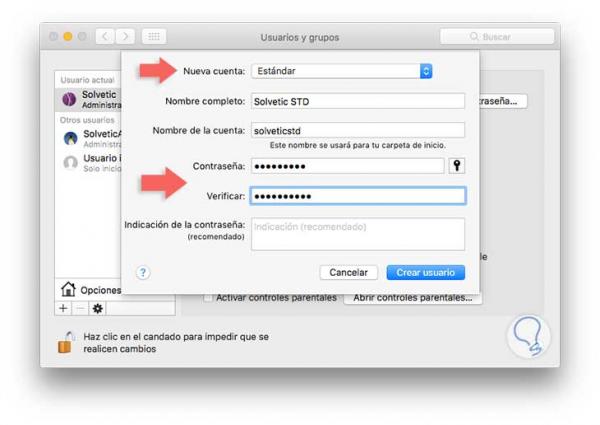
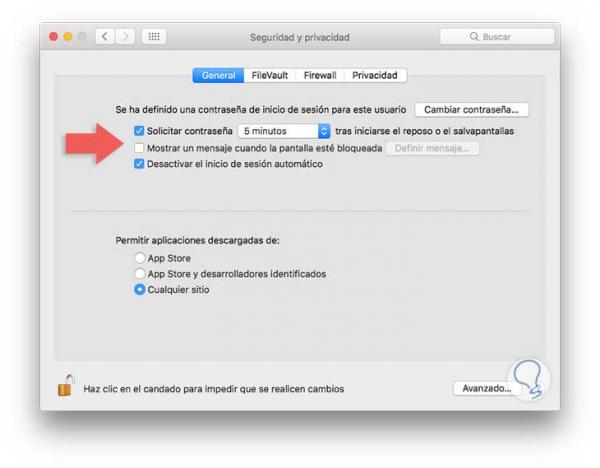
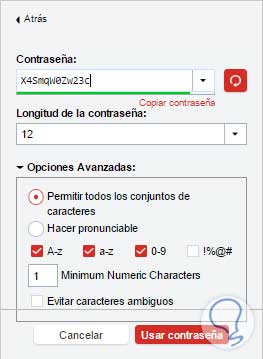
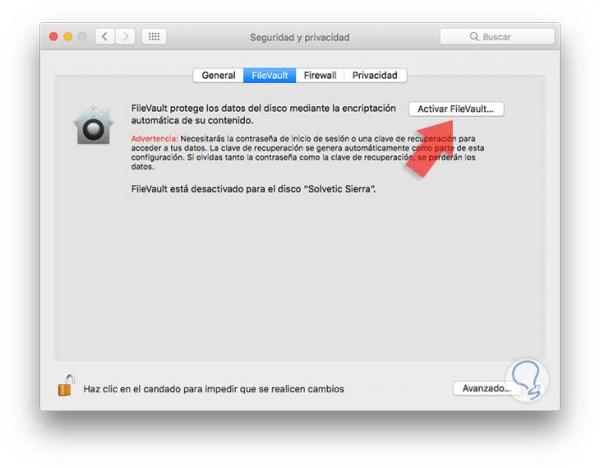
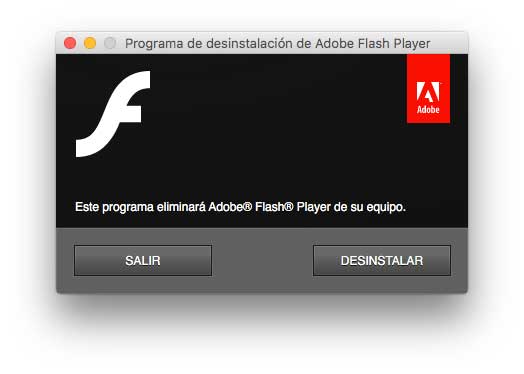
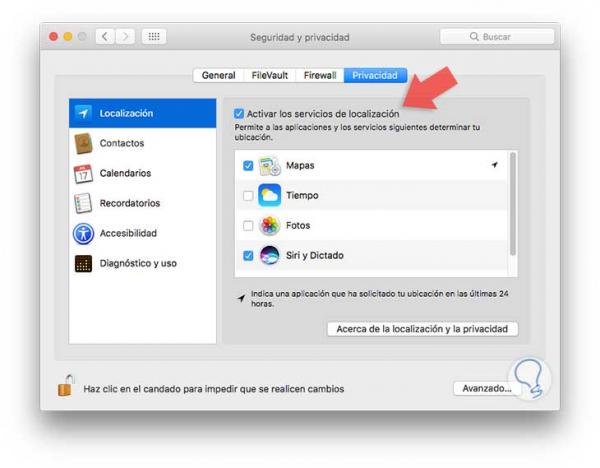
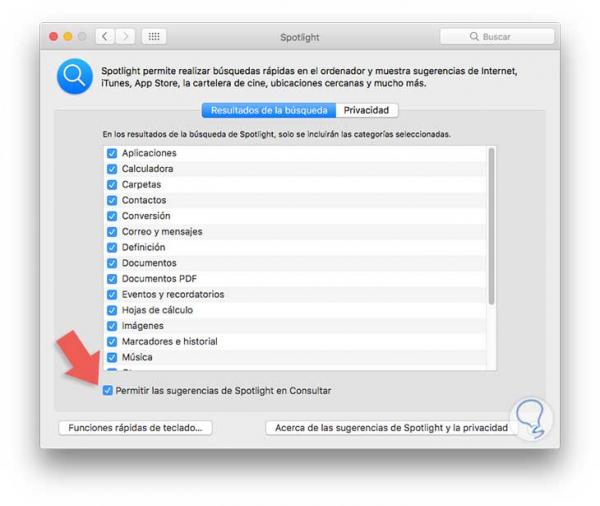
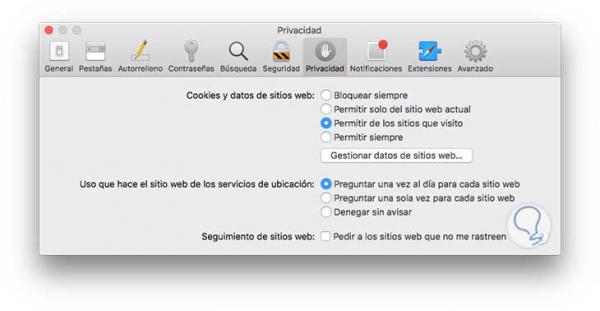
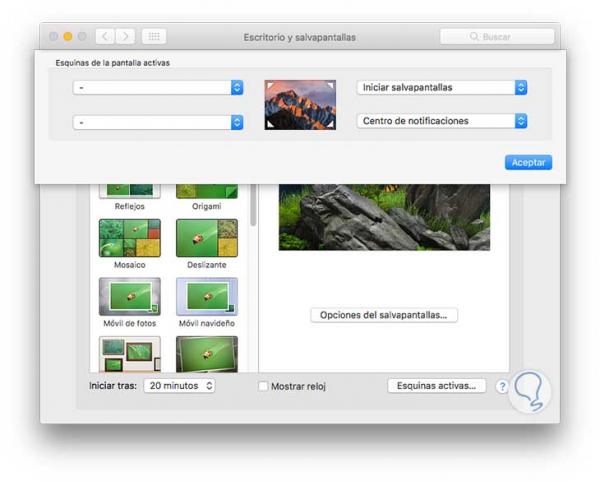
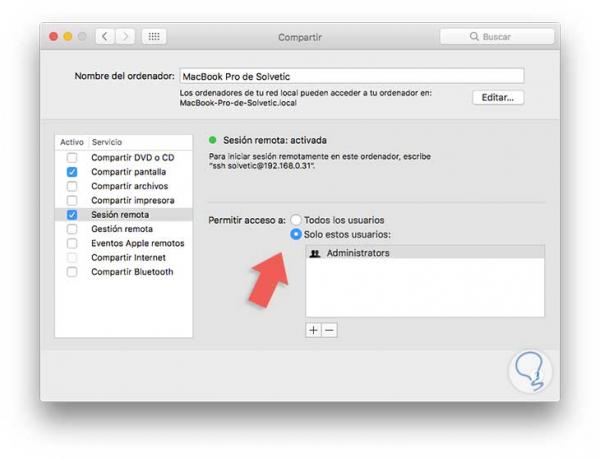
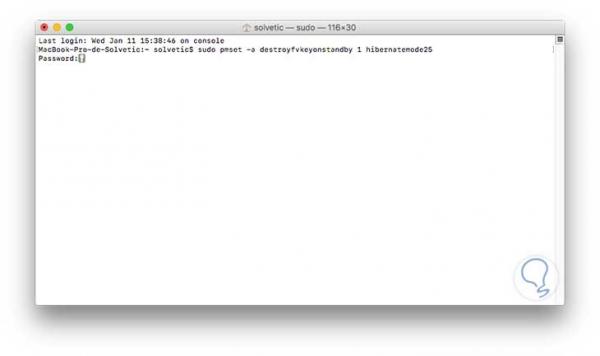
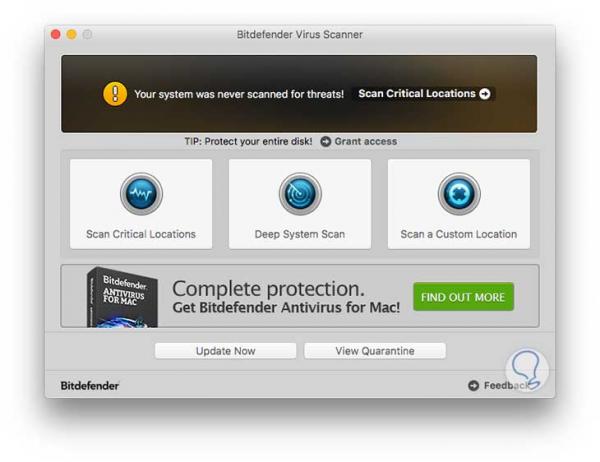
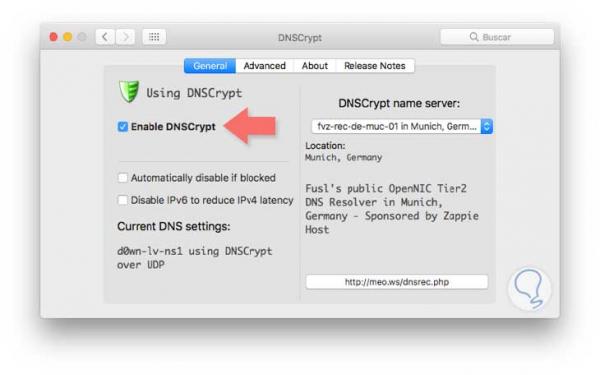
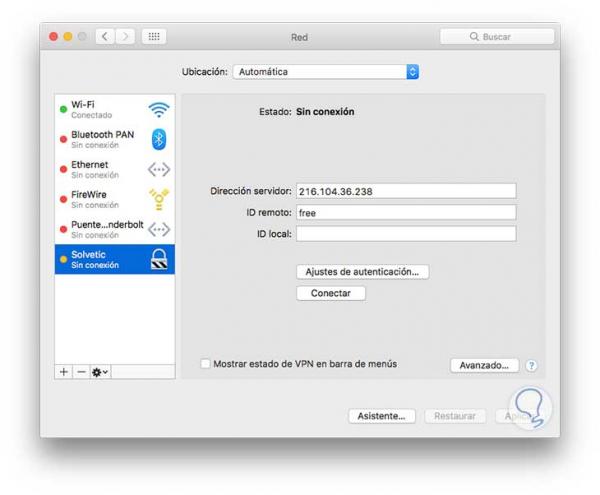



1 Comentarios
Cristina Esteban
ene 12 2017 15:27
Realmente una muy buena recopilación de diferentes ajustes y configuraciones en Mac para que la seguridad sea adecuada y estemos alerta. Gracias¡¡