Si tenemos un dispositivo Android lo más probable es que el navegador que utilicemos sea Google Chrome ya que sin duda es el navegador más rápido para estos dispositivos. A pesar de que los navegadores que podemos encontrar disponibles en la red son numerosos, con Google Chrome vamos a tener la posibilidad de ampliar sus posibilidades gracias a la inclusión por parte del navegador de una serie de funciones o configuraciones experimentales que no se encuentran habilitadas de manera predeterminada.
Estas funciones se archivan bajo el nombre de “flags”. Debemos tener en cuenta que al tratarse de funciones experimentales es posibles que en ocasiones no lleguen a funcionar perfectamente. En estos casos basta con desactivarlas.
Al igual que en el escritorio también nos podemos encontrar con un Chrome que ofrece estas funciones, en el caso de Android también vamos a encontrar disponible esta posibilidad. Gracias a estas funciones vamos a mejorar nuestra experiencia de navegación, velocidad… Si eres por tanto una persona curiosa que te gusta probar cosas nuevas, no dudes en habilitar y probar las funciones que te proponemos a continuación.
Cuando estamos navegando por la web y leyendo determinada noticia, artículo etc, muchas veces no llegamos a concentrarnos del todo ya que aparece en los laterales o en determinadas zonas de la web cantidad de contenido que no pertenece a aquello que realmente nos importa.
En estos casos es interesante que tengamos activado el modo lectura de Chrome el cual nos permite acceder únicamente al contenido que nos interesa. Para poder activar este servicio, tenemos que introducir en el navegador la siguiente dirección
Chrome://flags/#reader-mode-heuristicsUna vez aquí, debemos seleccionar “Activación del modo lectura Android”. A continuación tenemos que elegir la opción que nos interesa entre las que se presentan disponibles : Predeterminado, con marcado estructurado de artículos, parece que se trata de un artículo, siempre o nunca.
Chrome://flags/#offline-bookmarksUna vez aquí tenemos que seleccionar la opción de “Habilitar marcadores sin conexión” y seleccionar la opción que nos interese en cada caso.
Chrome://flags/#enable-single-click-autofillUna vez que estamos aquí, debemos seleccionar la opción de “Autocompletado con un clic” y seleccionar en el desplegable la opción de “Habilitada” para poder utilizarla.
Chrome://flags/#prefetch-search-resultsUna vez aquí tenemos que seleccionar la opción de “Enviar una solicitud previa de resultados de búsqueda”. Una vez aquí tenemos que seleccionar “Habilitar”
Chrome://flags/#enable-touch-hoverUna vez aquí tenemos que seleccionar “Compatibilidad con pantallas táctiles con capacidad de colocar el cursor sobre el elemento”. Seleccionamos Habilitar.
Como hemos podido comprobar Chrome en Android nos ofrece una serie de funciones ocultas bajo sus banderas que nos van a ayudar a sacar más partido a este navegador desde el teléfono móvil y que su uso nos resulte más agradable e interesante.

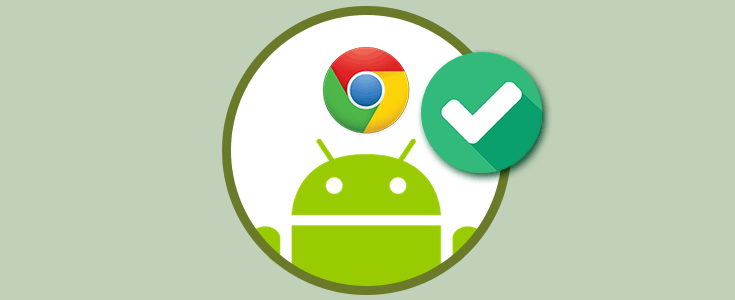
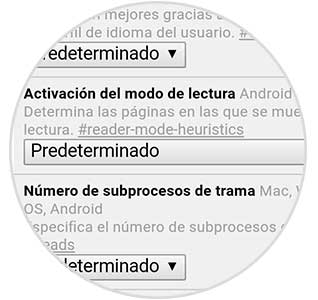

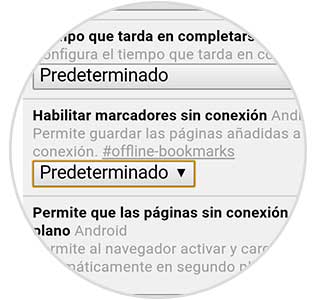
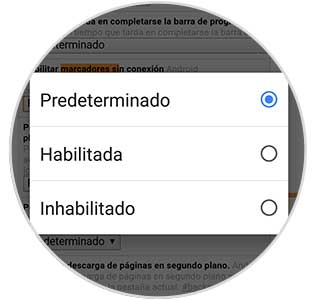
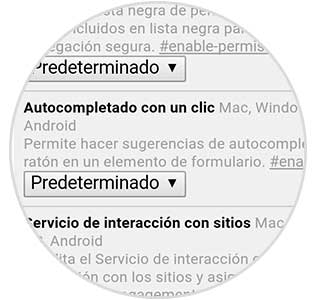
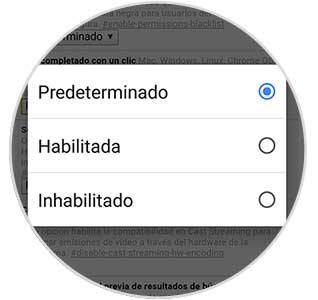

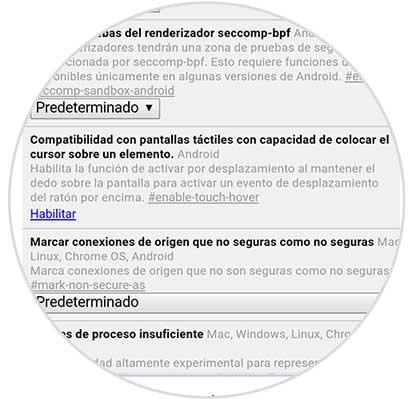


1 Comentarios
Jesus Alf
nov 25 2016 16:10
Bueno casi no uso el chrome en android, siempre he usado el navegador Uc browser.
Para que puedan entrar al menu, desactiven el internet.