Aunque los avances tecnológicos a nivel de hardware nos ofrecen sistemas poderosos que se desenvuelven de forma increíble en juegos, realidad virtual, plataformas de diseño, entre otras, pero a pesar de este avance aún existe un problema frecuente para todos lo usuario, y los nuevos, y es la capacidad de rendimiento de la batería del equipo portátil ya que no tiene sentido permanecer con el equipo conectado al tomacorriente ya que perdería su estado de portátil.
Algunos de los equipos modernos, como los presentados en el CES 2017 en Las Vegas, ofrecen notables mejoras en su batería, por solo citar un ejemplo, tenemos el Dell XPS 13 el cual nos ofrece una batería de 46 W por hora lo que supone una autonomía de carga de 15 horas, esto es un gran avance pero no todos contamos con alrededor de USD 1500 para tener esta máquina.
Bien, Solvetic pensando en todos sus usuarios analizará como podemos mejorar el rendimiento de las baterías de nuestros portátiles con Windows 10 y de este modo realizaremos dos acciones:
- Mejoramos la vida útil de la batería
- Economizamos energía
Hoy sabemos que nuestros dispositivos tecnológicos son responsables de consumo de energía gracias a diferentes factores como:
- Demasiado tiempo conectados a la red eléctrica.
- Diversos dispositivos externos conectados al equipo, como dispositivos de audio, de video, etc.
- Uso continuo de periféricos, entre otros.
Al activarse este modo suceden básicamente dos situaciones:
- En primer lugar se reduce el brillo de la pantalla que como sabemos es uno de los principales culpables del consumo de energía y, de paso, de nuestra fatiga visual.
- En segundo lugar se encarga de desactivar las aplicaciones que están siendo ejecutadas en segundo plano, como antivirus, OneDrive, etc, con el fin de distribuir el consumo de recursos del equipo y no consumir de forma innecesaria energía.
En este artículo veremos diversas opciones sobre cómo podemos mejorar el consumo de energía en nuestros equipos portátiles, hablaremos básicamente de la batería, y el impacto que tendrá tanto a nivel de energía como a nivel económico para nuestro bolsillo ya que manteniendo buenas prácticas de ahorro extenderemos la vida útil de la batería y por ende la del sistema. La duración de la misma lo agradeceremos mucho, sobre todo si somos personas que viajamos mucho con los equipos de un lado a otro y necesitamos que sean de duración de batería más elevada.
1. Cómo conocer el consumo y configuración de energía actual Windows 10
Si deseamos conocer en detalle más sobre que aplicaciones consumen energía y definir valores de esta función lo podremos hacer dirigiéndonos al menú Inicio / Configuración, allí veremos lo siguiente:
Seleccionamos la opción Sistema y en la ventana desplegada vamos a Batería donde veremos las siguientes opciones:
Contamos con la siguiente información: Tiempo estimado de carga completa en caso de estar conectado a la fuente de alimentación, en caso contrario veremos el tiempo restante antes de que el equipo se descargue.
Si deseamos conocer en detalle el consumo que cada aplicación hace de la batería en Windows 10 en tiempo real pulsaremos en la línea Uso de la batería por aplicación y veremos cada una en detalle al pulsar sobre ella:
Debemos activar la casilla para que los cambios sean efectivo y si observamos en la parte inferior podemos, de manera automática, reducir el brillo de la pantalla para mejorar la vida útil de la batería. Recordar que también podéis encontrar esta casilla de Ahorro de batería al pulsar en el icono de batería que aparece en la barra de tareas.
2. Configurar la pantalla en Windows 10
Aunque ya no es muy común ver pantallas CRT en algún lugar del mundo, aún existen personas que usan este tipo de monitores para su tarea diaria.
Es recomendable cambiar esos monitores CRT a LCD o LED ya que, aparte del tamaño y peso, estos consumen menos energía debido a que un monitor LCD consume alrededor de 40 watts el monitor CRT consume alrededor de 90 watts lo que implica algo más del doble de energía y esto se ve reflejado tanto en la vida útil de la batería como en la factura que nos llega cada mes al hogar.
La tecnología LED vino para sustituir a la LCD y prácticamente todos los nuevos monitres implementan esta tecnología. La diferencia principal es que los monitores LED utilizan diferente forma a la hora de iluminar. Los LCD usan lámparas fluorescentes de cátodos para conseguir luz mientras que los LED montan diodos que emiten luz. Esto supone que las pantallas LED tengan un mayor rango a la hora de graduar la intensidad de la luz dando colores de mayor calidad además de un mayor y mejor contraste.
En cuanto a consumo los monitores LED suponen hasta un 40% menos de consumo, dañan menos la vista y son más ecológicos. Uno de los elementos importantes en el monitor es su tasa de refresco, con ello evitarás problemas en la vista y mejorarás la calidad de la imagen.
3. Ajustar los valores de brillo en la pantalla de Windows 10
Aunque no parezca cierto, usar el brillo de la pantalla al máximo hará que la batería se desgaste más rápido. Podemos ajustar el brillo de nuestros equipos desde las teclas superiores como F3 o F2 pero adicionalmente podemos dar clic derecho en el icono de la batería y seleccionar la opción Ajustar brillo de pantalla.
Allí podemos configurar el plan de energía más adecuado para un óptimo rendimiento de la batería.
También podrás saber más sobre ajustar el brillo de pantalla en el siguiente enlace.
4. Ajustar las opciones del botón de encendido y apagado de Windows 10
Una de las grandes opciones que tenemos en Windows 10 es ajustar el comportamiento del botón de encendido y apagado desde las opciones de energía. Para conocer y ajustar estos valores iremos a la siguiente ruta:
- Panel de control
- Hardware y sonido
- Opciones de energía
Allí seleccionaremos la casilla Economizador y pulsamos la línea “Cambiar la configuración del plan”.
La primera idea adecuada que podemos implementar es establecer un tiempo corto que apague la pantalla o el equipo entre en estado de suspensión ya que si no estamos frente al equipo usándolo es innecesario que la pantalla y los discos duros consuman recursos de la batería.
Allí podemos pulsar la opción “Cambiar la configuración avanzada de energía” ubicada en la parte inferior y en la ventana desplegada definir diferentes valores para el ahorro de energía en Windows 10 tal como apagar el disco duro después de un tiempo de no uso efectivo.
Para conocer más acerca de este tema podemos visitar el siguiente enlace:
5. Administrar el uso de dispositivos externos en Windows 10
A todos nos gusta la música, las películas, los juegos, etc, pero tener conectados a nuestros equipos diversos componentes que no usamos frecuentemente, pero si están conectados implica un consumo de energía innecesario.
Podemos dejar conectados periféricos como el teclado, el mouse pero tener conectados sistemas de audio potentes, televisores y hasta proyectores sin usarlos aumenta el uso de la energía y con ello las consecuencias antes mencionadas.
Tampoco es recomendable que tengas conectado USB discos duros externos o cosas que no estés usando en ese momento.
6. Desinstalar programas innecesarios del sistema
Otra de las causas frecuentes de consumo de energía es la ejecución de programas que no estamos usando pero si están consumiendo los recursos del sistema entre ellos la batería. Puede que no tengamos ninguna aplicación o programa abierto pero si accedemos al administrador de tareas podemos ver que no siempre está en blanco.
Esto sucede porque muchas veces los programas vienen predefinidos para que se ejecuten cuando iniciamos sesión, y sin darnos cuenta están consumiendo disco, memoria, gráficos, entre otros recursos valiosos del sistema. De la misma manera podemos ver en el campo Procesos en segundo plano que existen diversas aplicaciones que están activas aún sin ejecutarlas.
Si vemos alguna aplicación que no es necesaria y está usando recursos del equipo podemos seleccionarla y pulsar el botón Finalizar tarea ubicado en la parte inferior para terminar dicho proceso.
7. Usar software gratuito de Microsoft
Aunque Microsoft no es reconocido por brindar muchas aplicaciones gratuitas podemos encontrar algunas que son sencillas y muy útiles para el ahorro de energía y recursos de nuestros equipos Windows 10.
Las más destacadas son:
Todas estas herramientas, además de ser gratuitas, nos permitirán realizar tareas de gestión sobre el rendimiento y optimización de nuestro sistema. Por ejemplo usamos Save Batterry y al descargarla e instalarla veremos lo siguiente. Allí podemos ajustar parámetros para el ahorro de la energía y por ende de la batería.
8. Deshabilitar las aplicaciones en segundo plano en Windows 10
Ya hemos visto como las aplicaciones en segundo plano afectan los parámetros de energía en Windows 10 al usar los recursos del equipo sin necesidad. Podemos deshabilitar las aplicaciones no vitales que se ejecutan en segundo plano desde la siguiente ruta:
- Inicio
- Configuración
- Privacidad
- Aplicaciones en segundo plano
Allí basta con pulsar el botón Activado para que su estado pase a ser Desactivado
9. Comandos para gestionar el ahorro de energia Windows 10
A continuación Solvetic te enseñará el uso del comando PowerCfg para mejorar los niveles de batería en Windows 10.
El comando powercgf es una función oculta de Windows 10 que nos permite ver en detalle los programas que usan la energía del sistema de forma oculta. Con este comando tenemos diversas opciones como:
Esta opción nos permite ver los estados de Stand-By
powercfg –devicequery wake_armedEste comando nos permite ver en detalle errores asociados a la energía en el sistema
powercfg /energyCon este comando se creará un archivo HTML con información detallada sobre la batería.
powercfg /batteryreport
10. Desactivar actualizaciones y desconectar dispositivos que no estén en uso Windows 10
Con estas opciones haremos que la vida útil de nuestra batería mejores y tengamos más oportunidad de usar un portátil sin permanecer conectados a la energía.
11. Usar el regulador de potencia para optimizar el rendimiento en Windows 10
Una de las opciones que tenemos a mano en nuestro Windows 10 es el acceso directo al Ahorrador de batería y su regulador de potencia para gestionar mejor el rendimiento de nuestro equipo y , por ende, nuestra batería.
Esta nueva funcionalidad llamada “Power Throttling” ha sido incorporada recientemente y gestiona automáticamente qué programas o aplicaciones necesitan más energía y cuáles menos.
Para ver esta función nos desplazamos a nuestro icono inferior de batería, pulsamos sobre él y veremos el regulador de potencia.
12. Crear informe de estado de batería en Windows 10
En algunos equipos podemos encontrar aplicaciones específicas que los fabricantes han incorporado para poder gestionar nuestra batería y consultar el estado de ésta. Pero si no es tu caso no te preocupes porque podremos acceder a esta información desde la terminal.
Para ello abriremos la terminal de Símbolo de sistema y escribiremos lo siguiente
powercfg /batteryreport
Veremos que se nos arroja una ruta donde se ha guardado nuestro informe. Tan solo tendremos que ir hasta esa ubicación y abrir el archivo para ver información acerca de nuestra batería.
13. Ajustar el nivel de batería de reserva en Windows 10
Tan importante es gestionar la energía durante la disminución de batería como saber cuándo debemos actuar o cuándo estamos en el límite de quedarnos por completo sin batería. Por ello debemos limitar a qué nivel nos avisará el equipo sobre que nuestro nivel de batería es bajo., así podemos prevenir pérdidas de información.
Para ello ve al icono de batería de tu escritorio y haz clic derecho entrando a “Opciones de energía”
Aquí pulsaremos sobre “Cambiar la configuración del plan”
Selecciona la opción “Cambiar la configuración avanzada de energía”
Ahora buscamos “Batería” y dentro de ella el ajuste de “Nivel de batería de reserva”. Aquí modificaremos ese nivel según convengamos.
Si deseamos verificar el estado de estas actualizaciones debemos ir a Inicio / Configuración / Actualización y seguridad, allí seleccionar Opciones avanzadas y allí elegir la línea Elegir como se entregan las actualizaciones.
14. Actualización y renovación del hardware en Windows 10
No hay duda que estamos en un mundo que no para de crecer en cuanto a nuevas tecnologías, dispositivos y componentes se refiere.Hace unos años era lo máximo tener un disco duro de 500 GB, hoy ya son de 1, 2 o más TB.
Cuando tenemos hardware obsoleto o a punto de pasar a la historia estamos trabajando con recursos que están consumiendo de manera drástica energía y otros aspectos del equipo ya que tiene que trabajar con mayor esfuerzo debido a las aplicaciones y programas modernos por lo que recomendamos, si es el caso, hacer un esfuerzo y renovar aquel hardware, como memorias, discos, que estén quedándose atrás y adquirir nueva tecnología más potente y amigable con el medio ambiente.

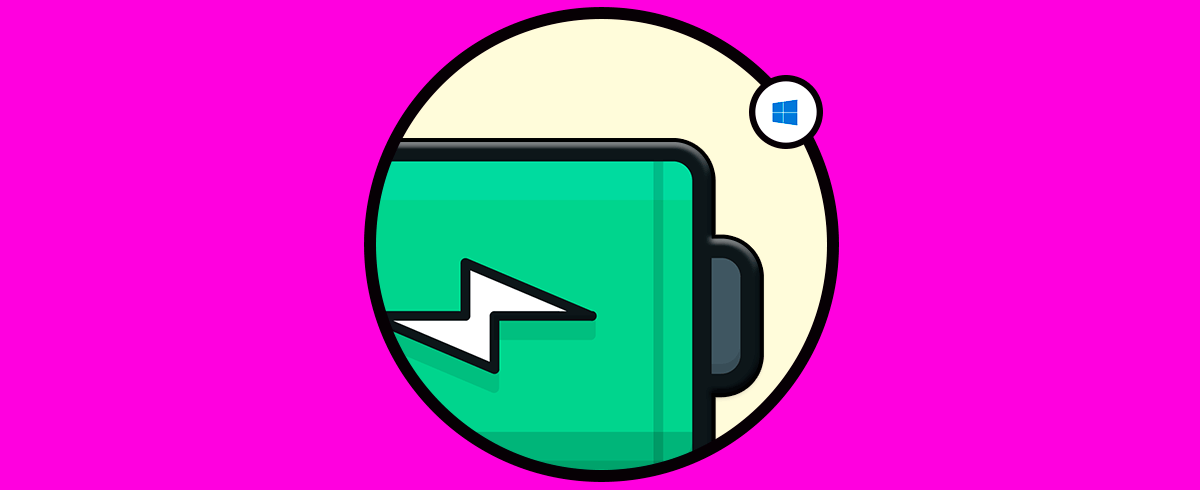
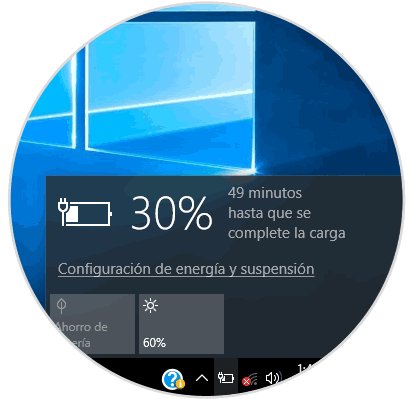
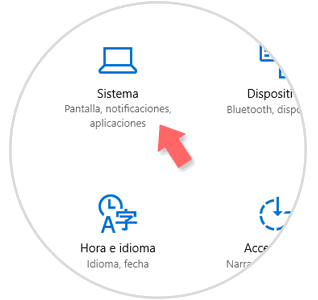
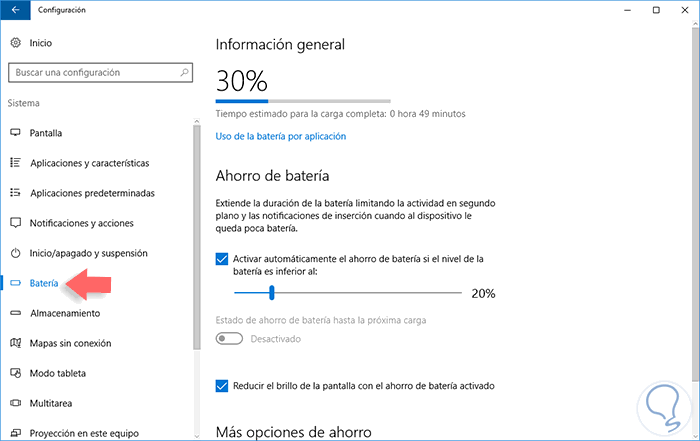
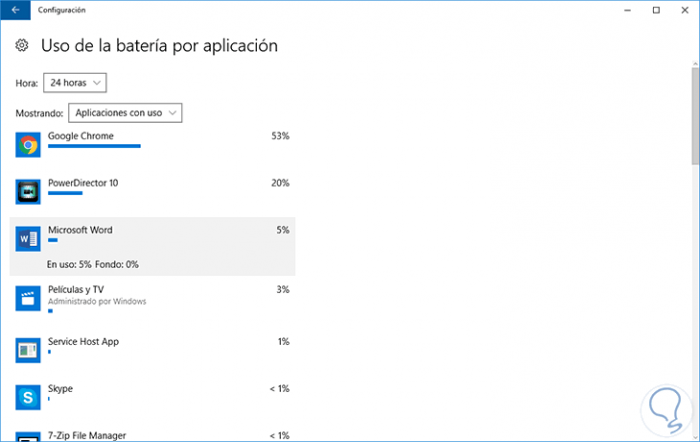
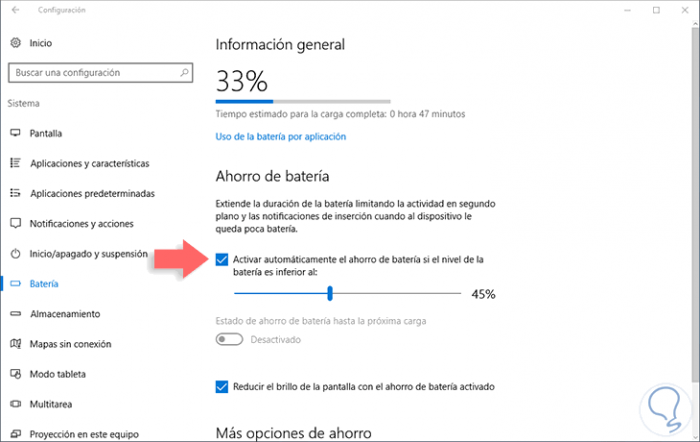
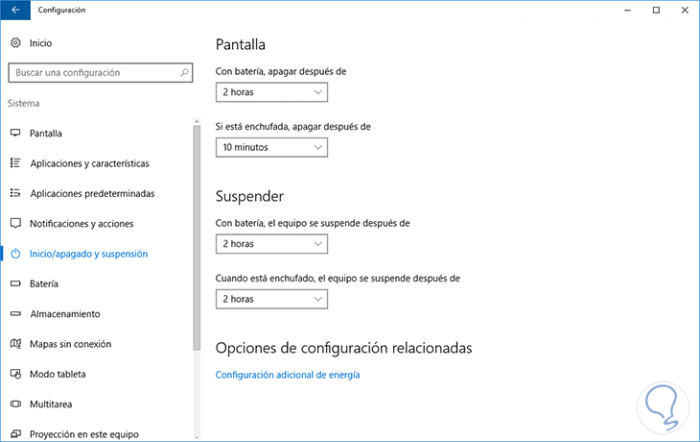
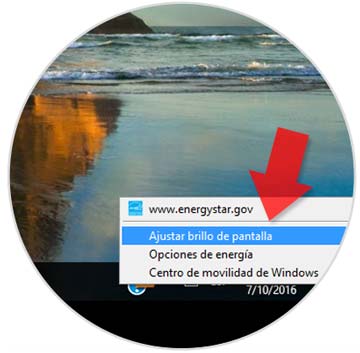
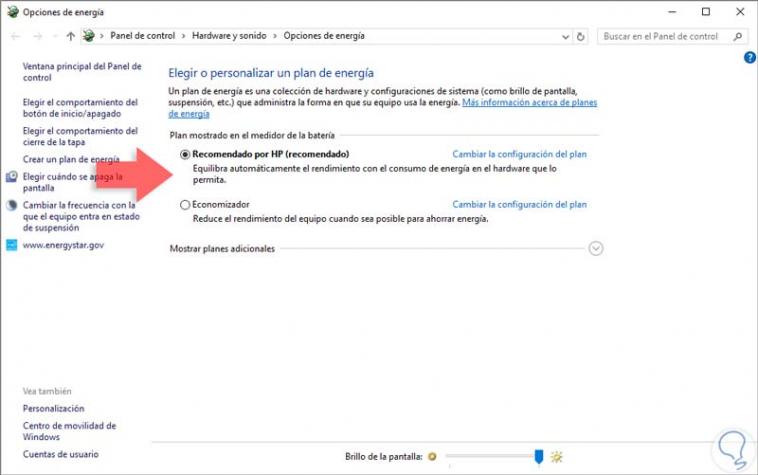
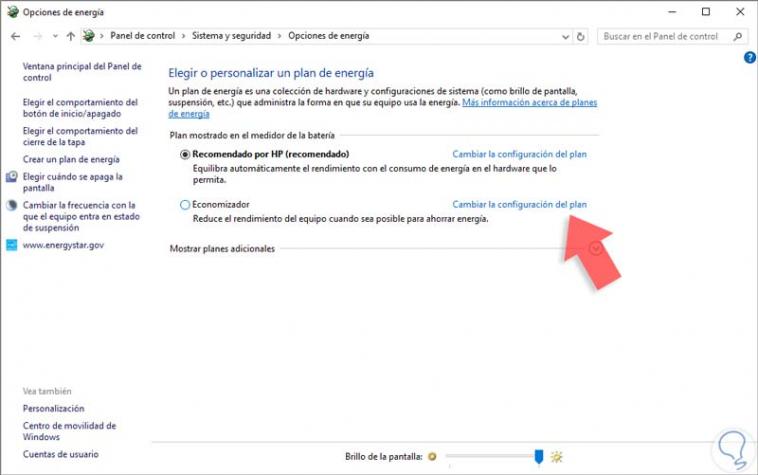
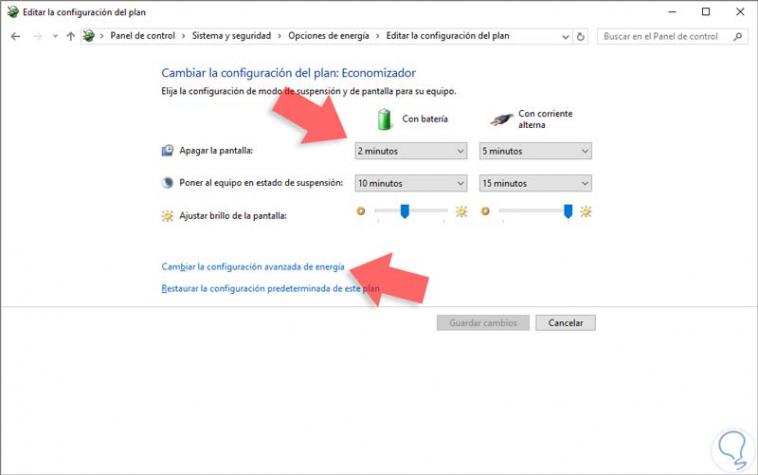
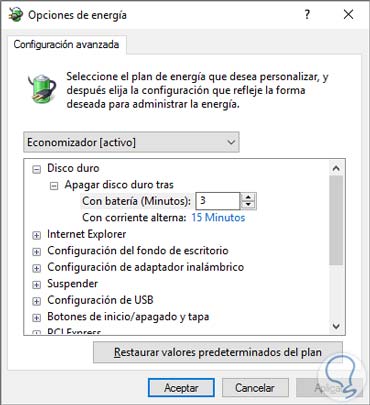
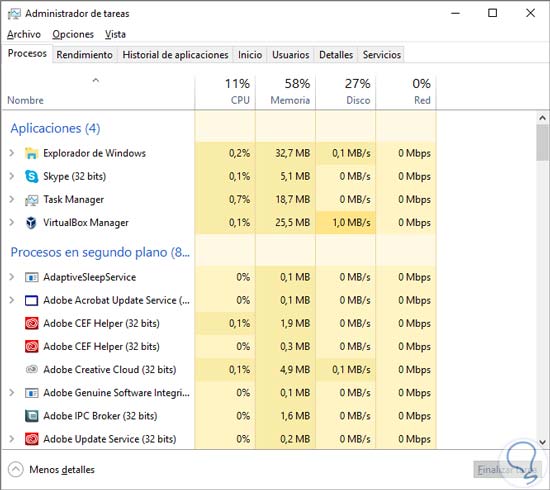
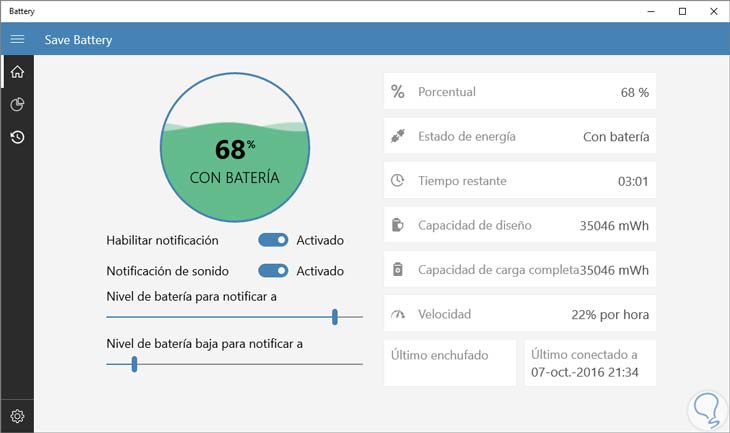
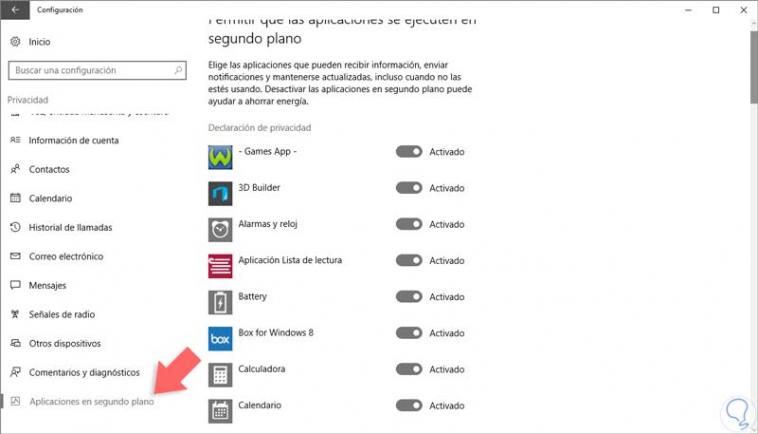
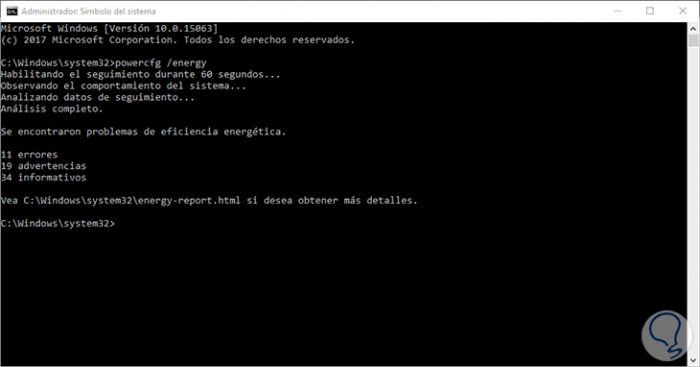
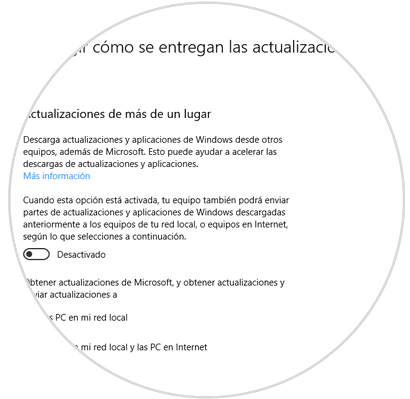
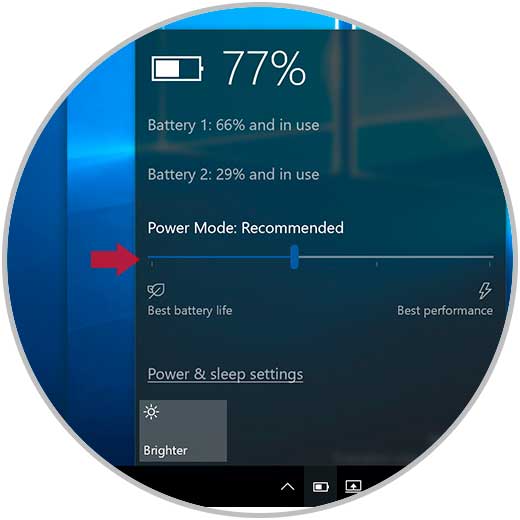
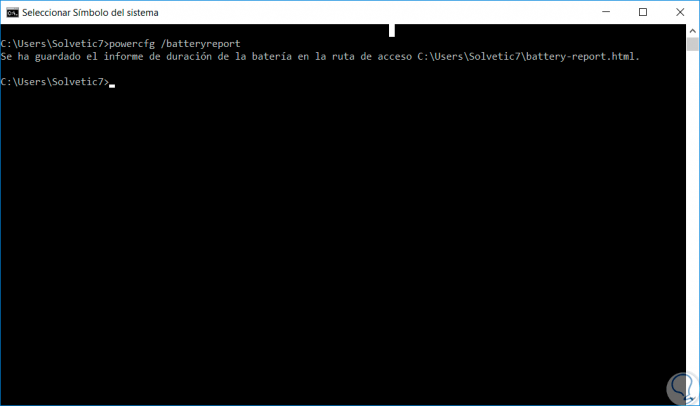
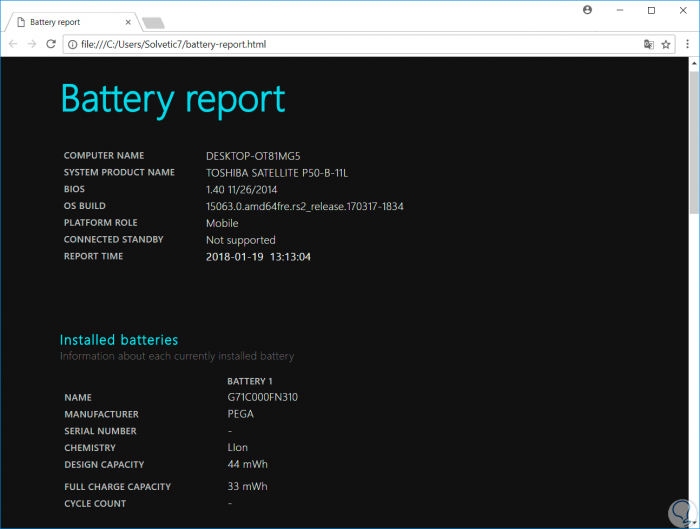
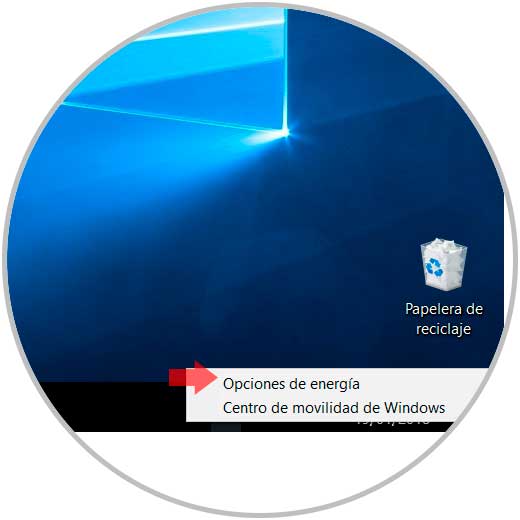
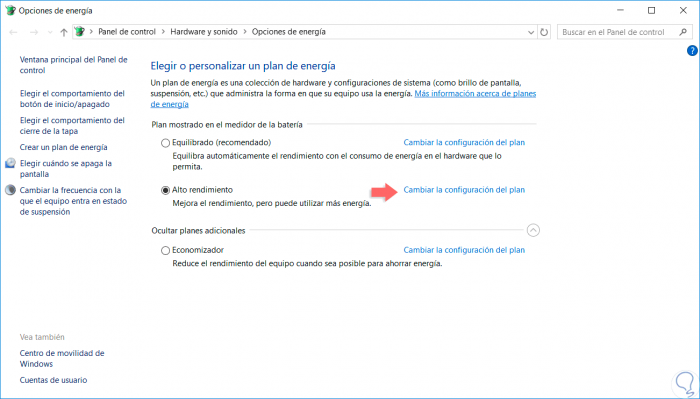
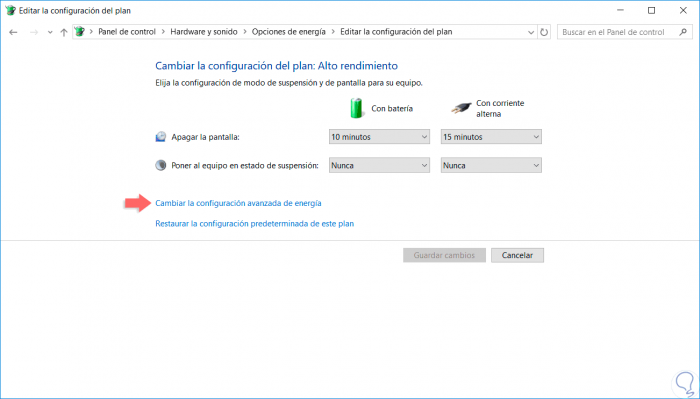
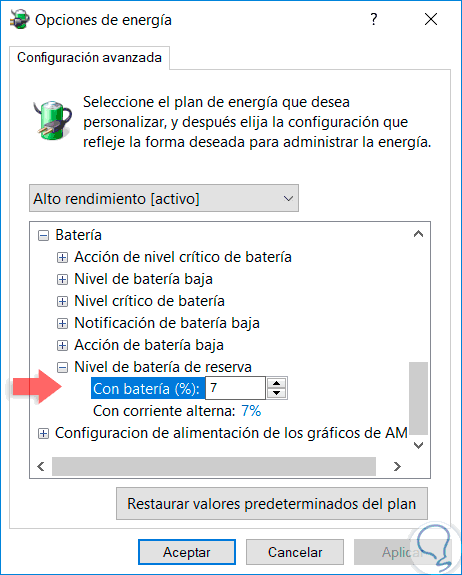
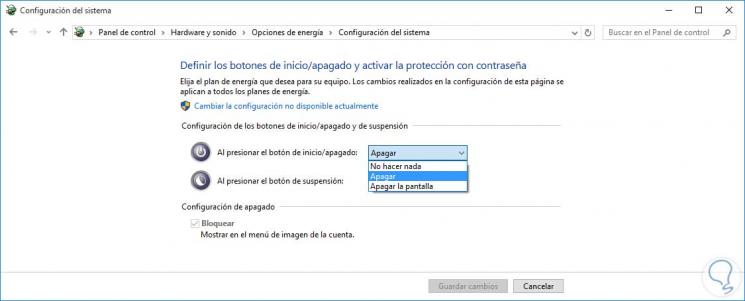


2 Comentarios
Tomas Garcia
oct 11 2016 00:08
Por fin un sitio que lo explica con pelos y señales todas las opciones que hay para ahorrar batería. Me apunto esa del botón de Ahorro de batería, que fijate que sencilla y no la tenía en cuenta. Gracias.
Oscar Siro
oct 13 2016 10:01
Pues ya he visto dos cosas que me han venido bien y noto que se ahorra batería. GRACIAS