Los navegadores han ido evolucionando con el tiempo. En ellos podemos encontrar diferentes opciones para que nuestra navegación y búsqueda por la red sea mucho más eficiente y satisfactoria para nosotros.
Las opciones disponibles que tenemos en cuanto a los diferentes navegadores que podemos encontrar disponibles en la web son cada vez más amplias. Si buscamos una navegación privada y segura 100% tenemos la opción de utilizar TOR, en el caso de Mac por ejemplo en navegador preferido por los usuarios es Safari y para todos los demás por lo general el navegador por excelencia es Google Chrome.
Una de las razones por las que la popularidad de Chrome es bastante elevada es que su interfaz es bastante limpia, la velocidad es muy buena y la biblioteca de extensioneshace que se convierta en el más completo de la red. A pesar de que su uso está altamente extendido, es probable que desconozcas todas las funciones que esconde Chrome y que te van a ayudar a que tu experiencia durante la navegación sea mucho mejor. A continuación te contamos cuales son.
Muchas de las veces cuando estamos navegando por la red durante largos periodos de tiempo, es posible que notemos que nuestra vista se encuentra cansada. El uso continuado del monitor hace que nuestros ojos se vean perjudicados…
Para poder dar solución a este problema, tenemos la posibilidad de activar el modo oscuro en el navegador de Chrome para que de este modo los colores brillantes de nuestro ordenador se cambien a colores cremas y negros lo que nos va a dar una sensación de mayor relajación sobre todo en entornos oscuros.
Como ya hemos dicho las posibilidades a la hora de navegar en Chrome son bastante amplias gracias a sus extensiones, pero ¿y si te dijéramos que también dispone de un menú oculto?
Desde este menú vamos a poder acceder a cantidad e funciones desconocidas como puede ser el DNS o funciones experimentales de manera rápida y sencilla. Descubre que es todo lo que ofrece. Dispone de otro tipo de funciones más comunes como el acceso a nuestro historial de navegación
No hay nada que más rabia nos de que no poder acceder a determinada web que necesitamos ya que no disponemos de conexión en ese mismo momento. Otra de las funciones ocultas que nos ofrece Chrome es la posibilidad de navegar sin conexión. Esto es posible ya que vamos a poder utilizar la memoria caché del navegador para visitar aquellas web que hemos seleccionado de manera previa.
Si queremos poder acceder a determinado contenido a pesar de no tener conexión a internet, tenemos que activar este modo sin conexión para que sea posible.
La privacidad y seguridad a la hora de navegar por la web debe ser prioritario para nosotros ya que al fin a y al cabo es nuestra información la que se encuentra en peligro en el caso de no hacerlo.
Si tenemos un ordenador al que pueda acceder más gente o tenemos sospechas de que lo hacen, puede resultar interesantes que bloqueemos nuestro navegador mediante una contraseña. De este modo nos estaremos asegurando de que nadie entra sin nuestro permiso y de este modo no puede acceder a nuestras búsquedas ni web en las que hayamos recordado la contraseña por ejemplo.
Las facilidades a la hora de navegar es algo que nadie rechaza. Generalmente cuando abrimos el navegador nos aparece la pestaña con el buscador de Google y posiblemente las ultimas pestañas que teníamos abiertas antes de cerrarlo.
Podemos darle un toque más personal y adaptado a nuestras necesidades gracias a la personalización tanto de las pestañas del navegador como de la presentación que nos ofrece.
Como el acceso a internet hoy en día es cada vez más común, conocer cómo podemos bloquear contenido y páginas web para que restrinja el acceso desde el navegador Chrome, es algo que debemos tener muy en cuenta.
De este modo estaremos evitando que los menores por ejemplo tengan acceso a contenido indeseado o que determinadas web queden inaccesibles por ciertas razones. Con esta funcion vamos a seleccionar que contenido especifico es aquel que queremos mantener bloqueado, sin perjudicar ninguna de las opciones del navegador.
Recordar nuestras diferentes contraseñas en el navegador es algo que muchos de nosotros hacemos casi por costumbre. Esto puede ahorrarnos tiempo a la hora de acceder a determinadas web que es posible que visitemos con frecuencia como puede ser el correo, pero por otra parte pone en peligro nuestra privacidad.
En el caso de que quieras revisar y borrar todas aquellas contraseñas que as almacenado en el navegador, vas a poder hacerlo directamente desde el navegador.
Muchas veces estamos navegando y la cantidad de pestaña que mantenemos abiertas es inmensa. Si tenemos que cerrar la sesión por algún motivo, es posible que nos echemos las manos a la cabeza ya que tenemos cantidad de información en las diferentes ventanas que no queremos perder.
Para estos casos lo que debemos hacer es recurrir a la opción que nos brinda Chrome para guardar las sesiones que iniciamos en el y poder de este modo restaurarlas en el momento que consideremos oportuno y necesario.
Google Chrome nos permite sincronizar todos nuestros marcadores, contraseñas y configuración con nuestra cuenta de Google. De este modo, si cambiamos de ordenador no vamos a tener ningún problema en el caso de que necesitemos acceder a nuestros marcadores guardados en el PC de la oficina desde el ordenador de casa por ejemplo, ya que vamos a poder hacerlo.
Para ajustar esta configuración de sincronización debes iniciar sesión en Chrome con la misma cuenta de Gmail en todos los dispositivos. Una vez realizado esto, tendrás acceso a la misma configuración en todos ellos.
Tener sincronizado nuestro navegador puede ofrecernos muchas ventajas pero ademas podemos importar marcadores desde otro navegador para que todo sea más completo. Para poder configurar estas preferencias tenemos que acceder al menú de “Configuración” – “Otros usuarios” y desde aquí debemos “Importar marcadores y configuración” De este modo tendremos toda nuestra información unida.
El cuadro multifunción de Google Chrome no sirve únicamente para mostrar las URLS, sino que nos permite buscar otro tipo de información. Por ejemplo podemos realizar cálculos matemáticos o nos contesta a preguntas del tipo ¿cuántas tazas hay en 5 litros? Si escribimos esto o cualquier calculo matemático en el cuadro multifunción obtendremos las respuestas.
Si queremos ahorrar espacio en nuestra barra de pestañas sin perder el acceso rápido a nuestras páginas favoritas, es interesante que fijemos estas pestañas. Esto significa reducir su tamaño unas cuatro veces. Como podemos ver en la imagen tenemos varias pestañas fijadas sin ocupar demasiado espacio. Para fijarlas lo que debemos hacer es seleccionar la pestaña con el botón de derecho del ratón y hacer clic en “fijar pestañas”.
Google Chrome dispone de una función llamada autocompletar con la que vamos a poder rellenar de manera automática cualquier formulario en línea con campos comunes como puede ser el nombre, dirección, correo electrónico… Si queremos introducir estos valores debemos seguir los siguientes pasos:
- Acceder al menú de Chrome situado en la esquina superior derecha y seleccionamos “Configuración”
- En la parte inferior de la configuración haces clic en “Mostrar opciones avanzadas”
- Dentro de la sección de “Contraseñas y formularios” tenemos que seleccionar “Administrar configuración autocompletar” para introducir nuestros datos y a continuación seleccionamos “Habilitar la función de autocompletar para rellenar formularios web con un solo clic”
Si queremos ver cuáles son los recursos utilizados por el sistema en general, tenemos la posibilidad de acceder al administrador de tareas de Chrome para ver la ejecución de cada pestaña abierta. Desde este administrador vamos a poder ver la cantidad de memoria y CPU utilizados en cada pestaña abierta.
Si queremos abrir esto, tenemos que acceder al menú principal de Chrome situado en la esquina superior derecha, hacer clic en "Herramientas" y a continuación seleccionar “Administrador de tareas”. Desde aquí vamos a poder acceder a todo este tipo de información.
Este navegador tiene cantidad de diferentes atajos de teclado que nos pueden resultar realmente útiles si los conocemos y utilizamos. En este caso hemos hecho una selección de los más comunes para que puedas comenzar con su uso.
Ctrl + N
Ctrl + T
Ctrl + H
Ctrl + J
Ctrl + Q
Cmd + N
Cmd + T
Cmd + Y
Cmd + Mayu + J
Cmd + Q
Cómo has podido ver todas estas funciones que Chrome ofrece y que quizás no sean tan conocidas, van a hacer que tu experiencia de navegación sea mucho más eficaz. En el caso de que te hayas quedado con ganas de más, revisa el siguiente tutorial en el se ofrecen más y nuevas funciones ocultas de Chrome.
Si quieres saber más acerca de este navegador, no te pierdas nuestra sección de tutoriales dedicada, en la que vas a poder encontrar diferentes utilidades, funciones y configuraciones que quizás no conozcas aún.

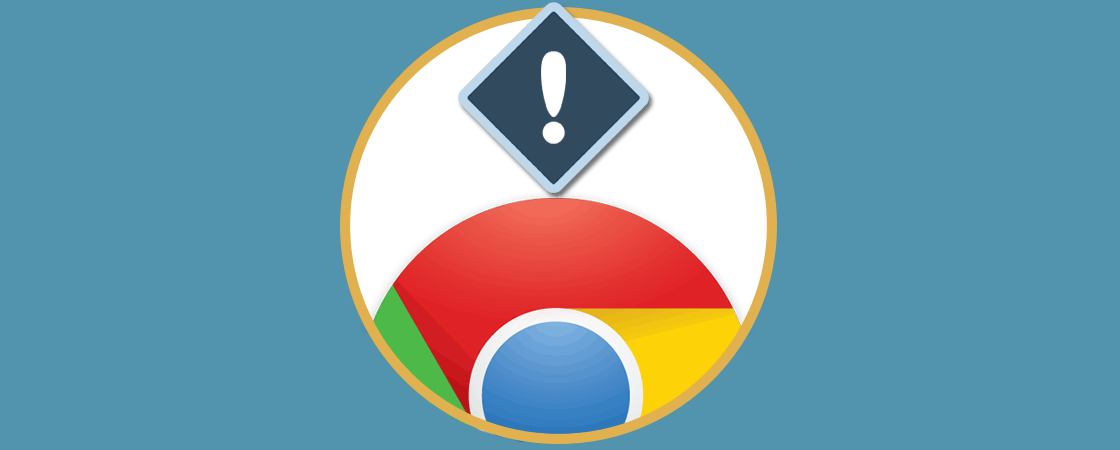

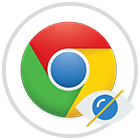
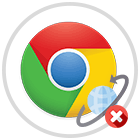
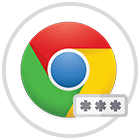

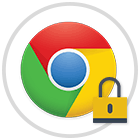
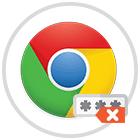
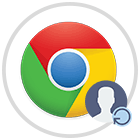

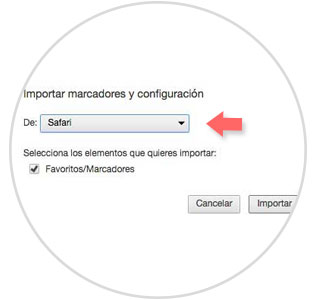
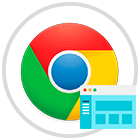
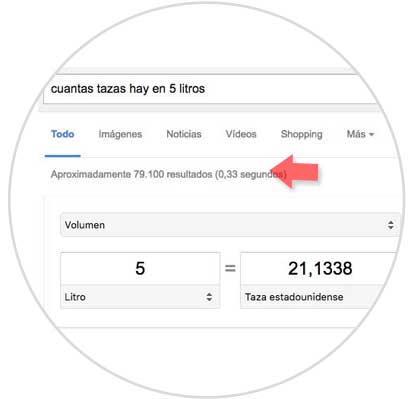
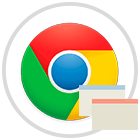
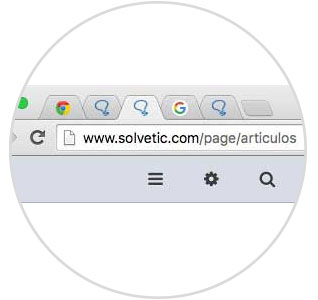

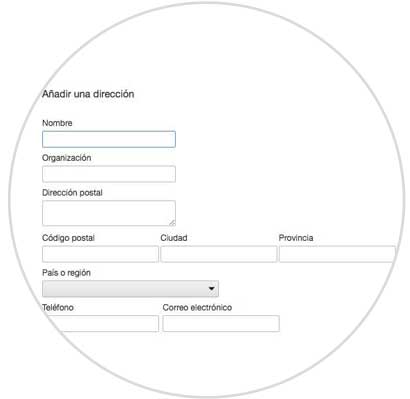
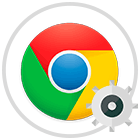
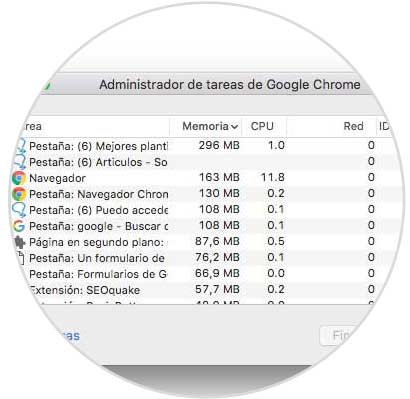
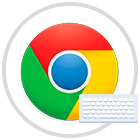


1 Comentarios
Celio Santos
dic 07 2016 19:29
Muy buenas funciones. La que me mas me llama es la de bloquear web y contenido.