Google nos ofrece una gran aplicación para toda la gestión de mapas con Google Maps la cual se ha convertido en una de las más populares en la actualidad. Google Maps nos ofrece múltiples características excelentes como la navegación en tiempo real, ETAs, información de tráfico en vivo, la capacidad de descubrir lugares y muchas más.
Como muchas aplicaciones de Google, existen ciertas características ocultas que muchos usuarios no conocen y hoy Solvetic los analizara en detalle.
Google Maps nos ofrece la posibilidad de agregar varios destinos en su aplicación evitando así perder tiempo al tener que estar modificando destinos. Esta opción nos permite planear los sitios que con frecuencia necesitamos como desvío antes de llegar finalmente a nuestro destino. Para realizar esto en Google Maps en primer lugar ingresaremos el destino en el campo respectivo en la parte superior y en la parte inferior pulsamos sobre el botón Indicaciones:
Al pulsar en Indicaciones será desplegada la siguiente ventana y antes de que pulsemos en el botón Inicio para comenzar el recorrido será necesario pulsar sobre el menú, icono de tres puntos verticales, y en la lista desplegada seleccionar Agregar parada. En la ventana desplegada podemos agregar las paradas que consideremos necesarias pulsando sobre el campo Agregar parada y podemos ver como el tiempo total del viaje se actualiza en base a las paradas:
En caso de ser necesario quitar una parada pulsaremos sobre la X para removerla del plan de viaje.Con esto definido pulsaremos en el botón Inicio para comenzar el recorrido.
Cuando se trata de viajes que implican salir de la ciudad, es muy seguro que encontremos una serie de peajes durante el recorrido, lo cual implica un costo adicional. Sin embargo, al usar Google Maps, será posible elegir una ruta que tenga el número de peajes más bajo posible ahorrándonos tiempo y dinero. Esta característica es muy útil, especialmente si estamos viajando con un presupuesto limitado y no deseamos gastar el dinero pagando peajes.
Para hacer uso de esta función en Google Maps ingresaremos el destino en el campo de búsqueda y pulsamos en el botón Indicaciones. Será desplegada la siguiente ventana:
Allí pulsaremos sobre la opción Inf. De Ruta ubicada en la parte inferior y veremos lo siguiente. Como vemos esta la advertencia en la parte superior que la ruta cuenta con peajes, regresamos a la ventana anterior, pulsamos sobre el icono de menú y seleccionamos la línea Opciones de ruta. En la ventana que será desplegada activamos la casilla Evitar peajes:
Pulsamos en Finalizar para completar el proceso e iniciar el viaje evitando los peajes.
Esta opción es práctica para recordar exactamente donde dejamos parqueado nuestro vehículo ya que cuando vamos al cine, al estadio o algún lugar concurrido suele ocurrir que olvidamos donde hemos estacionado. Para lograr esto en Google Maps pulsaremos sobre el mapa central y veremos que se activa el punto de ubicación, punto azul, en el mapa. Pulsamos sobre dicho punto y será desplegado lo siguiente:
Pulsamos en la opción Guardar estacionamiento y podremos ver que este ha sido añadido en Google Maps. Si pulsamos en la opción Ubic. Del almacenamiento podremos añadir información adicional al sitio guardado o añadir fotos si lo deseamos:
En algunos momentos es posible que deseemos compartir nuestra ubicación con otros ya sea para recibir orientación, indicaciones o algún otro tema asociado al viaje. Google Maps nos permite compartir en tiempo real la ubicación exacta donde nos encontramos y para ello pulsaremos en el icono de 3 líneas verticales justo al lado donde ingresamos el destino y en las opciones desplegadas seleccionamos Compartir ubicación. Será desplegada la siguiente ventana:
Pulsamos en el botón Comenzar y allí podemos seleccionar una duración de tiempo particular para la que deseen la cual compartir la ubicación en tiempo real o bien definir hasta que se desconecte manualmente:
En la parte inferior pulsamos sobre la opción Seleccionar personas y debemos definir a que usuarios compartiremos nuestra ubicación. Una vez seleccionados los contactos pulsaremos en el botón Compartir ubicado en la parte inferior.
Gracias a esta función, será posible ver todos los lugares que hemos visitado en el pasado, su modo de transporte y el tiempo que pasó en cada lugar así podremos tener gratos recuerdos o conocer como es el recorrido actual comparado con uno anterior. Para acceder a este historial pulsamos de nuevo sobre el menú y seleccionamos la opción Tus recorridos.
Allí por defecto aparece el día actual pero si deseamos ir a una fecha anterior pulsaremos sobre el icono de calendario y seleccionar el nuevo día, y podremos ver el recorrido total con la información de tiempo gastado, medio de transporte, etc:
Como vimos en la opción Tus recorridos obtenemos información que indica la distancia recorrida, un desarrollador llamado Kyleai creo una herramienta que hace uso de estos datos y nos proporciona una información mucho más detallada sobre su historial de viajes como la distancia total recorrida, la distancia media por día, la distancia recorrida y la distancia cubiertos mediante diferentes modos de transporte.
Para esto debemos ir al sitio web de Google Maps en el siguiente enlace:
Una vez allí, pulsaremos sobre el icono de menú y seleccionamos la opción Tus rutas. Esto abrirá una nueva ventana donde podemos ver los lugares que hemos frecuentado. Seleccionaremos el viaje deseado y pulsaremos sobre el icono de piñón ubicado en la parte inferior derecha y allí seleccionamos la opción Descargar una copia de todos los datos
En la siguiente ventana activaremos la opción Historial de ubicaciones y definimos su formato en JSON. Pulsamos en Siguiente y en la próxima ventana pulsamos en el botón Crear archivo y veremos que inicia el respectivo proceso:
Una vez finalice la creación del archivo iremos al siguiente enlace de Git Hub para la apertura del archivo JSON:
Allí pulsamos en el botón Seleccionar archivo y ubicaremos el archivo JSON que hemos extraído y una vez subido podremos ir bajando en el sitio web para ver el contenido de nuestro viaje:
El transporte público es uno de los medios de transporte más usados a nivel mundial, pero es práctico y recomendable que antes de salir tengamos una idea sobre cómo se encuentra el tráfico para no caer en embotellamientos y perder tiempo valioso. Google Maps nos ayuda con este aspecto al ofrecernos los tiempos estimados en tiempo real del tráfico hacia nuestro destino y para ello ingresaremos el destino deseado en el campo respectivo y pulsaremos en el botón Indicaciones ubicado en la parte inferior:
En la ventana desplegada nos fijaremos en la sección Trafico donde veremos el tiempo estimado en los medios de transporte disponibles hacia el destino.
Gracias a esta opción, Google Maps analiza nuestra área geográfica y nos brinda un listado de sitios, organizados por categorías, que podemos visitar o para un rato agradable.
Para obtener estos sitios basta con pulsar sobre el mapa central y veremos que se despliega el punto de ubicación actual, punto azul.
Pulsamos en dicho punto y serán desplegadas las siguientes opciones. Allí pulsamos en la línea Ver lugares cercanos y así Google Maps nos dará un listado de los sitios cercanos que podemos visitar:
Google Maps cuenta con satélites que nos permite obtener en tiempo real el estado de una ruta y definir si el tráfico es viable o si hay represamiento para tomar rutas alternas. Para comprobar este estado pulsamos en el menú y seleccionamos la opción Trafico. La línea verde representa el tráfico ligero; la línea naranja representa tráfico moderado; y la línea roja representa tráfico pesado.
Otra de las grandes funcionalidades que nos ofrece Google Maps es la reserva de taxis o vehículos de servicio de forma segura y práctica, de este modo, no tendremos que preocuparnos por salir a ubicar algún vehículo.Para esto ingresaremos el destino y pulsamos en el botón Indicaciones.
En la ventana desplegada pulsaremos sobre el icono de servicio, el ultimo de izquierda a derecha, y en la parte inferior veremos los proveedores de servicio disponibles con su precio estimado. Pulsamos en Cont. Para procede con la apertura de la aplicación y solicitud del servicio.
Google Maps nos permite descargar el mapa de una zona determinada para su uso sin conexión y esto es práctico para sitios donde la conexión es mala o no tenemos acceso a datos. Para ello ubicaremos el sitio de destino en primer lugar, luego pulsamos sobre el icono de menú y seleccionamos la opción Mapas sin conexión:
Será desplegada la siguiente ventana donde seleccionaremos el mapa a descargar y pulsamos en el botón Descargar para iniciar el proceso de descarga y contar con la disponibilidad de dicho mapa.
Al igual que en la aplicación móvil, tenemos la posibilidad de ver en tiempo real el tráfico de un sitio en especial y así estar un paso delante del tiempo que podamos gastar.
Para esto vamos al siguiente enlace:
Allí pulsamos sobre el icono de menú y seleccionamos la opción Trafico, ingresamos el sitio a analizar y en la parte inferior podemos definir dos opciones:. Tráfico en vivo o Tráfico usual:
En la aplicación web de Google Maps tenemos la oportunidad de ubicar direcciones hacia o desde un lugar en especial de forma simple, con un solo clic. Para esto ingresaremos el destino deseado y daremos clic derecho sobre algún espacio en blanco y allí podemos seleccionar entre cómo llegar desde aquí o como llegar aquí:
Así podremos encontrar las mejores opciones para llegar a un determinado lugar.
Con estas opciones sacaremos el máximo provecho a Google Maps y tendremos a mano un práctico asistente.

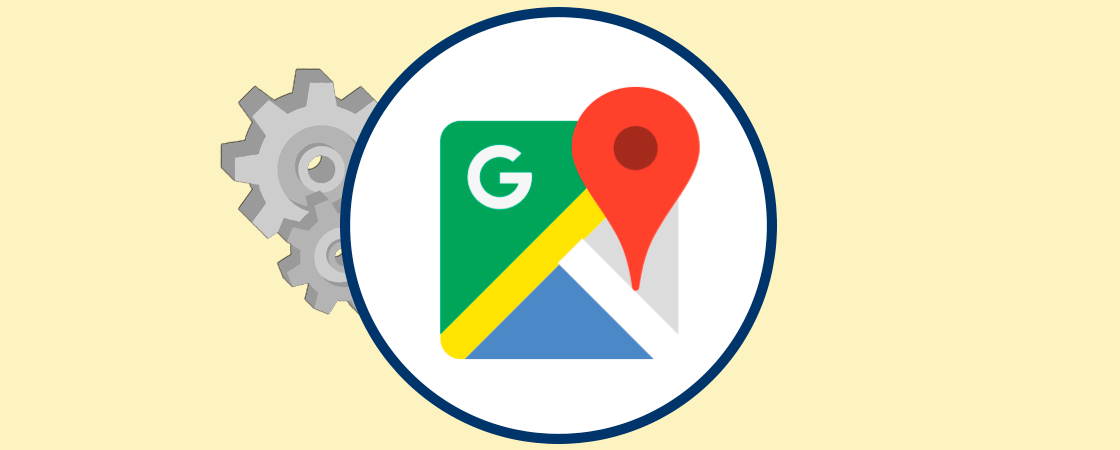

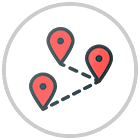
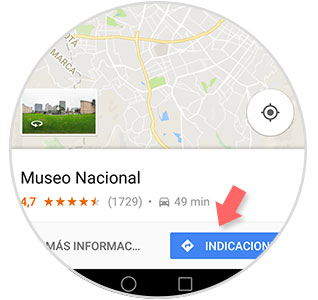
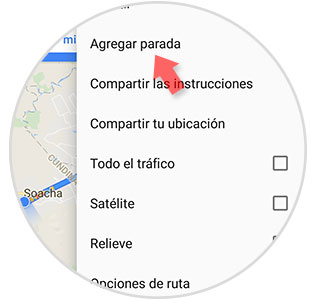

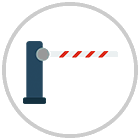

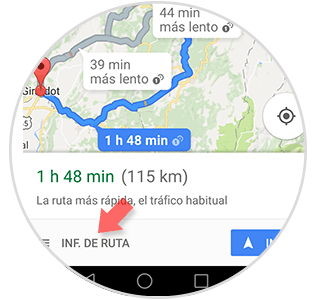
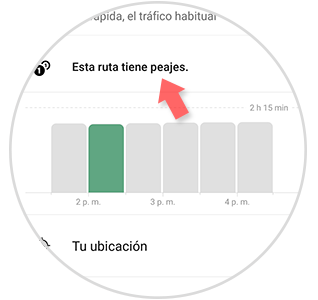
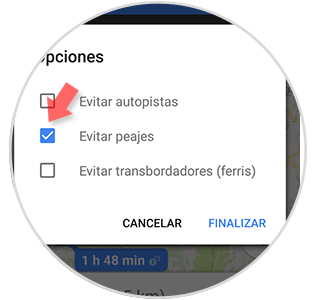
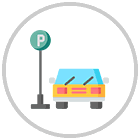
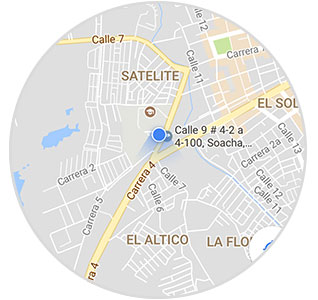

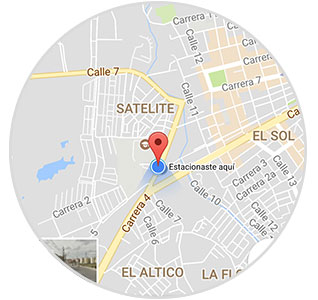
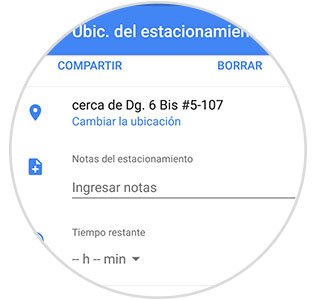
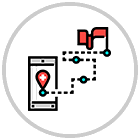
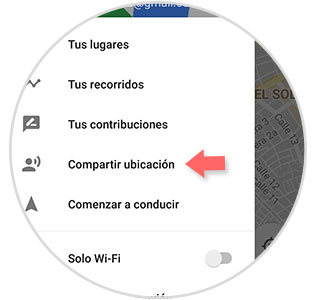
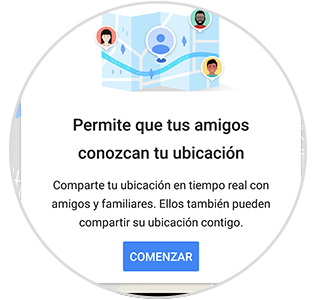
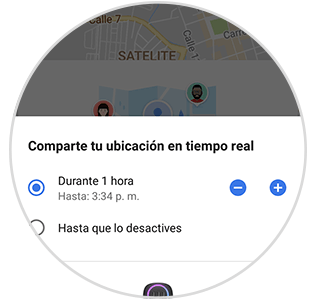

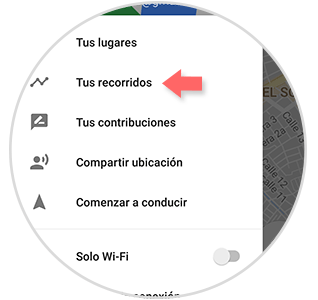
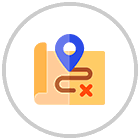

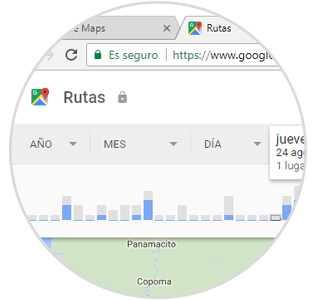

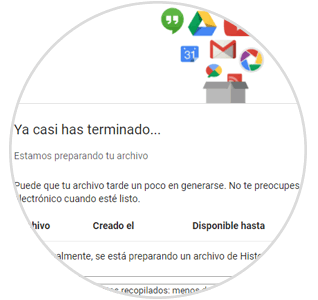
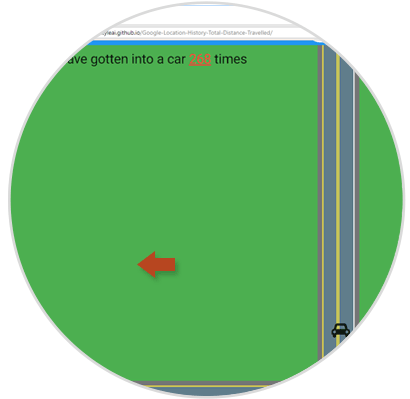
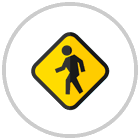
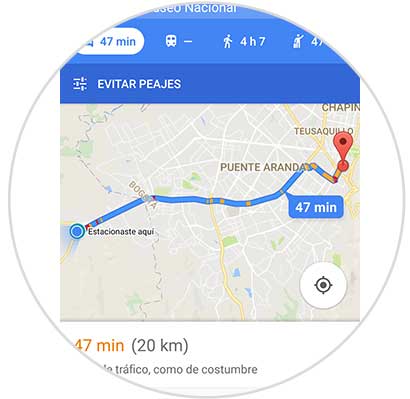
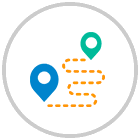
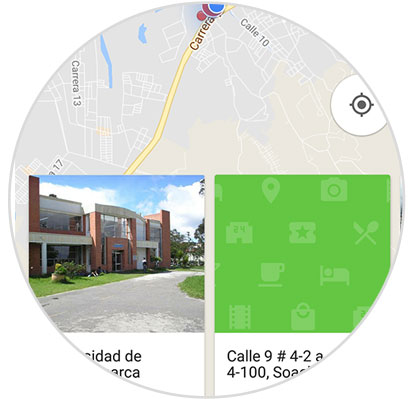
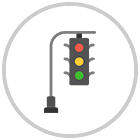
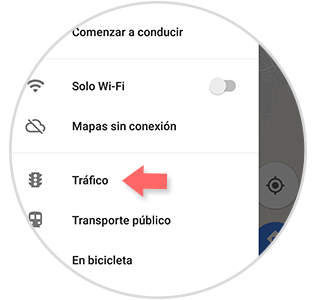
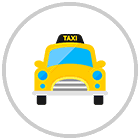
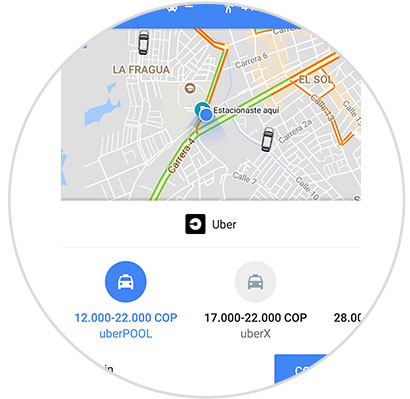
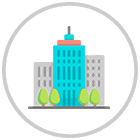
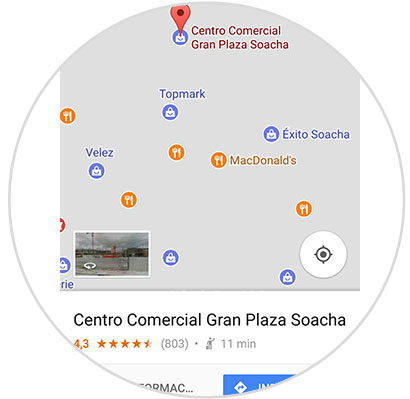
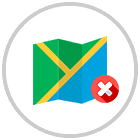

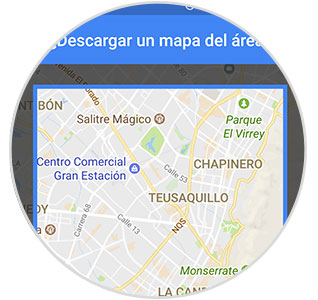
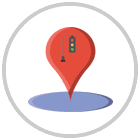
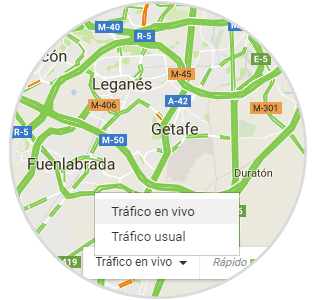
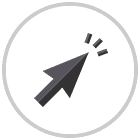
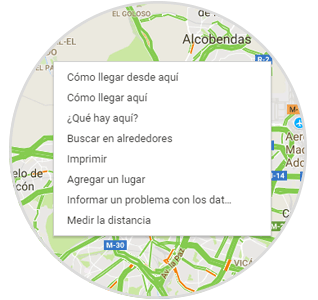
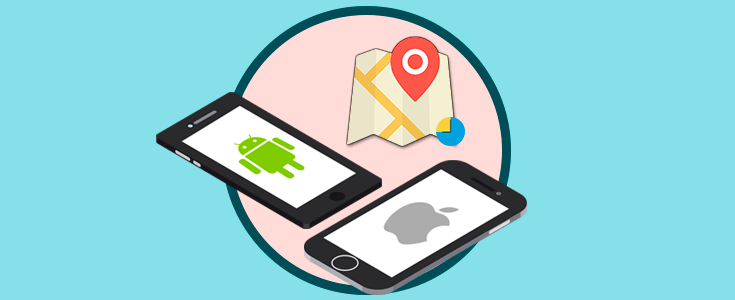


0 Comentarios