En nuestro ordenador almacenamos cantidad de información ya que hoy en día el mundo de internet nos proporciona las herramientas necesarias para poder descargar casi cualquier tipo de contenido. Además de guardar diferente información y archivos, los cuales es interesante que se encuentren protegidos con contraseña para evitar posibles peligros en la web, es posible que también almacenemos otro tipo de material multimedia.
Nos encontramos con que tenemos diferentes programas para descargar por ejemplo música, o con la facilidad de que nos ofrece YouTube para descargar sus videosy posteriormente transformarlos al formato que deseemos de manera sencilla. Todo esto nos permite tener cantidad de material descargado en nuestro ordenador para poder reproducirlo o grabarlo en alguna memoria por ejemplo.
Tener todo este contenido en el ordenador puede ser muy interesante, pero quizás nos hayamos planteado la forma de poder tener acceso a todo esto directamente desde el televisor. De este modo vamos a poder reproducir por ejemplo las películas que tengamos almacenadas en el portátil directamente en el TV, escuchar programas en directo o incluso ver todas nuestras imágenes a gran tamaño.
Si tenemos un portátil de Apple, conectarlo no va a ser una tarea difícil, pero necesitamos las herramientas necesarias. A continuación te vamos a mostrar las posibilidades con las que nos encontramos, para que selecciones la que más se adapta a tus preferencias. De este modo vas a poder conectar tu MacBook al televisor y ver a pantalla grande todo tu contenido.
1. Conectar Mac a televisor con HDMI y adaptador
Se puede decir que HDMI es la mejor manera de conectar MacBook Air, MacBook Pro o MacBook a una pantalla. Con esta modalidad vamos a ahorrar en coste, el uso de recursos no es demasiado alto, no hay ralentizaciones y la calidad del video no depende de la red entre otras cosas.
- Mac con Mini-DisplayPort, Mini-DVI, HDMI o puerto Thunderbolt port
- Mini display Port/ Thunderbolt al adaptador HDMI con soporte de audio
- Cable HDMI
- HDTV con entrada HDMI, casi cualquier TV con alta definición dispone de ello
El establecimiento de la conexión inicial es bastante sencillo y es solo cuestión de conectar físicamente los cables entre si desde el Mac al televisor o proyector. En el caso de que dispongas de un MacBook Pro con puerto HDMI únicamente basta con conectar el cable HDMI al puerto.
Si por el contrario tu MacBook no dispone de puerto HDMI, se requiere en estos casos un adaptador. La ubicación del puerto de salida varia en función del modelo de Mac pero generalmente lo podemos encontrar en el lado izquierdo del MacBook Pro y lado derecho del MacBook Air. El adaptador Mini-DisplayPort a HDMI se conecta al Mac con un adaptador similar al de la imagen que se muestra a continuación.
- Conectar dicho adaptador HDMI al puerto de salida de video de Mac
- Conectar cable HDMI al adaptador
- El otro extremo del cable HDMI debe ir a un puerto HDMI disponible en el lateral o parte trasera del televisor
- Seleccionar en el TV el botón de “Video source”
En este momento el Mac debería reconocer de inmediato el televisor y extender de este modo el escritorio a través de la pantalla de la TV. En el caso de que no funcione, deberemos probar con otro puerto HDMI del televisor. Sabremos que está funcionando ya que veremos la pantalla de nuestro Mac en el televisor.
En este momento ya tendremos nuestro Mac conectado a un pantalla externa. En el caso de que nuestra intención sea ver películas, video en la web u otra fuente de reproducción, es aconsejable configurar una salida de video óptima.
2. Configurar salida de video Mac Óptima
Por defecto el Mac va a utilizar el televisor como una pantalla externa que se extiendo el escritorio a la pantalla del televisor. En los casos en los que estemos buscando la reproducción de algun tipo de medio visual es aconsejable configurar el duplicado de pantalla. Para ello debemos seguir los siguientes pasos:
Preferencias del sistema – Pantalla
En este momento deben aparecer dos ventanas. Una con una “pantalla incorporada” que sería la nuestro MacBook y una segunda para nuestro TV. Debemos hacer clic en la sección de “Alineación” y asegurarnos que la casilla de “Pantallas duplicadas" está marcada”. En estos momentos la pantalla debería aparecer en nuestro televisor.
Es posible que ademas de tu MacBook, te hayas planteado si es posible conectar tu iPhone o iPad a tu televisor o proyector. En el siguiente artículo vas a poder encontrar todos los requisitos y pasos necesarios para poder llevar a cabo este proceso.

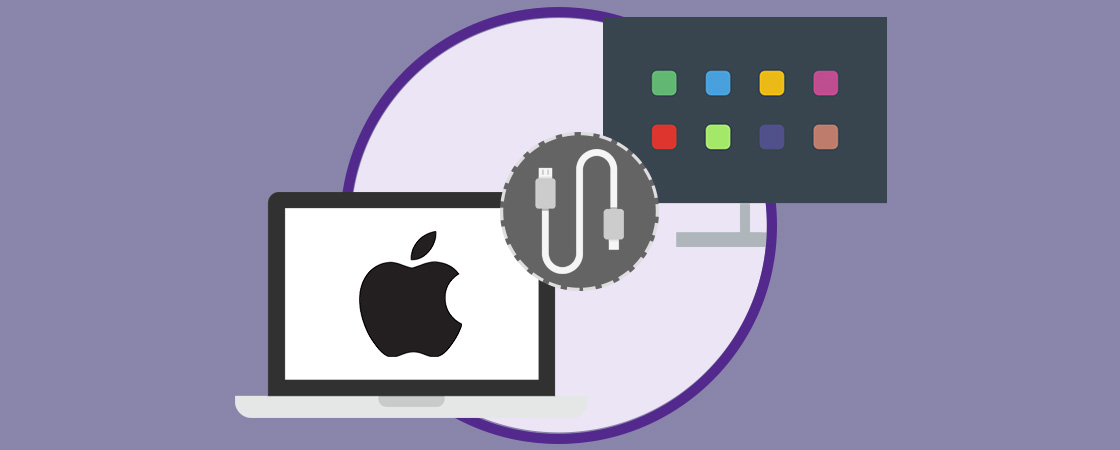




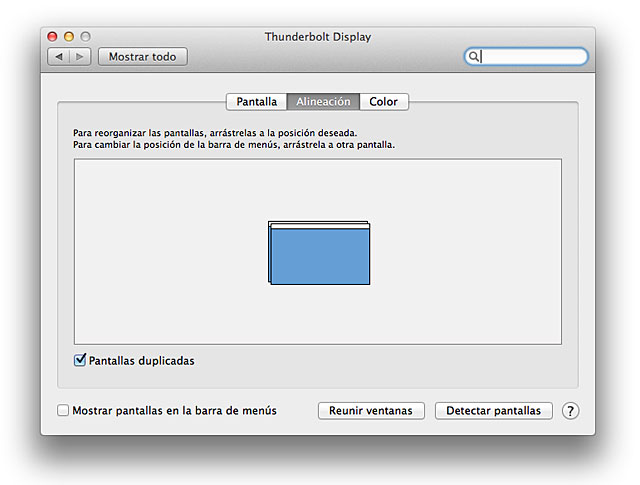


3 Comentarios
Alberto Santos
oct 05 2016 16:24
Me viene genial para conectar mi MacBook y poder ver todas las series que tengo descargadas... Gracias.
Elisa Martín
oct 05 2016 16:28
Sirve con cualquier televisor?
Natalia Martinez
oct 05 2016 18:19
Yo creo que sirve cualquier televisor que tenga salida HDMI. Si el tuyo no tiene demasiado tiempo es casi seguro que puedes conectarlo.
Yo tengo el cable, ahora solo m falta al adaptador jejeje