Los sistemas de archivos nos permiten leer y escribir los datos alojados en él y todos sabemos que cada sistema operativo maneja sus propios sistemas de archivos así:
- Sistemas operativos Windows: NTFS
- Sistemas operativos macOS: extFAT o HFS
- Sistemas operativos Linux: ext3, ext4
Aunque macOS Sierra nos permite leer los datos en cualquier unidad externa o interna, como una partición, en formato NTFS no podremos escribir ningún tipo de dato en él ya que no permitirá llevar a cabo dicha acción. El contar con una unidad NTFS de lectura y escritura es útil ya que podremos usar dicha unidad para instalar Windows por ejemplo. Actualmente el sistema de archivos compatible con ambos sistemas, Windows y Mac, es exFAT.
Hoy Solvetic analizará algunas opciones como podemos leer y escribir sin ningún problema en unidades NTFS en macOS Sierra.
FUSE es una utilidad que nos permite montar de manera sencilla unidades NTFS con la función de lectura y escritura. Con FUSE podremos aumentar las capacidades nativas del sistema a nivel de manejo de sistemas de archivos. Para que FUSE pueda montar una unidad de lectura y escritura será necesario deshabilitar de forma temporal la protección del sistema.
FUSE puede ser descargada en el siguiente enlace:
Una vez descargado el archivo dmg procedemos a su instalación en macOS Sierra. Allí pulsamos en el ejecutable y seguiremos los pasos del asistente:
El siguiente paso consiste en instalar las herramientas, si no las tenemos instaladas, Xcode ejecutando el siguiente comando:
xcode-select --installAhora instalaremos Homebrew el cual es un gestor de paquetes para macOS. Para su instalación ejecutaremos la siguiente línea:
/usr/bin/ruby -e "$(curl -fsSL https://raw.githubusercontent.com/Homebrew/install/master/install)"
Ahora que hemos instalado las herramientas de desarrollo Xcode y Homebrew será necesario ejecutar la siguiente línea para la instalación de la utilidad ntfs-3g:
brew install ntfs-3g
Ahora podremos montar de forma manual los volúmenes NTFS accediendo a la terminal y ejecutando la siguiente línea:
sudo mkdir /Volumes/NTFSAhora cuando conectemos alguna unidad NTFS en macOS Sierra ejecutaremos el siguiente comando para listar todos los discos y unidades:
diskutil listEl resultado será el siguiente:
Podremos ver nuestra unidad NTFS identificada con la ruta /dev/disk2 y el nombre disk2s2. En este punto es posible que de forma automática macOS Sierra haya montado el volumen NTFS, para ello debemos desmontarla y montarla de nuevo y será necesario ejecutar las siguientes líneas:
sudo umount /dev/disk2s2 sudo /usr/local/bin/ntfs-3g /dev/disk2s2 /Volumes/NTFS -olocal -oallow_otherRecordemos modificar la línea disk2s2 con el nombre correcto según sea el caso.
Los pasos finales consisten en reiniciar la máquina y durante este proceso pulsar las teclas Comando + R y en la ventana desplegada abriremos una ventana del terminal pulsando en la pestaña Utilidades y seleccionando Terminal:
⌘ + R
En la terminal ingresar el siguiente comando:
csrutil disable
Una vez el sistema sea nuevamente reiniciado ejecutaremos las siguientes líneas:
sudo mv /sbin/mount_ntfs /sbin/mount_ntfs.original sudo ln -s /usr/local/sbin/mount_ntfs /sbin/mount_ntfsUna vez realizado esto reiniciamos de nuevo la máquina y usando la combinación Comando + R y accediendo a la terminal ejecutaremos la siguiente línea:
csrutil enableUna vez la maquina sea reiniciada tendremos el respectivo soporte de NTFS. En caso de desear revertir los cambios debemos ejecutar las siguientes líneas en su orden:
sudo rm /sbin/mount_ntfs sudo mv /sbin/mount_ntfs.original /sbin/mount_ntfs brew uninstall ntfs-3g
Esta es una opción no recomendada ya que aún se encuentra en fase de desarrollo y presenta inestabilidad por lo cual no es totalmente garantizado su correcto funcionamiento.
Para esto debemos acceder a la terminal y allí ejecutar la siguiente línea:
sudo nano /etc/fstabEsto abrirá el respectivo archivo donde ingresaremos la siguiente línea:
LABEL=(Nombre none ntfs rw,auto,nobrowse
⌃ + O
⌃ + X
Ahora cuando conectemos una unidad NTFS vamos a la ruta Ir / Ir a la carpeta y allí ingresar la siguiente línea:
/VolumesDe esta manera accederemos a la unidad NTFS y podremos leer y escribir en ella.
De esta forma, vamos a poder leer y copiar todos aquellos archivos que tengan formato NTFS en nuestro Mac, de manera rápida.



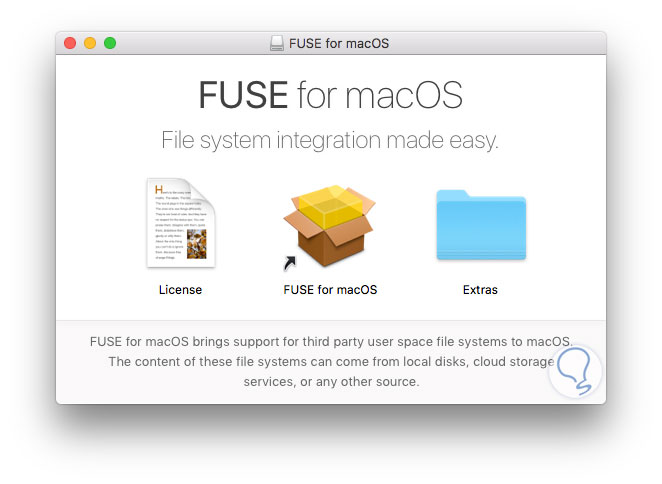
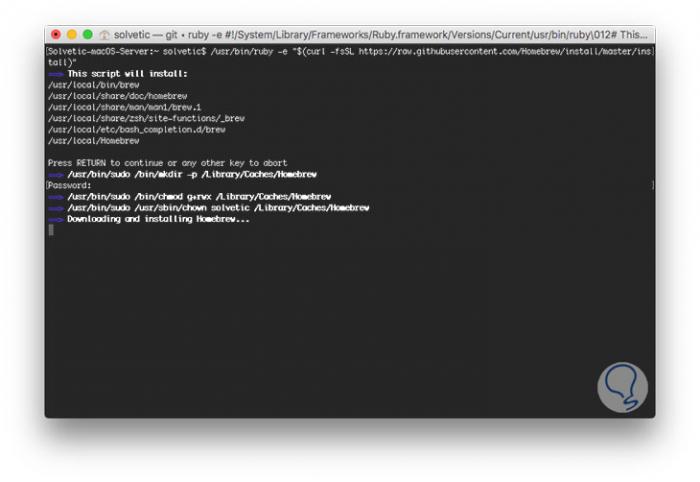
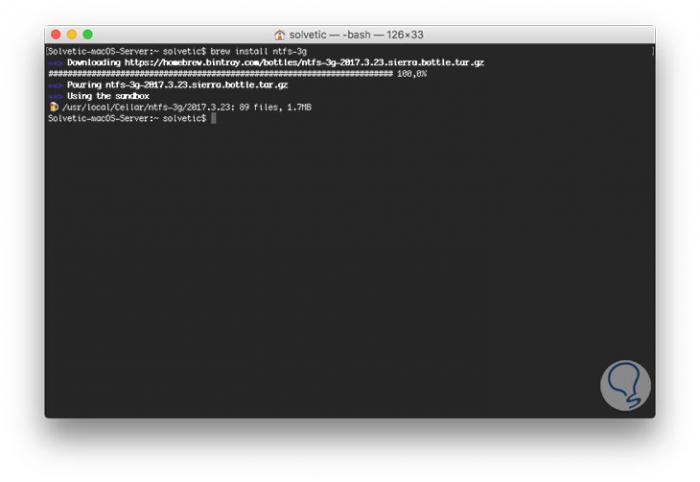

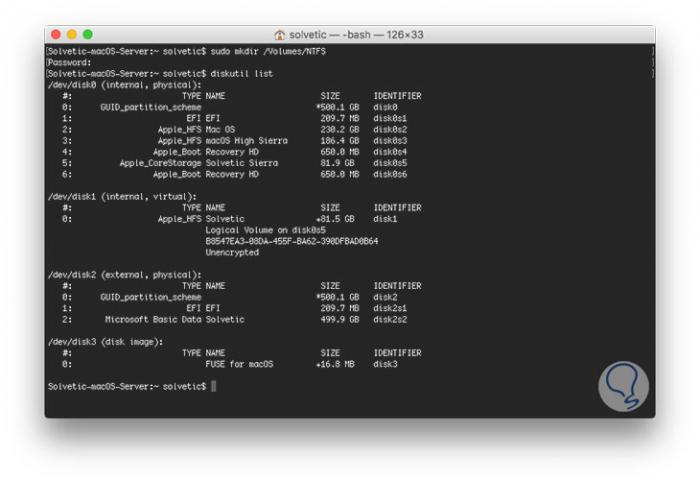
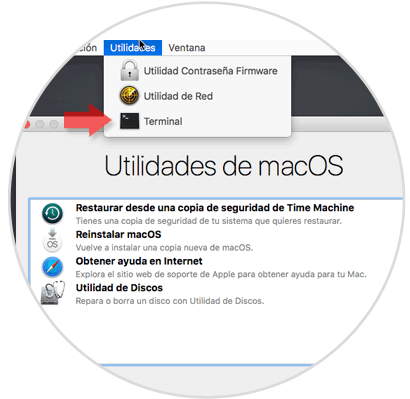
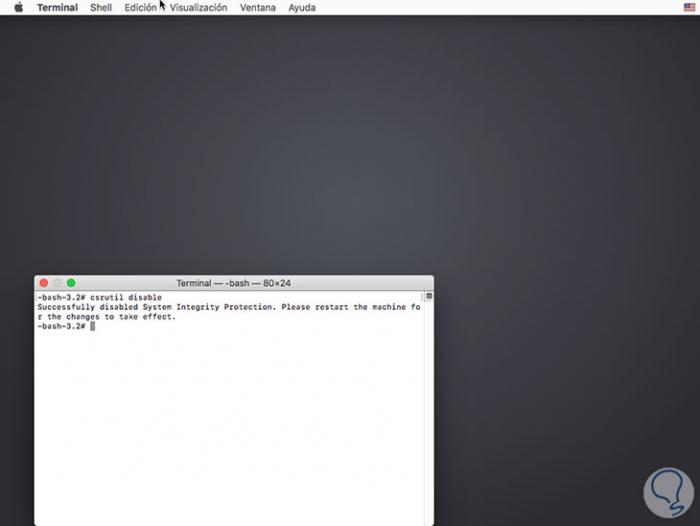
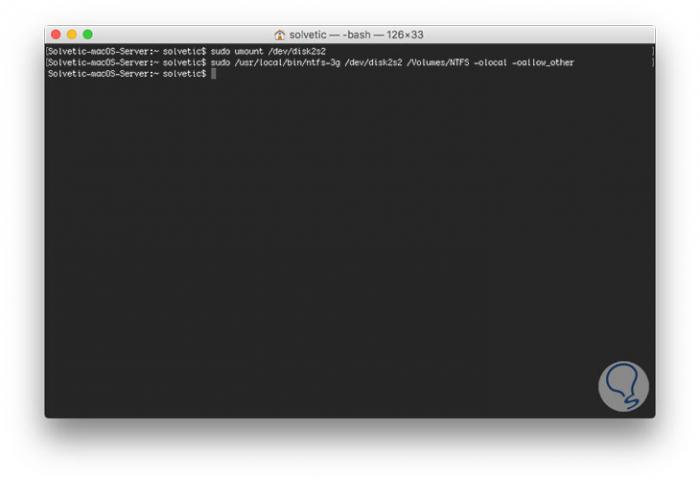

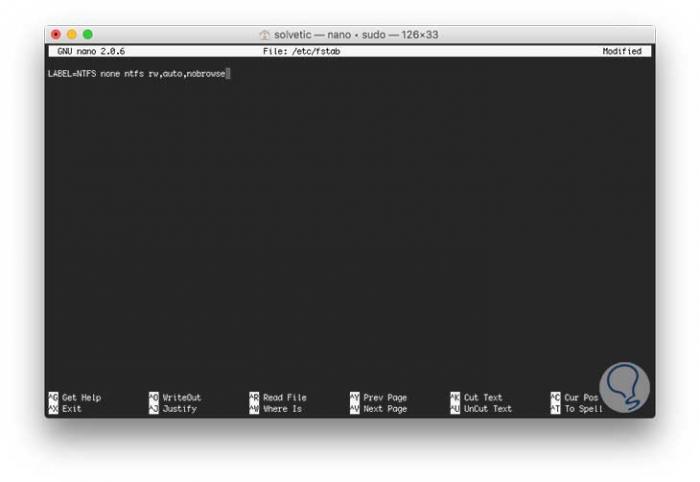



0 Comentarios