El nuevo sistema operativo de Mac llamado macOS Sierra tiene previsto su lanzamiento para Septiembre de 2016. Muchos son los que han decidido descargar ya su versión Beta, y de este modo poder ir disfrutando de todas sus novedades y valorar algunos fallos posibles que pueden encontrarse en el. Otra de las opciones que han barajado los usuarios es crear un arranque dual con el SO El Capitan y con macOS Sierra en su ordenador, y de este modo poder disfrutar de ambos si tener que andar instalando uno y otro.
La actualización a nuevos sistemas operativos siempre traen novedades y mejores aunque no siempre son tan evidentes. Si eres dueño de Mac, te habrás dado cuenta de que Apple siempre trata de hacer fácil lo difícil y que los dueños de estos dispositivos se sientan cómodos trabajando con ellos. A pesar de esto, Apple no siempre muestra todo a la primera y es por eso que cuenta con una serie de comandos "ocultos" los cuales pueden ofrecerte funciones hasta ahora desconocidas para ti.
Es posible que en alguna ocasión hayas vivido eso momento en el que alguien te cuenta algo sobre tu propio ordenador de lo que tu no tenias ni la más remota idea y te has quedado sin saber como reaccionar. Pues bien no tienes porque preocuparte ni andar buscando por tu Mac, ya que a continuación te vamos a mostrar una serie de comandos escondidos en el nuevo sistema operativo macOS Sierra, para que de este modo seas de los primeros en probarlos y esta vez porque no, seas tu el que se los enseñe a los demás.
Comandos ocultos macOS Sierra
Lo primero que tenemos que hacer para poder ejecutar esta serie de comandos, es abrir el termina de Mac. Para ello tenemos dos opciones que vamos a mostrar a continuación.
- Desplegar el menú superior, seleccionar Utilidades y allí elegir Terminal
- Ir a la esquina superior derecha y en el ícono de la lupa ingresar la palabra Terminal y seleccionar la opción Terminal
En macOS Sierra podemos convertir nuestros archivos .rtf, .txt o cualquier documento .doc a HTML usando el siguiente comando:
textutil -convert html archivo.extDebemos reemplazar archivo.ext con el archivo que hemos de convertir. Para este caso hemos creado un archivo rtf llamado Solvetic_HTML.
Ahora introducimos lo siguiente en el terminal para realizar el respectivo cambio:
textutil -convert html ~/Solvetic_HTML.rtf
Como podemos ver, en macOS Sierra el Dock está completamente lleno y en algún momento es posible que deseemos conseguir espacio adicional para agregar nuevas apps o nuevos programas.
Si deseamos agregar espacio debemos escribir en el terminal el siguiente comando:
defaults write com.apple.dock persistent-apps -array-add '{"tile-type"="spacer-tile";}' && \
killall DockEste será el resultado obtenido:
Como vemos se ha generado un nuevo espacio en el Dock en macOS Sierra donde podremos agregar más íconos de aplicaciones.
Como bien sabemos el sistema oculta, por seguridad, algunos archivos y carpetas del sistema con el fin de prevenir el uso indebido de los archivos lo cual puede generar una desestabilidad del sistema. Si somos conscientes de la responsabilidad y el uso de estos archivos y deseamos verlos podemos usar el siguiente comando:
defaults write com.apple.finder AppleShowAllFiles trueDe esta manera podemos habilitar la vista de archivos y carpetas ocultas. Para volver a ocultar los archivos y carpetas debemos modificar el término true por false
defaults write com.apple.finder AppleShowAllFiles false
Todos hemos visto que en el menú de Finder no tenemos la opción de Quitar Finder:
Si deseamos que la opción de Salir de Finder aparezca dentro del menú debemos ingresar el siguiente comando en la terminal:
defaults write com.apple.finder QuitMenuItem -bool true && \ killall Finder
Ahora si deseamos ocultar de nuevo la opción Salir de Finder debemos escribir lo siguiente:
defaults write com.apple.finder QuitMenuItem -bool false && \ killall Finder
Cuando seleccionamos una carpeta usando el Finder y pulsamos la barra espaciadora podemos ver detalles sobre el contenido de la misma (Quick Look), de esta manera:
Si deseamos que la apariencia de esta vista cambie notoriamente podeos habilitar los “rayos X” usando el siguiente comando en el terminal
defaults write com.apple.finder QLEnableXRayFolders -boolean YESEste será el resultado obtenido:
Otra de las posibilidades que tenemos usando el terminal es abrir diversos elementos como archivos o páginas web usando el comando open, la sintaxis es muy sencilla:
open /rutaIgualmente podemos abrir páginas web de la siguiente manera:
open “http://www.solvetic.com”
Veremos que inmediatamente se abre la página solicitada:
En ocasiones nos ausentamos del equipo por un tiempo determinado y deseamos que el equipo entre en reposo por temas de ahorro de energía o cualquier otra causa. Usando el terminal podemos especificar en qué momento macOS Sierra entrará en suspensión para ello podemos usar el siguiente comando
sudo pmset displaysleep tiempo_en_minutos
En este caso se requiere usar sudo por temas de privilegios. Por ejemplo si deseamos que el equipo entre en suspensión después de 16 minutos de inactividad deberemos introducir lo siguiente:
sudo pmset displaysleep 16
Debemos sacar tiempo para todo, no solo trabajo, y por ello este comando nos permite ver Star Wars desde la terminal en macOSSierra, es algo divertido y curioso y más aún si somos seguidores de esta saga. Para ello debemos escribir lo siguiente en el terminal:
telnet towel.blinkenlights.nlPodemos ver lo siguiente:
Es algo divertido que podemos ver durante el tiempo libre (si queda) en nuestra oficina u hogar.
Si deseamos que el sonido emitido por el sistema durante el arranque sea borrado basta con introducir lo siguiente en el terminal:
sudo nvram SystemAudioVolume=" "De esta manera nuestro sistema arrancará en silencio.
Podemos usar la terminal en macOS Sierra para generar contraseñas seguras, muchas veces debemos asignar una contraseña y quedamos bloqueados, el ideal no es colocar ni la fecha de cumpleaños, ni el día que ingresamos a la organización, ni el teléfono, etc. Podemos usar el siguiente comando en la terminal para que macOS Sierra nos ayude con una contraseña segura.
date | md5
A partir de este punto basta con recordarla (es mejor escribirla en un lugar seguro)
Otra de las curiosidades (para entreternos un poco) es ver nevar en la terminal de macOSSierra. Para ello debemos en primer lugar permitir que nuestra terminal tenga una apariencia los más oscura posible, para ello podemos abrir una nueva ventana de terminal usando el perfil Pro, para ello vamos a ir a Shell / Nueva ventana / Pro
Ahora en nuestra terminal ingresamos lo siguiente:
ruby -e 'C=`stty size`.scan(/\d+/)[1].to_i;S=["2743".to_i(16)].pack("U*");a={};puts "\033[2J";loop{a[rand(C)]=0;a.each{|x,o|;a[x]+=1;print "\033[#{o};#{x}H \033[#{a[x]};#{x}H#{S} \033[0;0H"};$stdout.flush;sleep 0.1}'Este será el resultado que veremos:
Como bien sabemos cada vez que tomamos un pantallazo de alguna ventana en macOS Sierra éste se almacena por defecto con el formato PNG, si deseamos modificar dicho formato a JPEG debemos ingresar el siguiente comando en la terminal:
defaults write com.apple.screencapture type "jpg"Pulsamos Enter y listo, de aquí en adelante cada vez que guardemos un screen quedará con formato JPEG.
Como sabemos el formato que usa iPhone es .m4r para sus ringtones, en nuestro equipo Mac usamos archivos MP3, para convertir este Mp3 en m4r debemos usar el siguiente comando
afconvert archivo.mp3 ringtone.m4r -f m4afReemplazamos archive.mp3 con el nombre de nuestra canción preferida y guardamos esta conversión con un nombre claro para guardarlo en nuestro iPhone y asignarlo como ringtone.
En momentos deseamos que nuestro escritorio no tenga íconos para que se vea mucho mejor o simplemente porque queremos tener todo ordenado.
Para ocultar los íconos de nuestro escritorio podemos ingresar el siguiente comando en la terminal:
defaults write com.apple.finder CreateDesktop -bool false && \ killall FinderEste será el resultado que podemos ver en el escritorio:
Como vemos no tenemos ningún ícono en el escritorio.
Ahora si deseamos volver a tener los íconos en el escritorio podemos introducir lo siguiente:
defaults write com.apple.finder CreateDesktop -bool true && \ killall Finder
Por temas de seguridad o privacidad deseamos ocultar un archivo o una carpeta en macOS Sierra. Usando la terminal podemos usar un comando para realizar dicha tarea, esta es la sintaxis a usar:
chflags hidden /ruta_del_archivo_o_carpetaPor ejemplo tenemos la carpeta Solvetic en la ruta:
/Users/solvetic/Solvetic
Ahora vamos a ocultar usando la siguiente sintaxis:
chflags hidden /users/solvetic/SolveticEste será el resultado obtenido
Como vemos la carpeta está oculta (aún la vemos porque está habilitada la opción de ver archivos y carpetas ocultas) pero notemos que la carpeta tiene un tono transparente. Ahora si deseamos que un archivo o carpeta sea visible de nuevo basta con reemplazar la palabra hidden con nohidden, por ejemplo
chflags nohidden /users/solvetic/Solvetic
Como hemos visto tenemos a mano diferentes alternativas para usar las características ocultas en macOS Sierra y sabemos que este año que sea lanzada la versión oficial para conocer nuevos comandos y sin dudas nuevas características que nos ayudarán no solo con nuestras tareas administrativas, también para tener momentos de diversión y entretenimiento.
Si te han gustado estos comandos ocultos de Mac, no te pierdas los códigos secretos de los que disponen los dispositivos Android así como los iPhone.

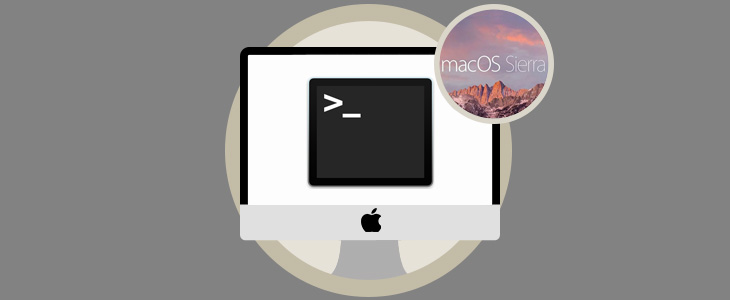

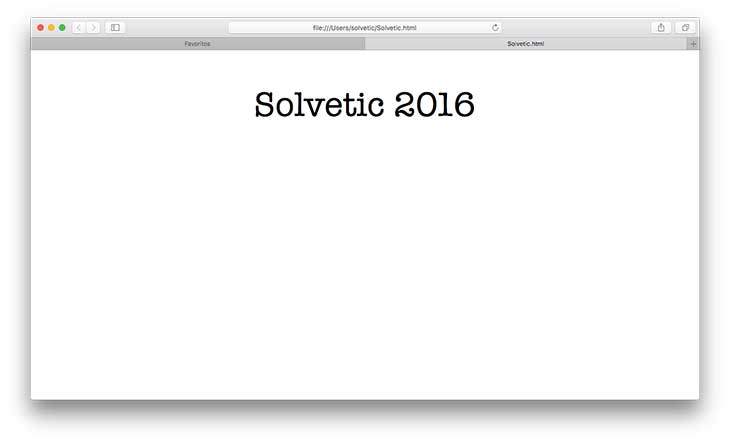
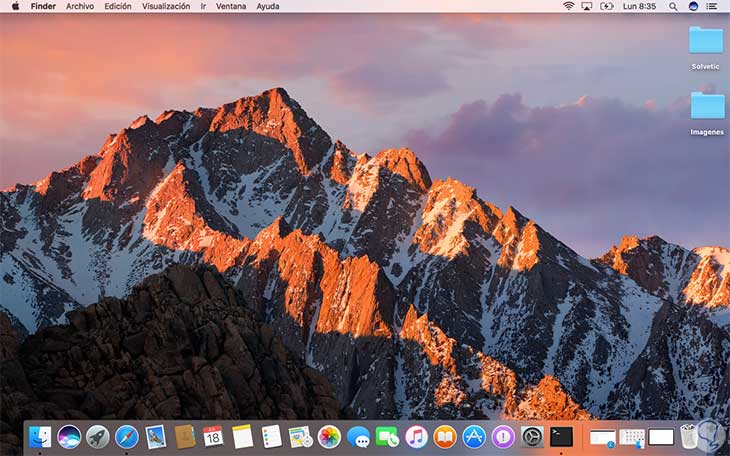
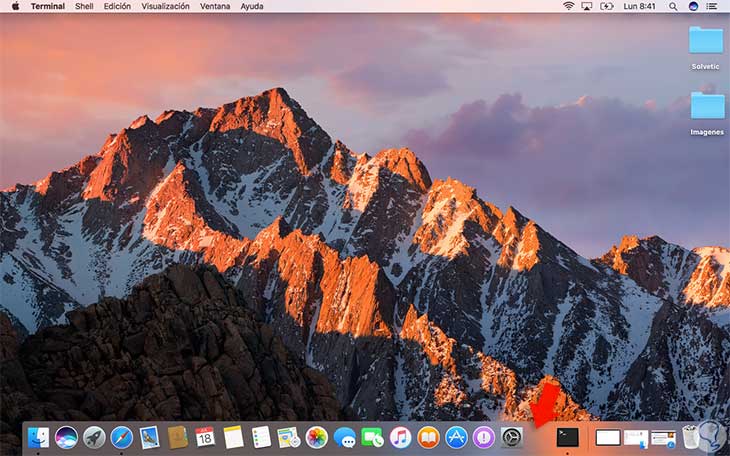

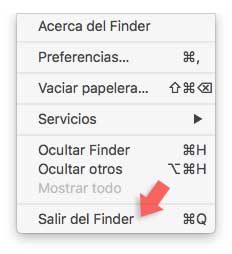
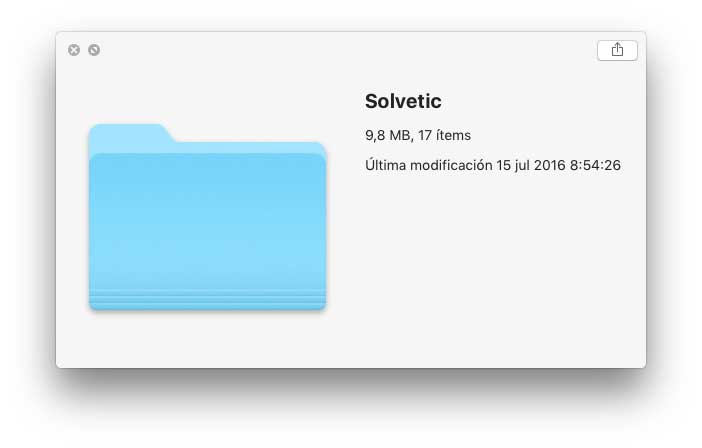

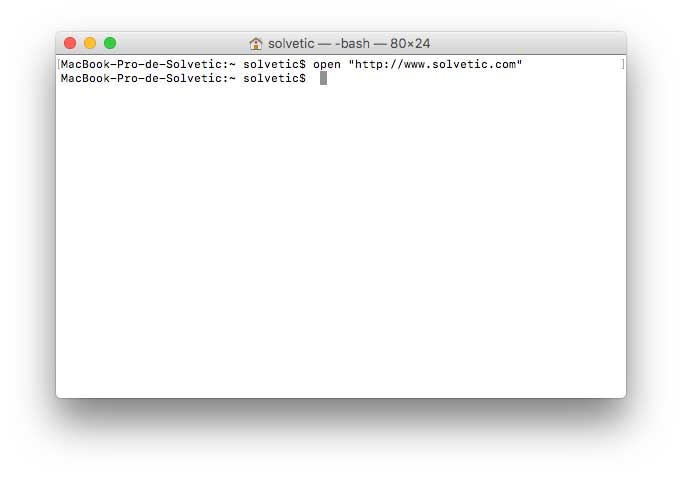
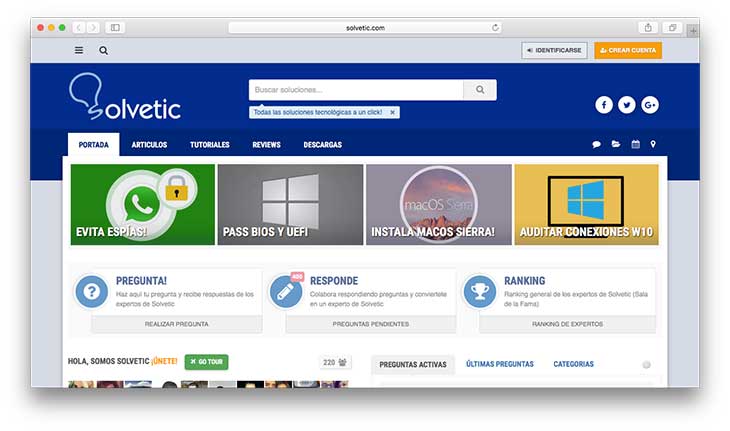
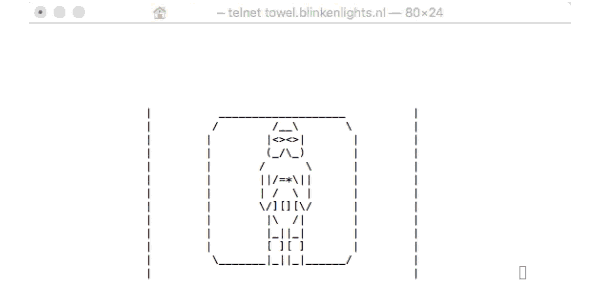
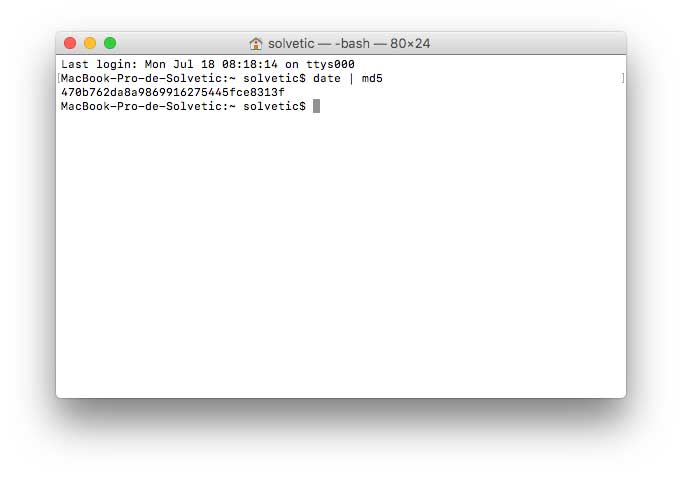
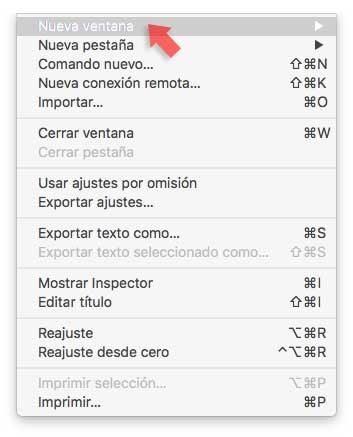
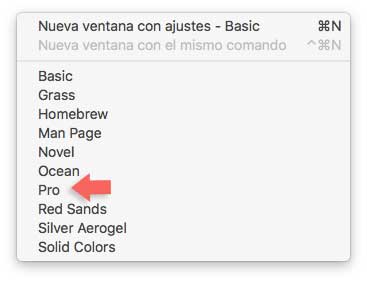

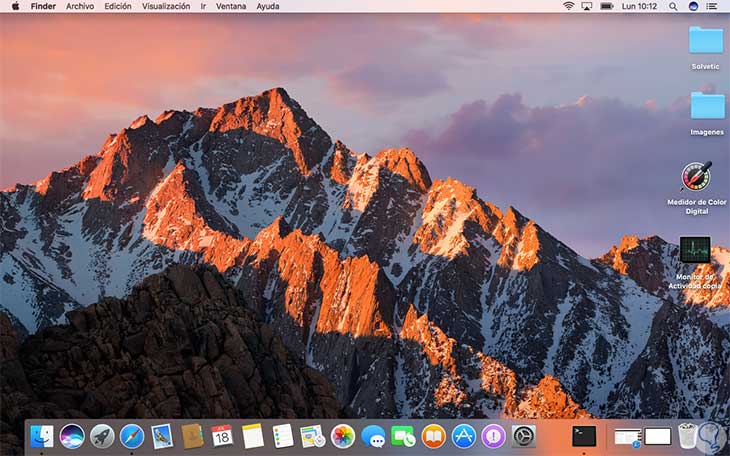
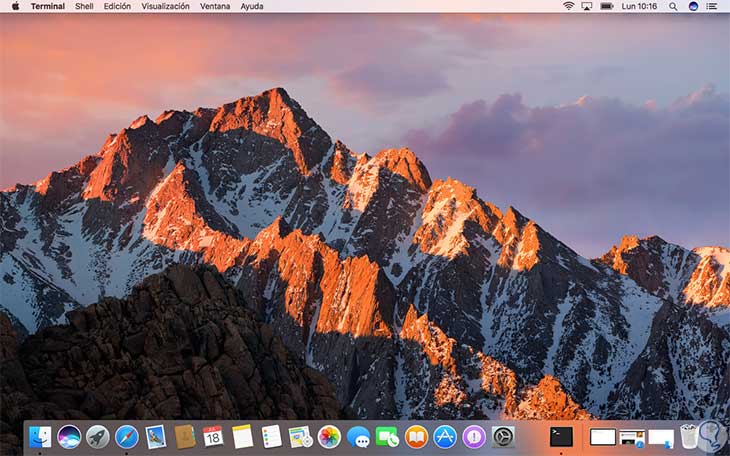
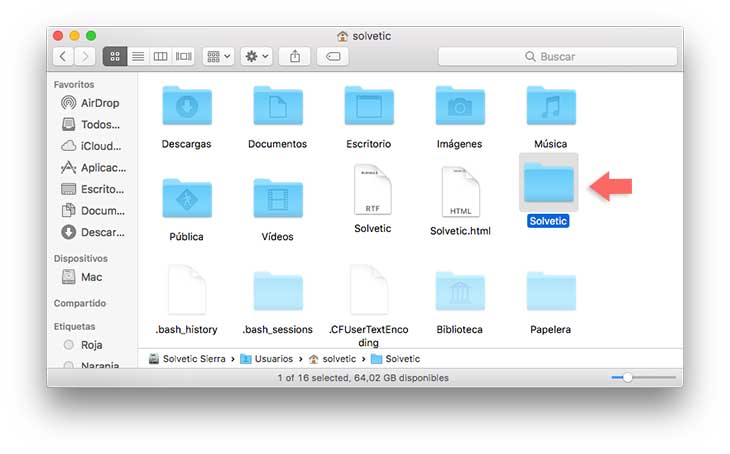
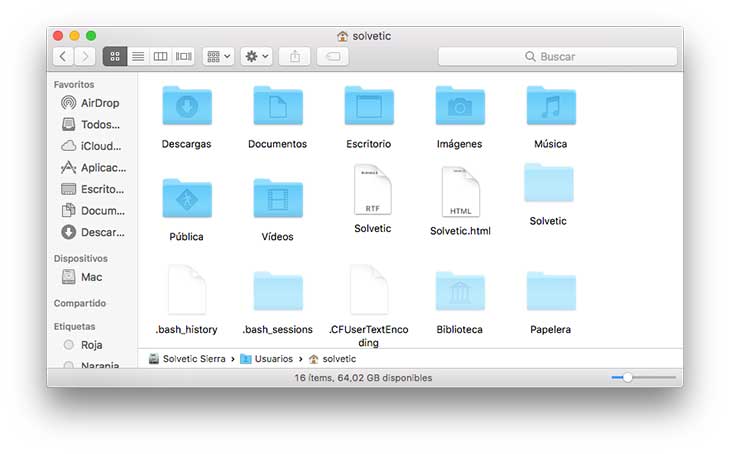


3 Comentarios
Pedro34
jul 19 2016 12:59
Jjaja que buenos, para windows quiero ese de Star Warsss
Nieves Barba
jul 19 2016 18:39
A mí tambien me ha gustado mucho el comando de star wars aunque el de nevar tambien está chulo jejeje. Los demás vienen muy bien para gestionar el Mac
Rebeca Arias
jul 21 2016 23:32