Uno de los temas más interesantes a nivel de ofimática es que programas usar en entornos Linux ya que la suite de Microsoft, a la vez una de las más usadas y conocidas a nivel mundial, Office no tenga disponible a la venta una versión para Linux puede implicar un problema para algunas personas, esto debido a que la gran mayoría nos inculcaron Microsoft Word, Microsoft Excel, Power Point, etc.
Solvetic siempre brinda alternativas a todos, sin excepción, por eso en esta oportunidad vamos a analizar algunas suites que cumplen la misma función de Microsoft Office, claro está que algunas cosas varias pero su fin es el mismo, editores de texto, hojas de cálculo, etc.
No negamos que la suite ofimática más conocida y usada es Office, en este caso la última versión es Office 365 a un costo de 79.99 USD al año, vamos a estudiar algunas alternativas totalmente gratuitas y con un gran potencial.
Entremos en este fascinante mundo ofimático.
Uno de las nuevas alternativas que están tomando fuerza en este momento es Open365, aún en fase beta, el cual permite instalar un cliente, en Windows, MAC o Linux, y poder editar archivos a través de la web sin necesidad de instalar localmente la suite.
LibreOffice es la alternativa más conocida para sistemas Linux, es una suite muy potente donde tenemos a mano los recursos necesarios para nuestro trabajo diario como Writer, Calc, Impress, Draw, entre otras.
LibreOffice puede ser descargado desde el siguiente enlace:
- Mejoras en la velocidad de la suite y mejoras en la experiencia del usuario.
- Integración con OpenGL
- Compatibilidad con múltiples formatos como Microsoft Word, Microsoft Excel, Publisher, entre otros.
- Uso de un estándar abierto, ODF (Open Document)
- Numerosas características y plantillas a través de las extensiones
- Múltiples lenguajes
- Soporta versiones de OS X
- Integración total con todos los componentes de Office
- Importa archivos en formato PDF
- Opciones de versión para dispositivos móviles
- Integración en línea
- Importa en diferentes formatos de gráficos como DXF, MET, PBM, PCD, PCX, PGM, PPM, PPM, RAS, SGF, SVM, TGA, XBM, XPM, algo que Office 2016 no puede realizar.
Vamos a analizar como realizar el proceso de instalación de LibreOffice en un entorno Linux, para esto vamos a usar un entorno
- Kernel 2.6 o superior
- Memoria RAM mínima de 256 MB o recomendada de 512 MB
- Espacio en disco duro de 1.55 GB
- Gtk versión 2.10 o superior
- Entorno gráfico, puede ser Gnome o KDE.
Para entornos Fedora, RHAL o CentOS usaremos el siguiente comando para la instalación:
En sistemas de 32 bits:
En sistemas de 64 bits usaremos:
Si estamos usando un entorno Debian Ubuntu o Linux Mint usaremos lo siguiente:
Para sistemas de 32 bits:
Para sistemas de 64 bits:
En caso de tener instalado en nuestro Sistema alguna versión anterior de LibreOffice debemos removerla, para ello usaremos el siguiente comando:
En entornos RedHat:
yum remove openoffice* libreoffice*En entornos Debian:
sudo apt-get remove openoffice* libreoffice*Podemos ver que finalizo la descarga de manera correcta:
Una vez descargado vamos a extraer LibreOffice usando el comando tar en el directorio seleccionado:
tar -xvf LibreOffice_5.1.3_Linux_x86_rpm.tar.gz (sistemas de 32 bits) tar -xvf LibreOffice_5.1.3_Linux_x86-64_rpm.tar.gz (sistemas de 64 bits)
tar -xvf LibreOffice_5.1.3_Linux_x86_deb.tar.gz (sistemas de 32 bits) tar -xvf LibreOffice_5.1.3_Linux_x86-64_deb.tar.gz (sistemas de 64 bits)
En nuestro caso usaremos el comando:
tar -xvf LibreOffice_5.1.3_Linux_x86-64_rpm.tar.gz
Nuestro siguiente paso es instalar los paquetes de LibreOffice 5.1, para ello realizaremos lo siguiente:
# cd /LibreOffice_5.1.3.2_Linux_x86_rpm/RPMS/ # yum localinstall *.rpm O podemos usar: # dnf install *.rpm En entornos Fedora 23 o superiorPara sistemas de 64 bits
# cd /LibreOffice_5.1.3.2_Linux_x86-64_rpm/RPMS/ # yum localinstall *.rpmO usamos para Fedora 23 o superior
# dnf install *.rpm
En nuestro caso usaremos el comando:
# cd /LibreOffice_5.1.3.2_Linux_x86-64_rpm/RPMS/ y posteriormente ejecutaremos el comando dnf install *.rpm
Aceptamos la descarga para que el proceso continúe. Una vez instalados todos los paquetes podremos ejecutar LibreOffice usando el comando libreoffice5.1 o bien desde el entorno gráfico en la opción Office desde Aplicaciones o ingresando las palabras libreoffice en el cuadro de búsqueda.
De esta manera podremos comenzar a usar esta poderosa suite de código libre llamada LibreOffice.
La siguiente suite que analizaremos será Apache OpenOffice, el cual podemos descargar para entornos Windows o MAC, la versión para Linux la analizaremos ahora en nuestro entorno Fedora 23, desde el siguiente enlace:
Apache OpenOffice es una suite de código libre y abierto enfocada en funciones como procesamiento de palabras, presentaciones, bases de datos, hojas de cálculo, etc.
- Disponibilidad en múltiples lenguajes
- Totalmente gratuito
- Software poderoso
- Facilidad de uso
- Soporta múltiples plataformas como Windows, MAC, Sun Solaris, etc.
- Todas las características están en una sola descarga
Apache OpenOffice es usado a nivel mundial por diferentes organizaciones, gobiernos, colegios, entre otros.
La versión más reciente de Apache OpenOffice es la 4.1.2 la cual incluye las aplicaciones conocidas como:
- Writer: Procesador de textos
- Math: Brinda la posibilidad de crear ecuaciones matemáticas con una interfaz de usuario
- Impress: Excelente aplicación para crear grandes presentaciones
- Calc: brinda una poderosa herramienta para crear hojas de cálculo para llevar control de nuestros datos
- Draw: Con Draw tenemos la posibilidad de crear desde diagramas hasta complejos diseños 3D.
- Kernel 2.6 o superior
- Espacio libre en disco duro de 400 MB
- Memoria RAM recomendada 512 MB
- JRE (Java Runtime Environment) 1.5
El primer paso que haremos es instalar Java JRE en nuestro equipo, para ello ingresaremos el siguiente comando:
En entornos Debian.
sudo apt-get install openjdk-8-jreEn entornos Fedora y RedHat
dnf install java-1.8.0-openjdk
Aceptamos la descarga y esperamos que los paquetes sean descargados e instalados. Podemos verificar la versión de Java usando el comando
java -versionA continuación vamos a realizar el proceso de descargar de Apache OpenOfice 4.1.2. Para ello ingresaremos lo siguiente:
En sistemas de 32 bits:
En sistemas de 64 bits:
Esperamos que se descarguen los paquetes y sean instalados.
A continuación vamos a extraer los paquetes en el directorio que tengamos definido usando el comando tar, para ello ejecutamos el siguiente comando dependiendo del sistema (32 o 64 bits):
# tar -xvf Apache_OpenOffice_4.1.2_Linux_x86_install-rpm_en-US.tar.gz # tar -xvf Apache_OpenOffice_4.1.2_Linux_x86-64_install-rpm_en-US.tar.gz
Nuestro siguiente paso será instalar los paquetes de Apache OpenOffice usando RPM, ingresaremos el siguiente comando:
Sudo rpm -Uvh en-US/RPMS/*.rpm en-US/RPMS/desktop-integration/openoffice4.1.2-redhat-*.rpm
Podemos ejecutar Apache OpenOffice usando el comando:
openoffice4De esta manera ejecutamos esta poderosa suite llamada Apache OpenOffice. Y podemos ejecutar las diversas aplicaciones incluidas.
A continuación analizaremos la herramienta WPS Office la cual es otra muy buena alternativa para la ejecución de los diversos archivos que requerimos en nuestro diario vivir. WPS Office cuenta con dos versiones, una gratuita y una paga las cuales pueden ser descargadas desde el siguiente enlace:
Allí podemos notar que existen versiones tanto para Windows, Linux iOS, Android, etc, lo cual nos da a entender que tiene un gran alcance esta herramienta.
- Admite diversos lenguajes
- Compatible con diferentes sistemas operativos tanto a nivel de escritorio como móviles
- Incluye cientos de fuentes y miles de plantillas gratis
- Incluye utilidades como Writer, Spreadsheets, etc.
- 100% compatible con Microsoft Office.
- Nuevos objetos y formas en 2D y 3D
- Permite convertir archivos a PDF
En esta oportunidad vamos a revisar esta herramienta en un entorno Windows 10. Después de haber descargado e instalado la herramienta esta será la presentación de la suite de WPS Office (Al ser versión de prueba solo se instalan Writer, Presentation y Spreadsheets)
Como vemos la interfaz y el uso de la herramienta es muy llamativo, el único punto en contra es que la versión gratuita solo es de prueba por 30 días.
A continuación analizaremos otra herramienta que cuenta con versión profesional y una versión de prueba por 30 días, Yozo Office, creada en Japón y cuenta con algunas características interesantes. La versión de prueba puede ser descargada desde el siguiente enlace:
- Administración de archivos centralizada
- Diversos lenguajes
- Permite desplegar de manera simultánea varias ventanas
- Corre en múltiples sistemas operativos como Windows, Linux y Android.
- Totalmente compatible con Microsoft Office.
- Incluye un lector de archivos PDF
- Diferentes integraciones entre archivos
Una vez se haya descargado la versión de prueba esta será la presentación de Yozo Office:
Desde esta ubicación podemos determinar que tipo de programa abrir:
Y demás opciones. Como tal este es el entorno y las funciones que podemos tener con la versión de prueba de Yozo Office.
Nuestra siguiente suite es muy interesante por el alcance y las funcionalidades que nos brinda, es Calligra Suite
Dentro de las ventajas que tenemos con Calligra Suite es que es totalmente gratis y puede ser descargada para Windows, Linux, FreeBSD, Mac OS X, etc.
- Posibilidad de descarga en diversos lenguajes
- Soporta diferentes plataformas
- Facilidad de uso
- Código libre, entre otras.
- Calligra Words: Procesador de texto
- Calligra Stage: Ideal para presentaciones
- Calligra Sheets: útil para trabajar con hojas de cálculo
- Calligra Plan: Herramienta útil para crear planes.
- Krita: Nos permite hacer presentaciones en Paint
- Calligra Flow: Ideal para realizar diagramas de flujo
- Kexi: Utilidad para la integración de datos
- Karbon: Nos permite diseñar vectores gráficos
- Braindump: Útil para la elaboración de mapas mentales
Como vemos Calligra contiene una suite muy interesante abarcando diferentes aspectos. Al descargar e instalar Calligra en nuestra máquina Windows 10 podemos observar el siguiente entorno:
Desde aquí podremos acceder a las diferentes opciones disponibles con Calligra Suite.Con Calligra contamos con una herramienta muy interesante para la gestión de nuestros archivos sin tener acceso a Microsoft Office.
La siguiente herramienta que analizaremos es muy conocida por todos, Google Docs, el cual funciona completamente en línea sin necesidad de descargar e instalar aplicativos.
Con Google Docs podemos crear, editar y eliminar documentos en línea, solo es requerido tener cuenta en Gmail para acceder a Google Docs y comenzar nuestro trabajo.
- Plataforma totalmente gratuita
- Solo requiere de una cuenta en Gmail
- Permite crear y realizar los ajustes necesarios a los documentos cargados accediendo desde cualquier lugar con una conexión a internet.
- Actualización en línea y en tiempo real.
- Soporta múltiples formatos, no sólo de Microsoft Office, también soporta formatos de OpenOffice, LibreOffice, etc.
- Permite compartir los archivos con diversos usuarios y estos a su vez pueden realizar algún tipo de edición a los mismos.
Como vemos Google Docs es una buena opción, totalmente gratuita, para la gestión de nuestros archivos. El entorno de Google Docs no es para nada complejo:
Basta con dar clic en la ficha Documentos para que se desplieguen las diferentes opciones para crear, contamos con:
- Hojas de cálculo
- Presentaciones
- Documentos
De esta manera podemos crear nuestros archivos y tenerlos a mano desde cualquier lugar del mundo y siempre con la seguridad que nos ofrece Google.
A continuación vamos a analizar la herramienta Joeffice la cual puede ser descargada desde el link:
Joeffice es otra de las opciones gratuitas y como novedad está escrito en Java por lo cual para su instalación debemos tener instalado el JDK (Java Development Kit) en el equipo a instalar.
En este caso realizaremos el análisis en un entorno Windows 7.
- Es un recurso de código abierto
- Funciona sobre Java
- Funciona en ambientes tanto en línea como fuera de línea
- Soporta las plataformas Windows, Mac OS X y Linux
Una vez sea instalado el programa tendremos el siguiente entorno:
Esta es una alternativa interesante para la edición de nuestros archivos.
Finalmente analizaremos la herramienta Zoho la cual nos permite acceder a la creación y edición de nuestros documentos totalmente en línea, para ello debemos registrarnos de manera gratuita en la siguiente dirección:
Creamos nuestra cuenta, podemos acceder usando nuestra cuenta de Google, una vez realizado este proceso este será el entorno de Zoho. Damos clic en Creator y se desplegará lo siguiente:
Desde allí basta con seleccionar la aplicación que deseamos abrir, dentro de las muchas aplicaciones de Zoho tenemos:
- Zoho Writer
- Zoho Sheet
- Zoho Show
- Zoho Mail
- Zoho Creator
- Zoho Notebook
- Zoho Docs
- Zoho Assist
- Zoho Books
- Etc
Elegimos por ejemplo Zoho Docs y veremos lo siguiente. Basta con dar clic en Create Document para comenzar el proceso de edición. De la misma manera podemos crear una hoja de cálculo
Como vemos la gran ventaja de Zoho es su uso en línea, es denominado SaaS (Software como un Servicio) aunque para explotar al máximo las ventajas de Zoho debemos pagar un determinado valor mensual.
Hasta aquí hemos analizado algunas de las herramientas gratuitas, otras de prueba, que nos ayudan en la edición de nuestros archivos cuando no se dispone de Microsoft Office. Sin dudas hay otros programas que son valiosos, tenemos:
- ThinkFree Office
- Hancom Office
- GNOME Office
- Softmaker Office, entre otros.

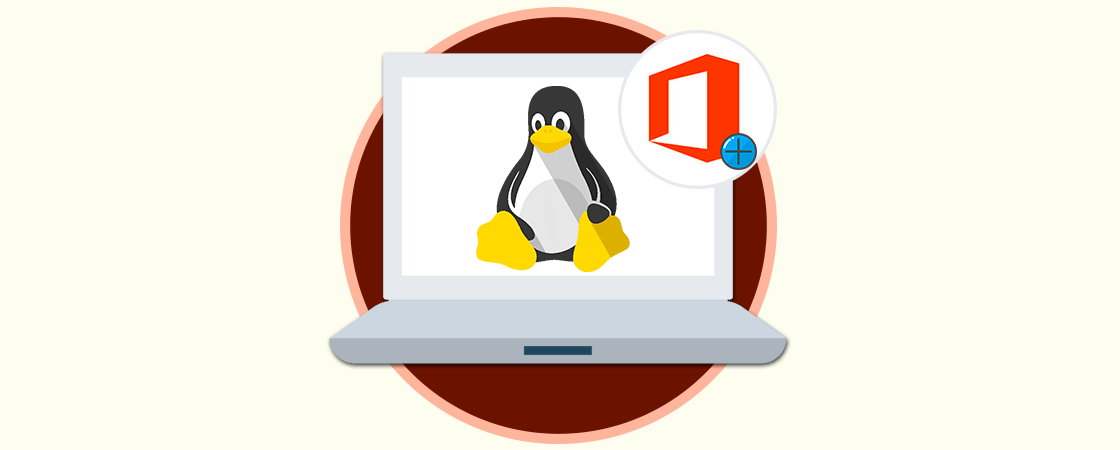

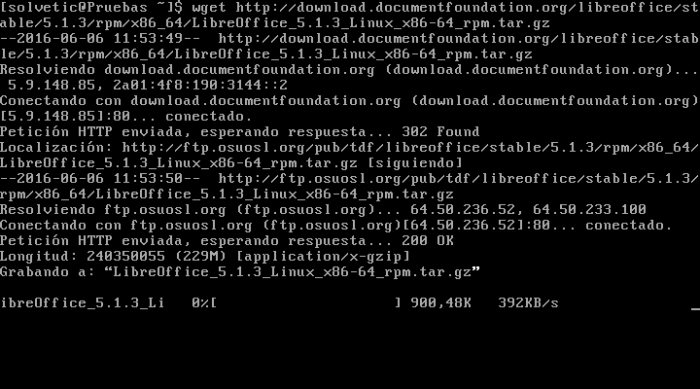
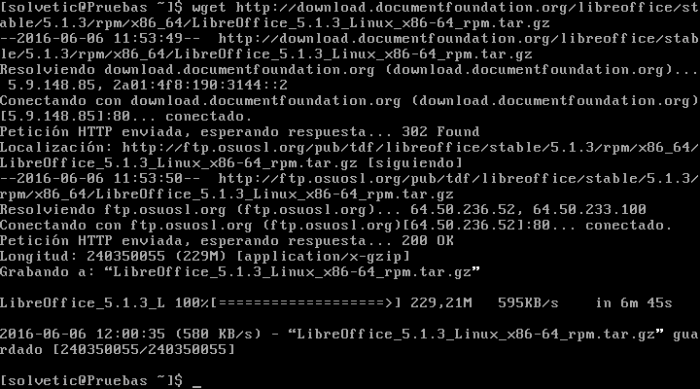
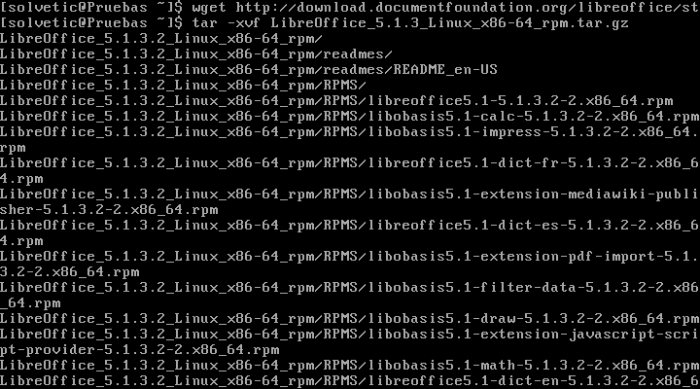
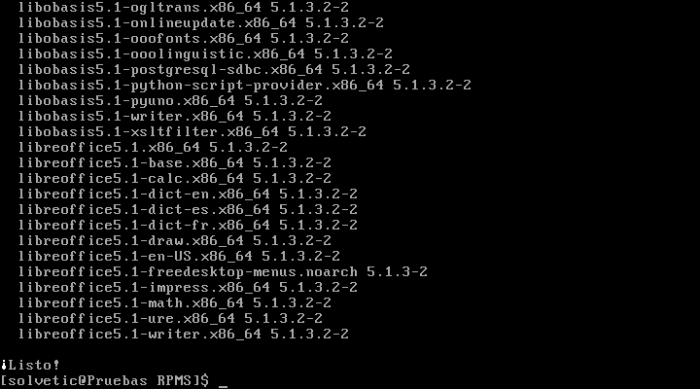


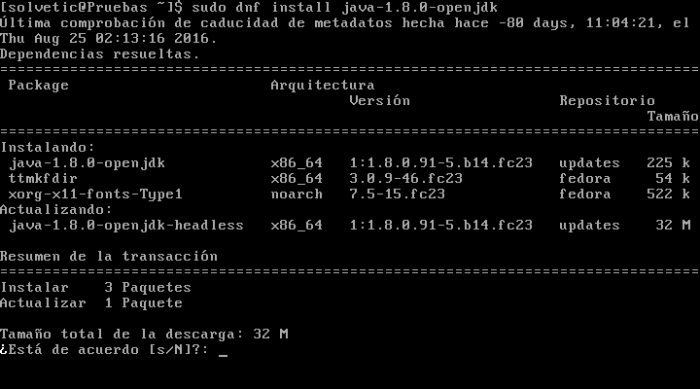
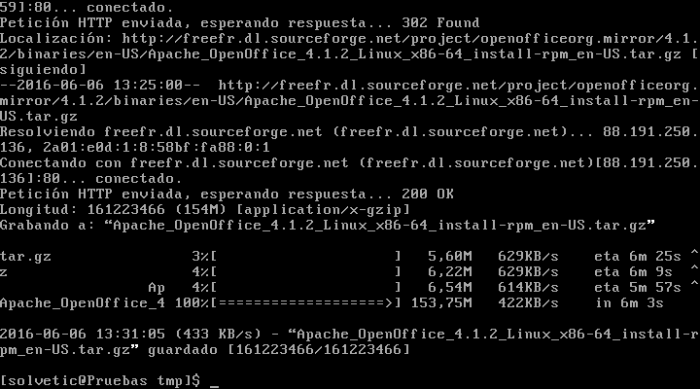
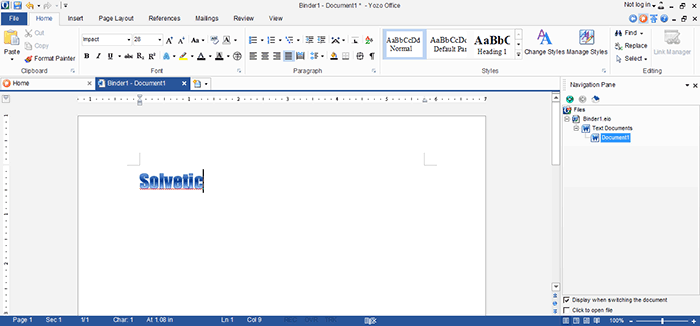
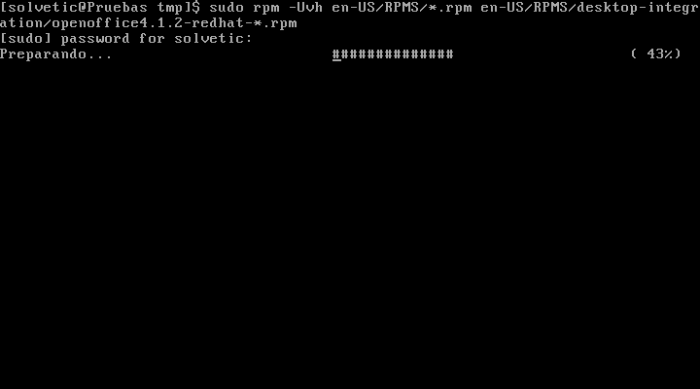
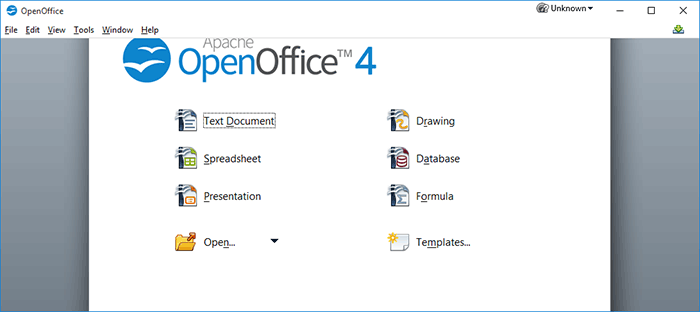

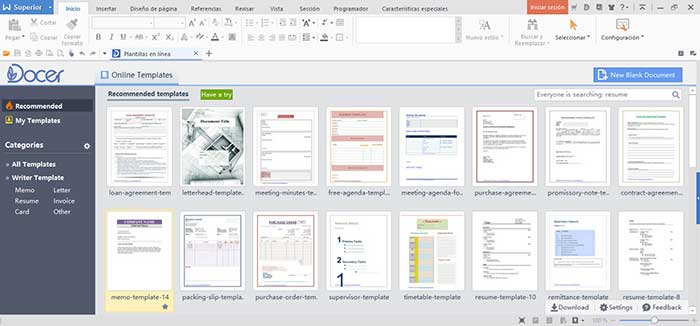

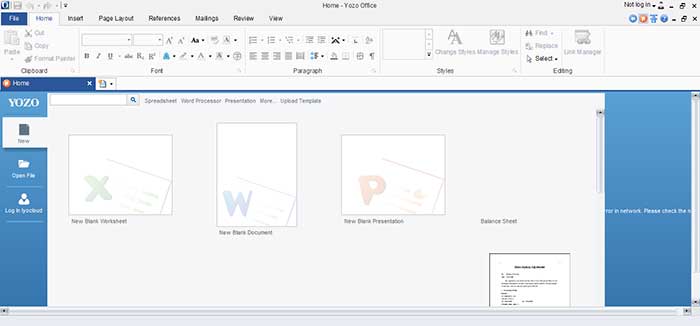
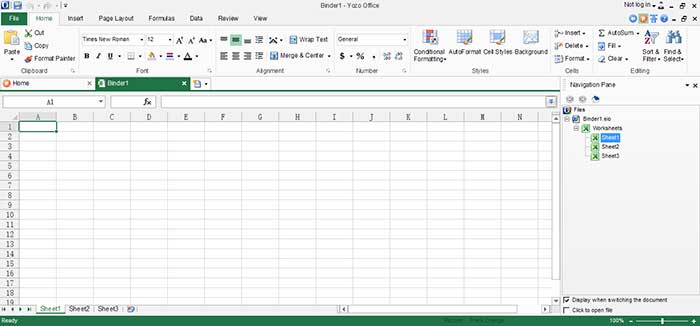

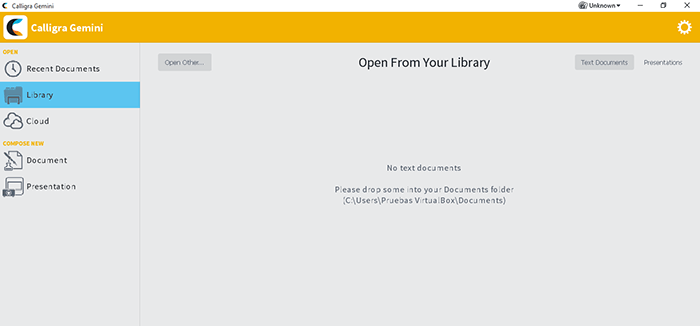
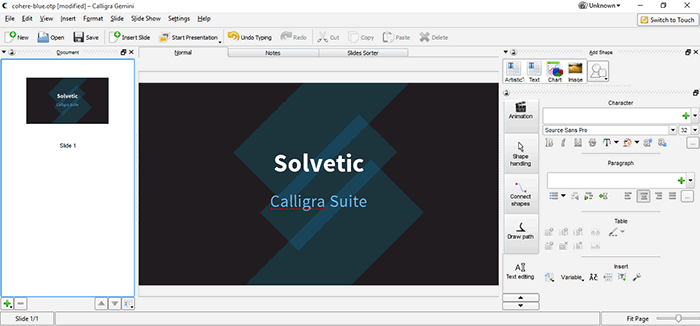
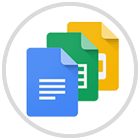
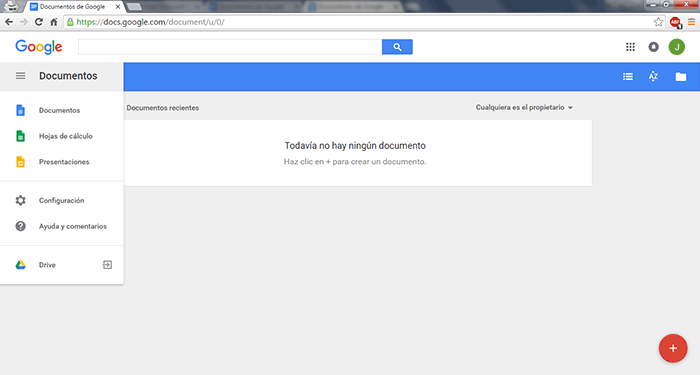
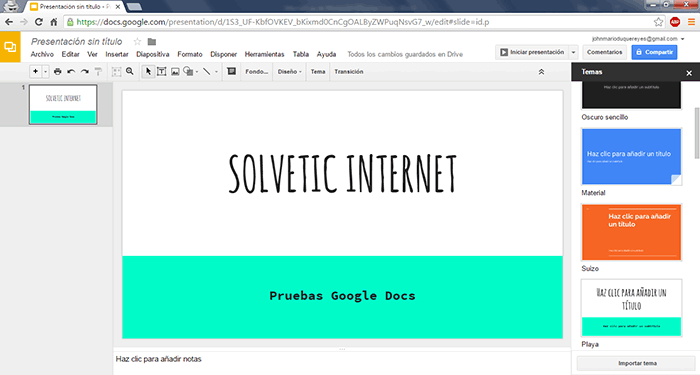

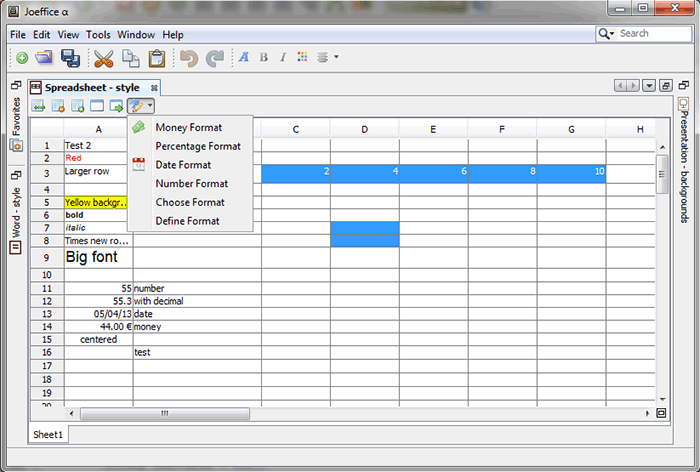

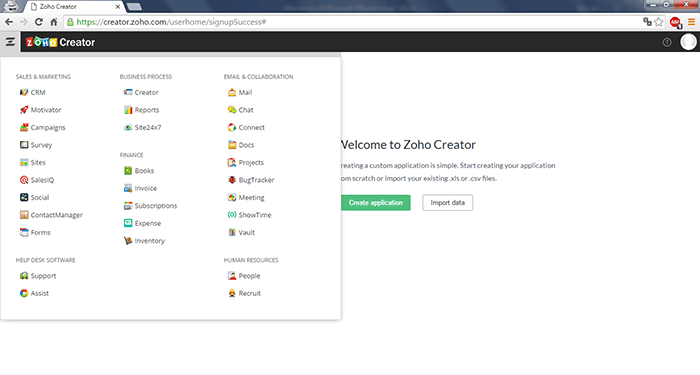
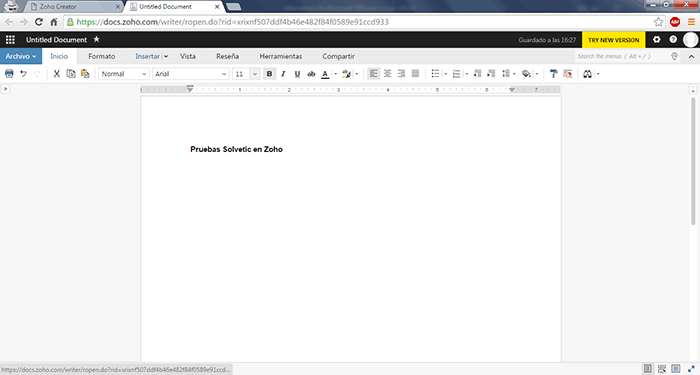


1 Comentarios
Luis Miranda
abr 07 2017 12:17
Muy bueno!!!!!!!! gracias solvetic