Google Chrome es uno de los navegadores mejores posicionados a nivel mundial por diversas razones como su simplicidad, compatibilidad, seguridad, entorno y demás características.
Como usuarios de Google Chrome normalmente accedemos al navegador para realizar nuestras consultas cotidianas y en ocasiones accedemos a la configuración del mismo desde el botón "Personaliza y controla Google Chrome" que son tres puntos, el cual está ubicado en la esquina superior derecha para realizar determinados ajustes como el zoom, la administración de contraseñas, aceleración hardware etc.
En este tutorial te explicamos cómo bloquear webs y contenido en Chrome de diferentes formas , así como imágenes y contenido JavaScript desde el navegador.
Ventajas de los comandos en Chrome
Google Chrome fue diseñado para poder ejecutar tareas de aplicaciones web a mayor velocidad que otros navegadores. Es por esto que su uso está dedicado a poder sacarle rendimiento y no a que nos suponga un lastre. En muchas ocasiones buscar algunas de sus funciones nos puede resultar un auténtico laberinto si no sabemos donde encontrarlo. Por eso conocer sus atajos o comandos hace que podamos acceder a múltiples funciones que incluso a nivel gráfico no tenemos.
Lo que muchos no conocen es que tenemos a mano una serie de comandos que podemos usar en Google Chrome los cuales no encontramos en la configuración y que nos brindan la posibilidad de realizar tareas de configuración, administración y soporte sobre Google Chrome y hoy Solvetic te enseñara cuales son esos comandos y como usarlos de forma sencilla.
Comandos para usar desde el navegador Google Chrome
Existen una serie de comandos que podemos ingresar en la barra de dirección del navegador y nos permiten obtener una mayor productividad del navegador, estos son:
chrome://flags
Al ejecutar este comando tenemos la posibilidad de habilitar funciones que están en fase de experimentación en Google Chrome, por lo tanto, debemos ser cuidadosos en la forma como las usamos.
chrome://downloads
Desde esta opción veremos las descargas que hemos realizado usando Google Chrome, también es posible visualizarlas usando la combinación de teclas en Windows 10 y Linux:
Ctrl + J
Para Mac utilizaremos la siguiente combinación:
⌘ + Mayús + J
chrome://dns
Usando esta opción veremos los nombres de host que Google Chrome usa en el proceso de registro DNS.
chrome://bookmarks
A través de esta opción podremos visualizar los sitios que tenemos marcados como favoritos en Google Chrome, esta opción también está disponible usando la combinación de teclas en Windows y Linux:
Ctrl + Shift + O
chrome://extensions
Con este comando tenemos acceso a las extensiones activas en Google Chrome, podemos acceder a esta opción desde "Menú" / "Más herramientas" / "Extensiones".
chrome://history
A través de esta opción tenemos acceso al historial de navegación en Google Chrome, recordemos que podemos usar la combinación de teclas siguiente para acceder a esta información.
Ctrl + H
En Mac usaremos la siguiente combinación:
⌘ + Y
chrome://quota-internals
Gracias a este comando obtenemos información sobre la cuota de espacio que ocupa Google Chrome en el sistema, así como el espacio que ocupan los sitios web, para esto podemos ir a la pestaña "Usage & Quota" y seleccionar el sitio web para validar esta información.
chrome://net-internals
Este es un comando útil cuando debemos gestionar parámetros de la red ya que desde esta ventana podemos usar los datos de navegación para comprobar el estado de la red, registros DNS, cache, etc.
Del mismo modo podemos capturar todos los eventos de red a través de Google Chrome en tiempo real:
chrome://settings
Con este comando tenemos la posibilidad de configurar los parámetros comunes de Google Chrome y también es posible acceder a esta opción desde "Menú" / "Configuración".
chrome://sync-internals
Gracias a este comando podemos validar todos los niveles de sincronización de Google Chrome y obtener estadísticas detalladas de dicha sincronización. Podemos ver que tenemos una serie de pestañas que nos permiten validar temas específicos de sincronización como Eventos, Datos, etc.
chrome://about/
Con este comando obtenemos un listado general de las opciones que tenemos a través de la barra de dirección en Google Chrome:
Comandos para usar desde la línea de comandos en Google Chrome
Hemos visto los comandos que nos ofrece Google Chrome para gestión y configuración, pero tenemos una serie de parámetros que podemos implementar en Google Chrome a través del
símbolo del sistema de Windows 10.
Con el uso de estos parámetros podemos realizar tareas como:
- Modificar el comportamiento del navegador.
- Eliminar funciones activas.
- Para este proceso contamos con dos opciones.
Para esto abrimos una consola del símbolo del sistema usando el comando "cmd" a través de Ejecutar + R
Ahora debemos navegar hasta la ruta donde se encuentra instalado Google Chrome la cual es:
cd "C:\Program Files (x86)\Google\Chrome\Application"
Ahora allí usamos el comando dir para listar el contenido del mismo y validar que Google Chrome se encuentra allí.
Posteriormente usaremos la siguiente sintaxis:
chrome.exe (Parámetro)
Esta opción es la más practica ya que nos permite definir diversos comandos que os mostramos a continuación un poco más abajo. Se lanzan en tiempo real y cuando sea requerido.
De todo este listado de comandos hay algunas opciones que uso más que otras, pero muchas de ellas dan mucha utilidad, como puede ser el desactivar en esta apertura todos los plugins instalados en Chrome (sin tener que eliminarlos), el poder desactivar la GPU en Chrome en esta sesión, habilitar varios perfiles de Chrome, restaurar la última sesión iniciada, etc.
--disable-gpu
Esta opción deshabilita la aceleración de hardware por GPU.
--disable-plugins
Con esta opción evitamos que los plugins se ejecuten de forma automática.
--disable-plugins-discovery
Desactiva el descubrimiento de complementos que faltan.
--disable-accelerated-video
Gracias a este parámetro podemos deshabilitar la aceleración de video GPU.
--disable-translate
Esta opción deshabilita el traductor de Google Chrome.
--incognito
Nos permite iniciar una nueva sesión en modo incógnito.
--multi-profiles
Habilita múltiples perfiles en Google Chrome.
--no-pings
Con este comando no se auditan los pings a los sitios web.
--restore-last-session
Esta opción permite restaurar la última sesión activa en Google Chrome.
--ssl-version-min
Con este parámetro indicamos la versión mínima aceptada de SSL.
--window-position
Gracias a este parámetro indicamos la posición de la ventana usando la sintaxis –window=x,y.
--ash-force-desktop
Con esta opción forzamos el uso de la versión de escritorio de Google Chrome.
--disable-3d-apis
Desactiva 3D Apis, incluidos WebGL y Pepper 3D.
--disable-background-mode
Aplicaciones en segundo plano no continuarán ejecutándose cuando Chrome cierre.
--disable-preconnect
Deshabilita las preconexiones de TCP / IP.
--dns-prefetch-disable
Desactiva la recuperación previa de DNS.
--enable-kiosk-mode
Modo Kiosco para Chrome OS.
--media-cache-size
Espacio en disco utilizado por la memoria caché de medios en bytes.
--new-profile-management
Habilita la nueva administración de perfiles en Chrome.
--no-experiments
Ejecuta Chrome sin experimentos establecidos en chrome://flags.
--purgar-memory-button
Añadir botón de purgar memoria a Chrome.
--reset-variation-state
Cambia las pruebas de campo para las que el navegador está actualmente registrado.
--ssl-version-min
Especifique la versión SSL mínima aceptada.
--start-maximized
Inicia la ventana de Chrome maximizada.
--window-position
Especifica la posición inicial de la ventana usando --window-position = x, y.
--window-size
Especifica el tamaño de la ventana inicial usando --window-position = x, y.
Comandos para poner directamente en propiedades de acceso directo Google Chrome
Esta opción debe ser usada si deseamos que un parámetro este siendo aplicado de forma continua en Google Chrome, de lo contrario no es útil. Pero si eres de usar mucho un parámetro dentro de Google Chrome, entonces te vendrá muy bien esta opción para no tener que entrar a la consola de comandos para ejecutarlo.
Para esto daremos clic derecho sobre el icono de Google Chrome y seleccionamos la opción "Propiedades".
Allí vamos a la pestaña "Acceso directo" y simplemente agregamos el parámetro después de la ruta en el campo "Destino". Pulsamos en "Aplicar" para guardar los cambios.
![Imagen adjunta: 15-cambiar-propiedades-chrome.png]()
De esta manera contamos con dos posibilidades para establecer parámetros en Google Chrome. Los parámetros más usados que podemos implementar en Google Chrome son los siguientes, que son los mismos que los que ponemos de poder usar en la líunea de comandos, pero que dejaremos puestos en las Propiedades del acceso directo el elegido.
--disable-gpu
Esta opción deshabilita la aceleración de hardware por GPU.
--disable-plugins
Con esta opción evitamos que los plugins se ejecuten de forma automática.
--disable-plugins-discovery
Desactiva el descubrimiento de complementos que faltan.
--disable-accelerated-video
Gracias a este parámetro podemos deshabilitar la aceleración de video GPU.
--disable-translate
Esta opción deshabilita el traductor de Google Chrome.
--incognito
Nos permite iniciar una nueva sesión en modo incógnito.
--multi-profiles
Habilita múltiples perfiles en Google Chrome.
--no-pings
Con este comando no se auditan los pings a los sitios web.
--restore-last-session
Esta opción permite restaurar la última sesión activa en Google Chrome.
--ssl-version-min
Con este parámetro indicamos la versión mínima aceptada de SSL.
--window-position
Gracias a este parámetro indicamos la posición de la ventana usando la sintaxis –window=x,y.
--ash-force-desktop
Con esta opción forzamos el uso de la versión de escritorio de Google Chrome.
--disable-3d-apis
Desactiva 3D Apis, incluidos WebGL y Pepper 3D.
--disable-background-mode
Aplicaciones en segundo plano no continuarán ejecutándose cuando Chrome cierre.
--disable-preconnect
Deshabilita las preconexiones de TCP / IP.
--dns-prefetch-disable
Desactiva la recuperación previa de DNS.
--enable-kiosk-mode
Modo Kiosco para Chrome OS.
--media-cache-size
Espacio en disco utilizado por la memoria caché de medios en bytes.
--new-profile-management
Habilita la nueva administración de perfiles en Chrome.
--no-experiments
Ejecuta Chrome sin experimentos establecidos en chrome://flags.
--purgar-memory-button
Añadir botón de purgar memoria a Chrome.
--reset-variation-state
Cambia las pruebas de campo para las que el navegador está actualmente registrado.
--ssl-version-min
Especifique la versión SSL mínima aceptada.
--start-maximized
Inicia la ventana de Chrome maximizada.
--window-position
Especifica la posición inicial de la ventana usando --window-position = x, y.
--window-size
Especifica el tamaño de la ventana inicial usando --window-position = x, y.
Podemos comprender la cantidad de parámetros que podemos establecer de forma permanente para definir el comportamiento de Google Chrome y así aprovechar al máximo su capacidad. Mejora el uso de tu navegador descubriendo todas las opciones que nos ofrecen todos estos comandos.
Recordar que también tenéis combinaciones de teclas para tener un uso muy completo en Google Chrome, agiliza mucho ciertas tareas y os lo recomendamos.
Aprende cómo limpiar la caché de Google Chrome en Windows o Mac.

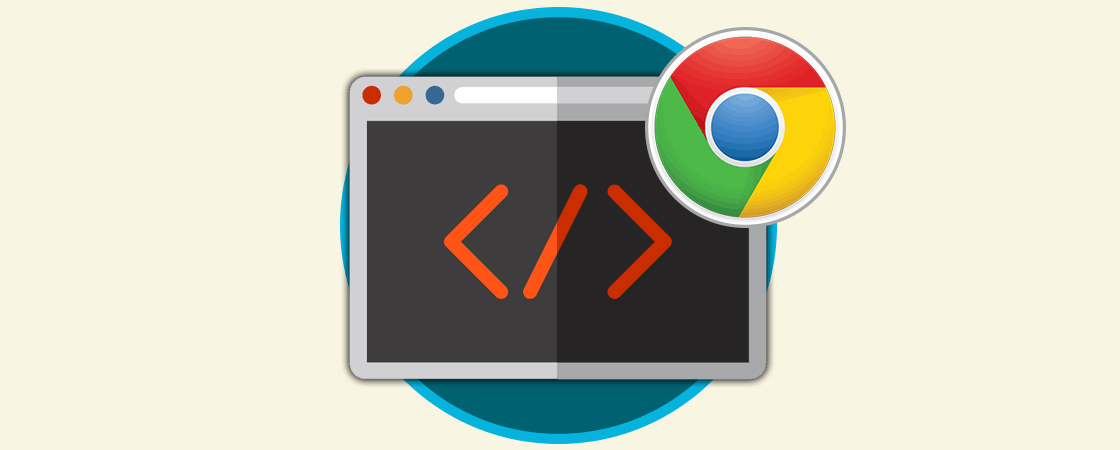

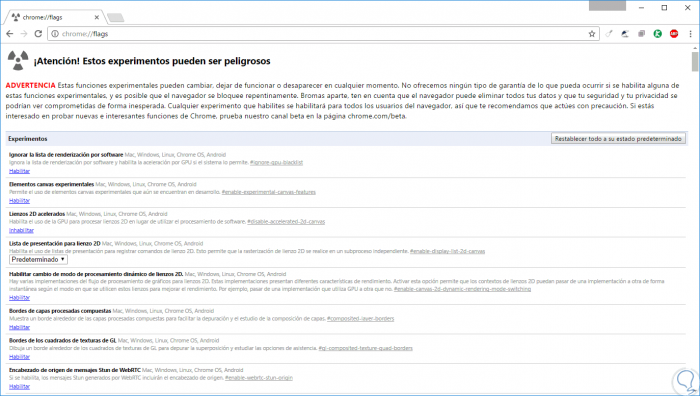
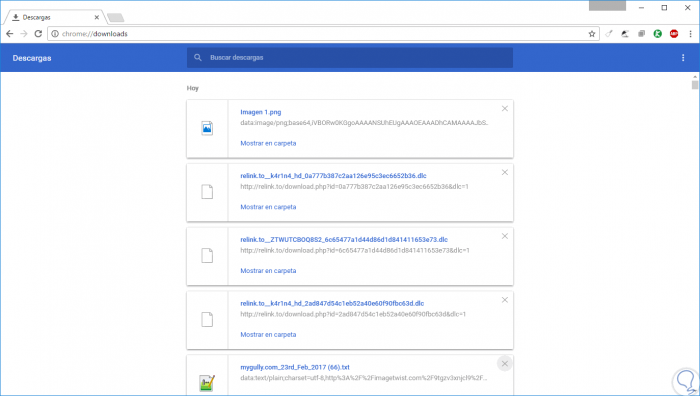
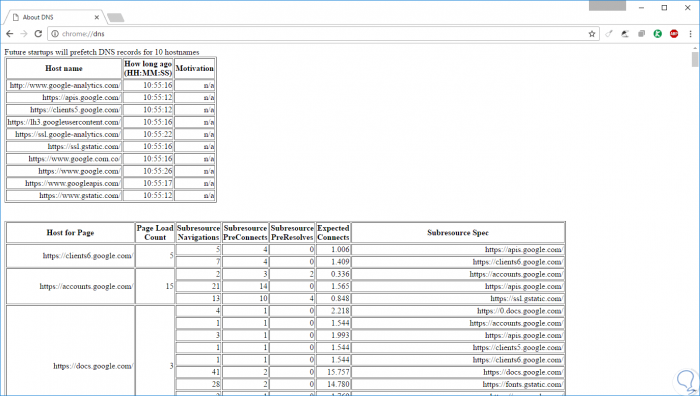
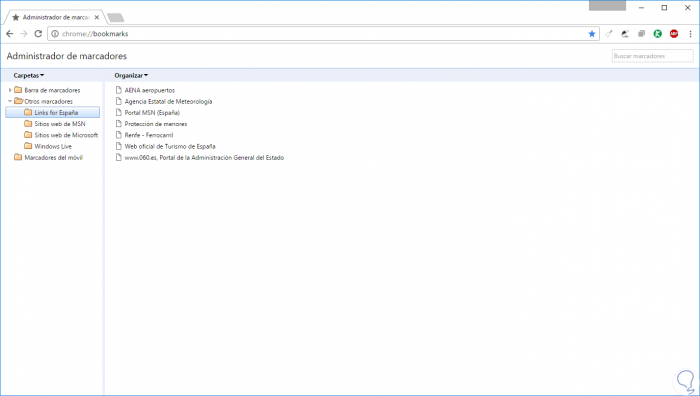
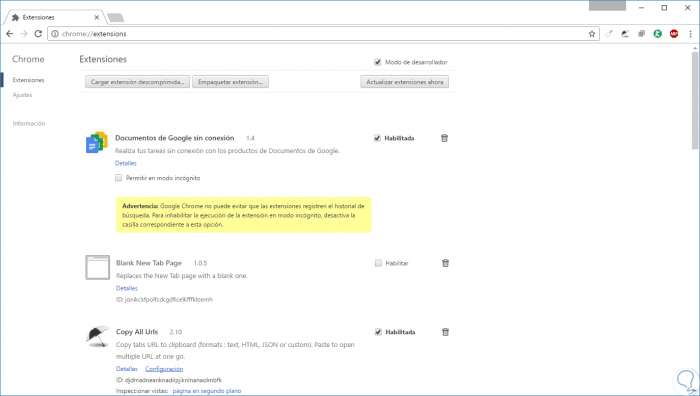
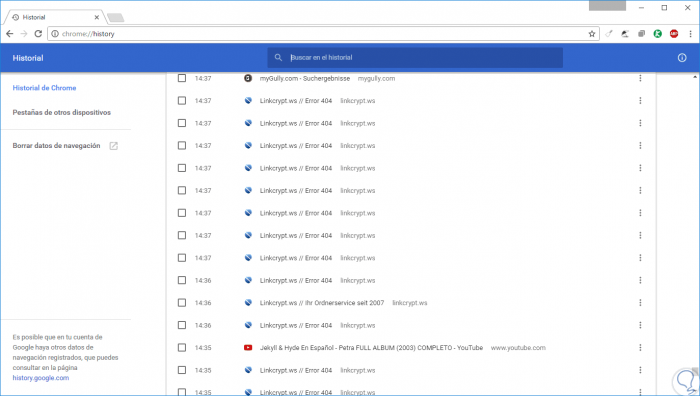
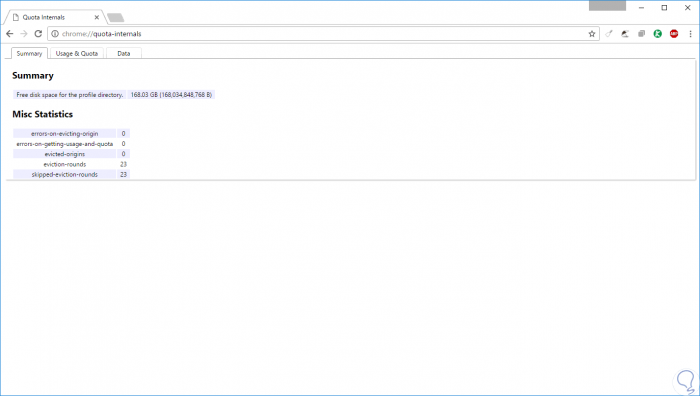
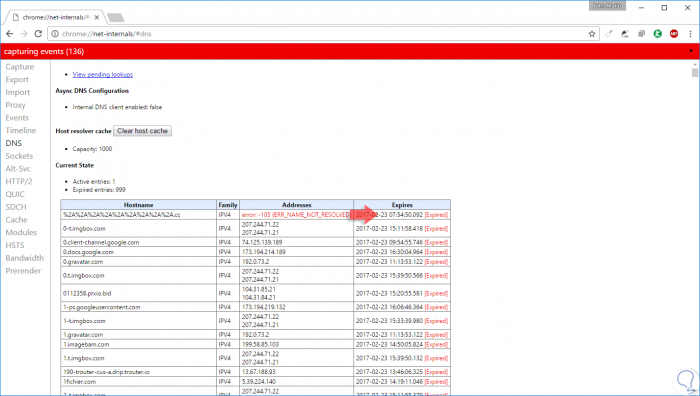
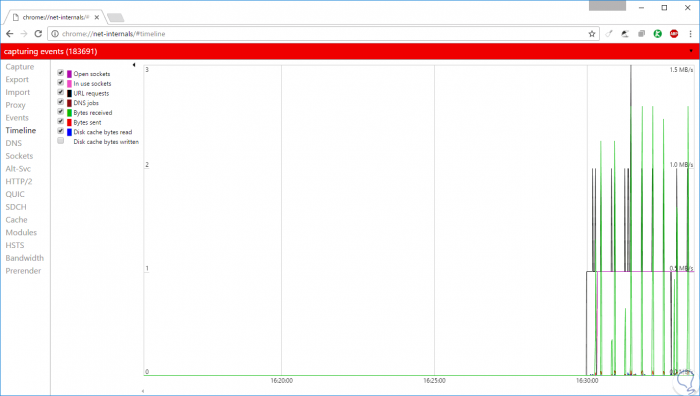
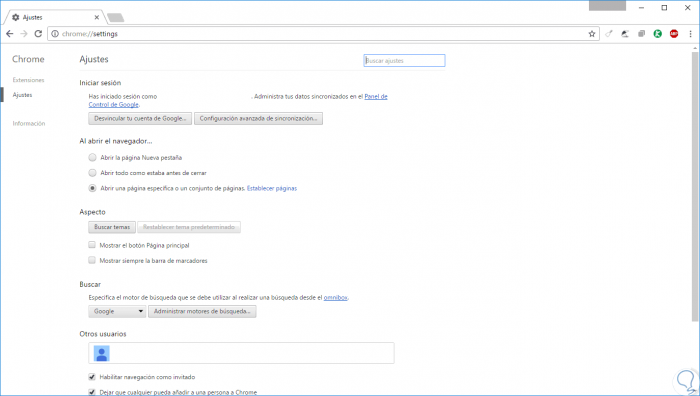
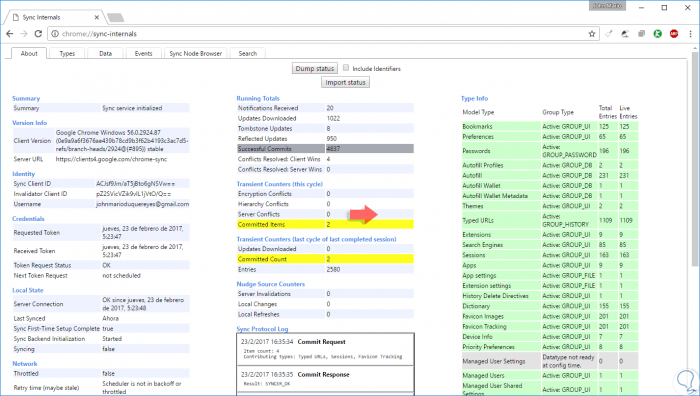
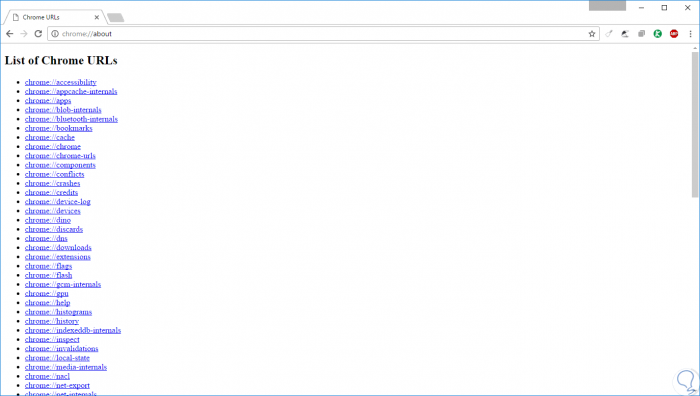
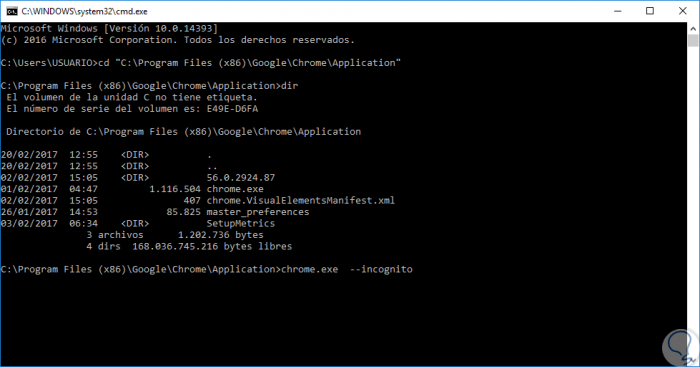
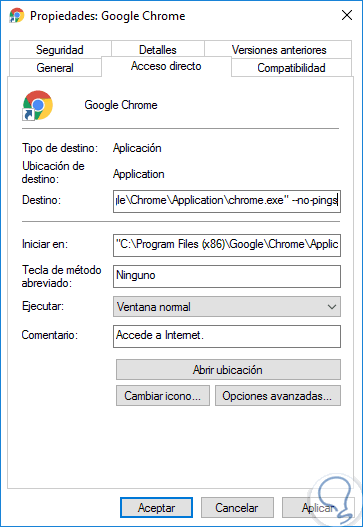



1 Comentarios
Ana Lerida
abr 20 2018 21:39
Muy buena esta coleccion de comandos, los dejo apuntados porque más de uno me sirve. El de poder navegar en incognito por defecto arrancando me ha gustado mucho por no tener que usar la tecla Shift + N siempre cada vez que lo abro.