Este software nos permite comunicarnos mediante texto, voz y video a través de Internet. Diseñada en 2003, ha permitido que muchas personas puedan comunicarse de manera “gratuita” a través de la red, aun estando en la otra parte del mundo. Sin duda un gran avance para las comunicaciones internacionales.
Es una aplicación de calidad que cuenta con más de 8,5 millones de usuarios en todo el mundo. El poder ver a través de la pantalla del ordenador, teléfono o Tablet a nuestros familiares más lejanos, amigos o pareja, ha hecho que muchas personas vean esta aplicación como algo más que imprescindible.
A pesar de todo este conjunto de características estupendas, el software no cuenta con la posibilidad de poder grabar las llamadas realizadas con este servicio. Sim embargo esta característica si ha sido muy solicitada por su usuarios, ya que Skype también se utiliza por ejemplo para entrevistas o podcast, en las que la grabación de la llamada puede ser muy importante.
A raíz de esto, las aplicaciones de terceros comenzaron a surgir, no teniendo todas la calidad deseada. Existen diferentes aplicaciones con diferentes características para poder grabar las conversaciones telefónicas que mantenernos por Skype.
A continuación os vamos a mostrar las que consideramos las mejores aplicaciones gratuitas o con prueba gratuita, tanto para Windows como para Mac, con las que poder grabar las llamadas en Skype.
Grabar llamadas de Skype en Windows
En este caso nos vamos a descargar un programa llamado MP3 Skype Recorder. Se trata de un programa gratuito pero que su finalidad no es para uso comercial sino simplemente uso privado. Entre sus capacidades, permite grabar las llamadas de forma manual o automática.
Una vez que hemos seleccionado su descarga, debemos seguir las instrucciones de instalación que van apareciendo en nuestra pantalla.
Ahora que ya lo tenemos instalado y configurado en nuestro ordenador, podemos comenzar con la grabación de las llamadas en Skype. Para ello tenemos que dar acceso a la aplicación y seleccionar “ON”.
Para que comience la grabación tenemos que iniciar la llamada desde nuestra lista de contactos. Una vez que el receptor acepte, la conversación comenzará a grabarse. Una vez colgemos, la llamada habrá quedado grabada.
Para poder acceder a ella tenemos que dirigirnos a la carpeta en la que hemos seleccionado que se guardase, y ya podremos escucharla.
Grabar llamadas de Skype en Mac
Lo primero que tenemos que hacer es digirinos a la web de Call Recorder for Skype y descargar la aplicación. Podemos seleccionar una prueba gratuita de 30 Días para ver si nos convence la aplicación.
Una vez que hemos hecho nuestra selección, tenemos que seguir los procesos de instalación del software para que que quede instalado correctamente en nuestro equipo.
Una vez que hemos seguidos todos los pasos que nos han ido indicando, no preguntarán si queremos abrir la aplicación con Skype lo cual debemos decir que sí. Además vamos a tener la posibilidad de acceder a diferentes características, para poder configurarlo en función de nuestras preferencias como puede ser la codificación de audio y reproducción de voz.
Una vez que tenemos todo esto configurado de manera adecuada, podemos pasar a grabar a llamada que nos interese. Para ello tenemos que seleccionar el contacto e iniciar la conversación. Una vez que nuestro contacto ha aceptado nuestra invitación, podemos comenzar a grabar seleccionando el botón rojo de la aplicación.
Una vez que hemos terminado con la llamada, podremos acceder a esta grabación guardada en un lugar específico. Si seleccionamos el icono de lupa de nuestro reproductor, podremos acceder. Como podemos ver la llamada se ha grabado y el archivo ha quedado almacenado en nuestro Mac.
Grabar las llamadas telefónicas no es algo que probablemente tengamos que hacer a diario, pero es interesante conocer cómo se hace para que en el caso de que lo necesitemos podamos echar mano de ello. Si queremos grabar las llamadas de Android o de iPhone también vamos a poder hacerlo con una serie de Apps que podemos descargar en nuestro dispositivo.

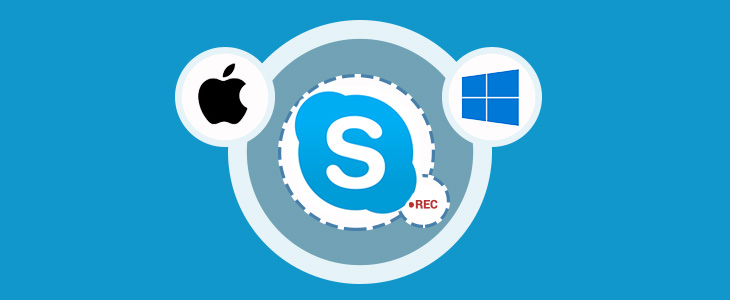

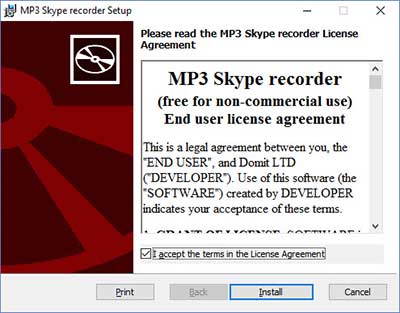
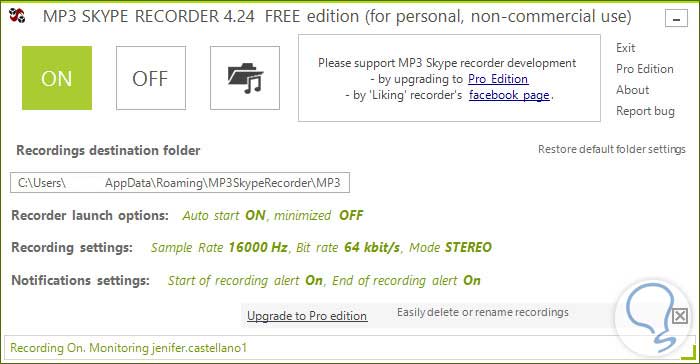

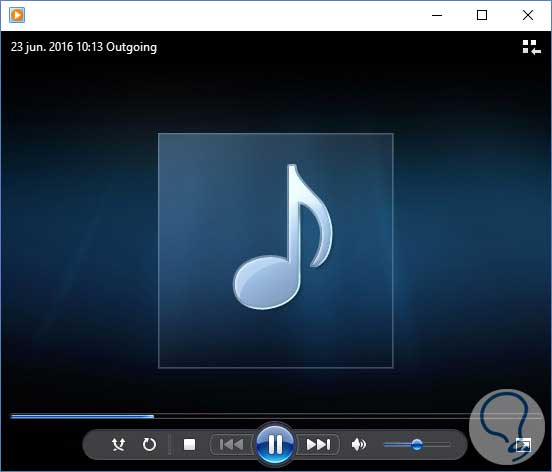
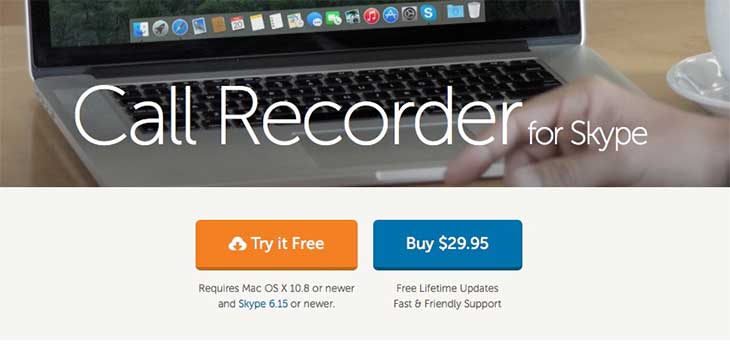
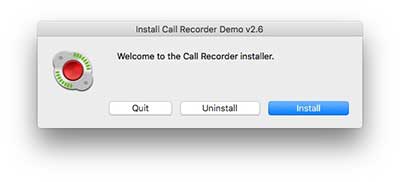

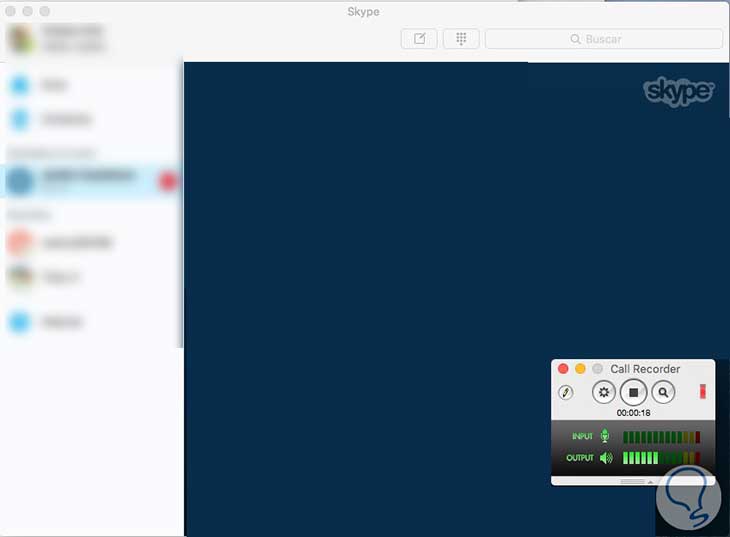
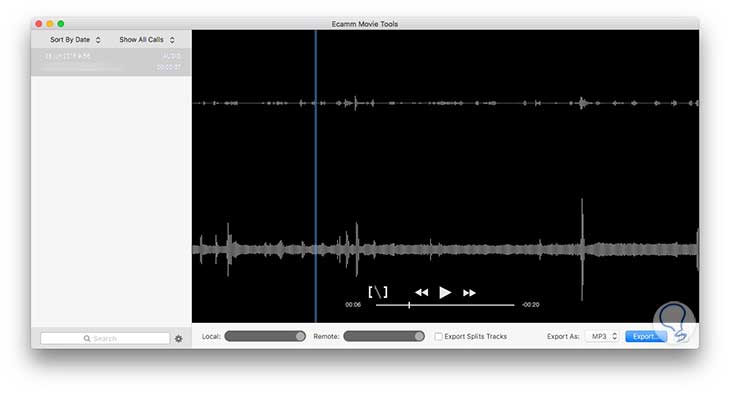


1 Comentarios
Jesus Cano
jun 23 2016 18:26
Un artículo muy interesante para poder grabar este tipo de llamadas. En mi caso me viene genial por ejemplo porque tengo algunas tutorías con mi tutor del master para poder almacenar la información de la conversación, gracias