Una de las cosas que más nos preocupa de nuestros dispositivos Apple es que la batería se encuentre en perfectas condiciones para que su rendimiento sea el máximo posible. Para ello podemos recurrir a diferentes configuraciones en el caso de MacBook o calibrar la batería para mantenerla optimizada en el caso de iPhone o iPad. También vamos a poder realizar una serie de ajustes en nuestro teléfono o tablet que nos van a permitir mejorar el rendimiento de nuestra batería.
Generalmente no suelen aparecer demasiados problemas entorno a la batería de los dispositivos de Apple, pero si observamos que nuestro teléfono, Tablet o portátil comienza a comportarse de manera extraña o se calienta demasiado, lo mejor es que realicemos un diagnóstico de su batería. Es interesante que prestemos atención a este tipo de detalles ya que de este modo estaremos al tanto del estado de nuestro dispositivo Apple.
Ejecutar un diagnostico es algo bastante sencillo de realizar y una muy buena manera de comprobar si es necesario el remplazo de la batería. A continuación te vamos a dar los pasos para que tu mismo puedas realizar este diagnóstico de una manera fiable y sin necesidad de recurrir a ningún lugar externo.
Lo primero que debemos hacer es descargarnos la aplicación para ejecutarla en el Mac. Recuerda que esta aplicación solo está disponible en equipos Mac. Para ello basta con acceder a la web oficial y hacer clic sobre el enlace de descarga.
Veremos que se descarga una archivo Zip de 8,5 MB. Simplemente lo ejecutamos para que se produzca su instalación. En el caso de que la aplicación no se inicie de manera inmediata, tenemos que hacer clic en “Abrir” en la ventana de advertencia que va a aparecer en nuestra pantalla.
Una vez que tengamos abierta la aplicación, veremos que tenemos tres apartados. Uno destinado a los ordenadores Mac, otro a los dispositivos iOS y otro al historial. Como podemos apreciar en la imagen vamos a poder observar todos los detalles acerca de la batería de aquel dispositivo que estemos analizando.
Podemos acceder a más detalles de nuestro dispositivo desde el apartado “more details” como:
- Modelo
- Fecha de fabricación
- Edad
- Número de serie
- Número de teléfono
- Procesador
En función de los datos que veamos, podremos decidir si creemos que nuestra batería se encuentra en buenas condiciones o debemos plantearnos el cambiarla. Si finalmente hemos decidido que la batería de nuestro dispositivo no se encuentra en las condiciones adecuadas para nosotros, es conveniente que visitemos un proveedor de servicio autorizado de Apple para cualquier tipo de reparación ya que en el caso de que accedamos a un tercero, estaríamos anulando su garantía.

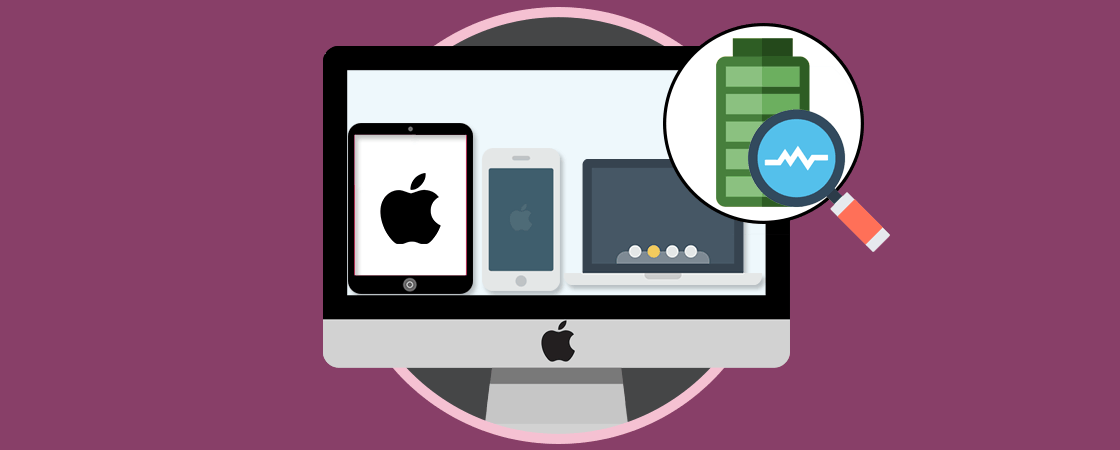
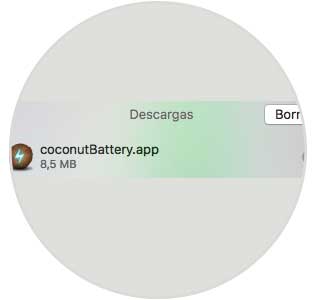
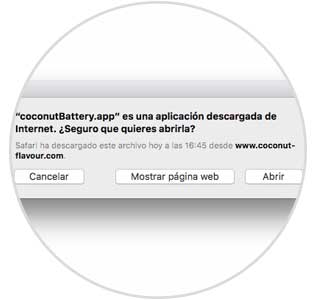

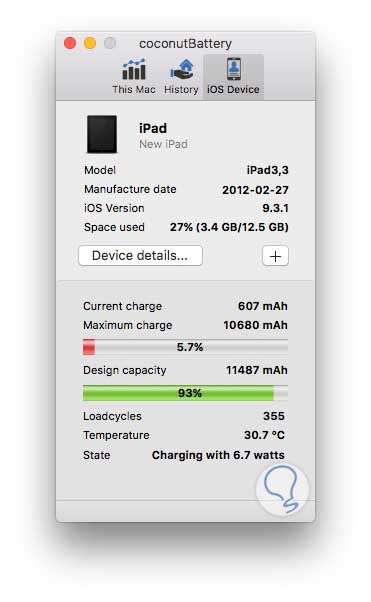
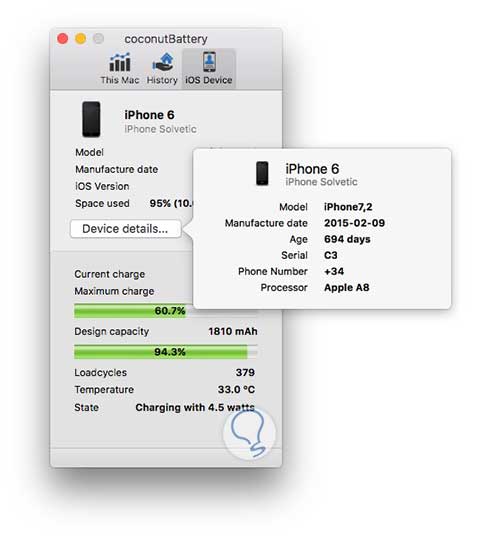


1 Comentarios
Nestor1
ene 14 2017 19:59
Esto está muy bien para conocer cuanta autonomía tienes de batería y la vida que tiene por si hay que cambiarla o que.