Las facilidades con las que podemos guardar aquello que nos encontramos en nuestro ordenador, móvil o tablet son sin duda cada vez más amplias. Disponemos de diferentes herramientas para poder salvar imágenes, descargarnos documentos o guardar diferentes archivos en nuestro reproductor. Pero esto no es todo lo que podemos hacer, ya que también disponemos de la posibilidad de realizar un "pantallazo" y capturar aquello que estamos viendo en ese mismo instante.
Las conocidas capturas de pantalla, resultan muy útiles en diferentes situaciones ya sea por algún tema de enseñanza, soporte o respaldo. En muchos casos debemos tomar una captura de pantalla de una página web completa por ejemplo. Sabemos que las herramientas que incluye Windows, Linux o Mac OS nos permiten capturar la ventana actual pero no toda la página web completa.
A continuación te vamos a mostrar algunas formas prácticas de cómo podemos ejecutar las capturas de pantalla sin perder la calidad de la imagen y mucho menos el total de lo que deseamos capturar en la página. Hoy en día los diversos sistemas operativos que conocemos incluyen herramientas que nos dan la posibilidad de imprimir, ya no solo documentos, sino páginas web también, como Print To PDF, Microsoft XPS Editor, etc, pero no es recomendable usar este método ya que si intentamos imprimir una página web en formato PDF notaremos que se pierde toda la calidad del sitio tal como alineación, imágenes, etc. Aquí podemos ver un ejemplo impreso de la web Solvetic.
El método recomendado y el cual será el que analizaremos es usar herramientas de captura de pantalla las cuales están desarrolladas para capturar pixel por pixel de cada página de modo que una captura de pantalla es una copia exacta del sitio que estamos visualizando y así obtener una captura de pantalla de alta calidad acorde a lo requerido.
En los diversos navegadores que usamos a diario, como Google Chrome o Mozilla Firefox, sabemos que existen plugins o extensiones que nos facilitan múltiples tareas y una de estas tareas es la captura de pantalla la cual se puede convertir en una tarea realmente interesante. Con la extensión Nimbus vamos a poder realizar este proceso. En este análisis la usaremos en Google Chrome.
- Podemos capturar la pantalla desde el menú contextual, usando una combinación de teclas o desde el icono ubicado en la parte superior del navegador
- Podemos capturar la página completa o solo una parte de ella
- Podemos capturar las ventanas que se encuentren activas en ese momento
Cuando sea necesario capturar la pantalla de un sitio web completo basta, en este caso, con pulsar sobre el icono de Nimbus y veremos las siguientes opciones:
Allí podemos elegir el tipo de captura de pantalla que sea necesario
- Parte visible de la pagina
- Área seleccionada
- Página completa
- Ventana del navegador, entre otras
Seleccionamos la opción Página completa y podemos ver que se abre unan nueva ventana con la respectiva captura de pantalla:
Podemos desplazarnos hacia abajo para ver el resto de la página y notemos que conserva toda su calidad y dimensiones. Otra de las grandes ventajas es que desde esta ventana podemos realizar ajustes sobre la página tal como agregar texto colores, etc.
Para este ejemplo usaremos Screenpresso. Una vez ejecutada, basta con acceder a la página web sobre la cual deseamos obtener la captura y pulsar en la opción Capturar y allí definimos que tipo de captura deseamos ejecutar:
- Una región de la pantalla
- Pantalla completa
- Panorámica de la imagen, entre otras
Una vez capturada la pantalla podremos ver que se almacena en la herramienta para su posterior edición. Las opciones en Editar son para abrir dicha imagen en Word, Paint o Excel.
Estas herramientas nos solicitan ingresar la dirección web de la página que deseamos capturar la pantalla y definir el formato de salida de la misma. Para este ejemplo accedemos a la web de web capture. Allí introducimos la dirección completa de un artículo publicado en Solvetic en el campo Enter the URL to capture:
En el campo Choose the file format donde podemos elegir más de cinco formatos de imagen. Una vez establecida la dirección URL pulsamos en el botón Capture web page. Podemos ver que inicia el proceso de captura.
- Ver la imagen
- Descargar la imagen
- Descargar la imagen como un archivo ZIP
Pulsamos en View para ver la respectiva captura:
Allí podemos desplazarnos hacia abajo para visualizar la página web completa.
De este modo contamos con estas valiosas herramientas para capturar la pantalla de sitios web completos de una manera sencilla y totalmente eficaz. En el caso de que conozcas alguna otra manera que nos pueda resultar interesante para realizar capturas de pantalla de web completas, no dudes en hacérnoslo llegar a través de un comentario.

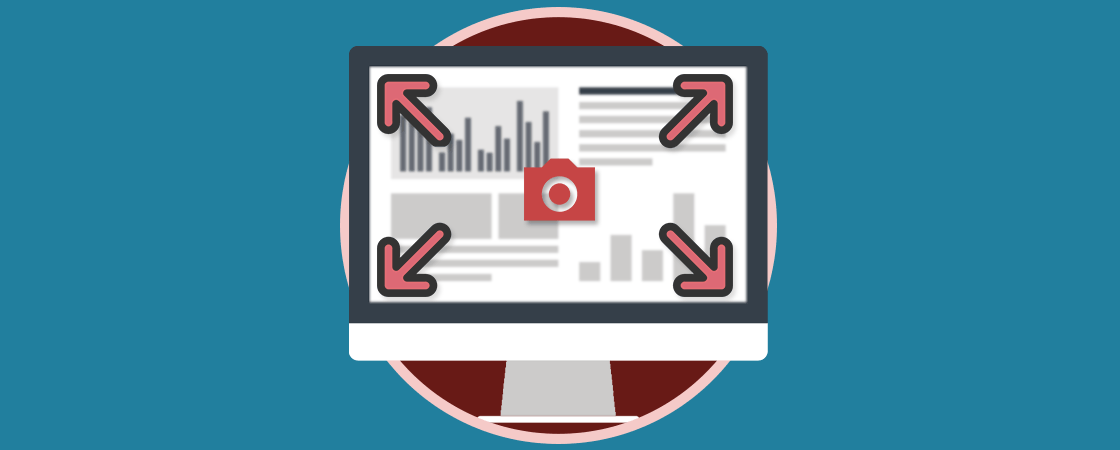
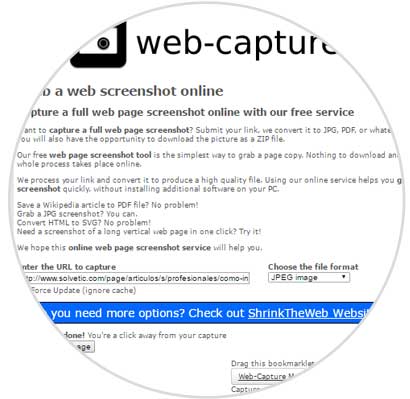
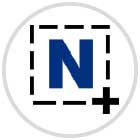
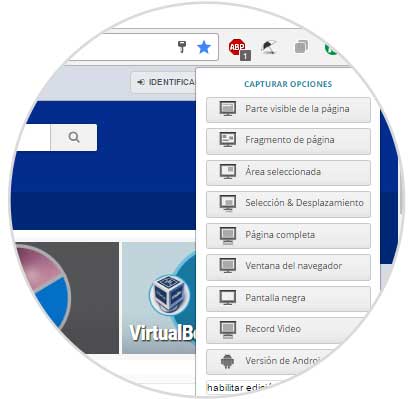
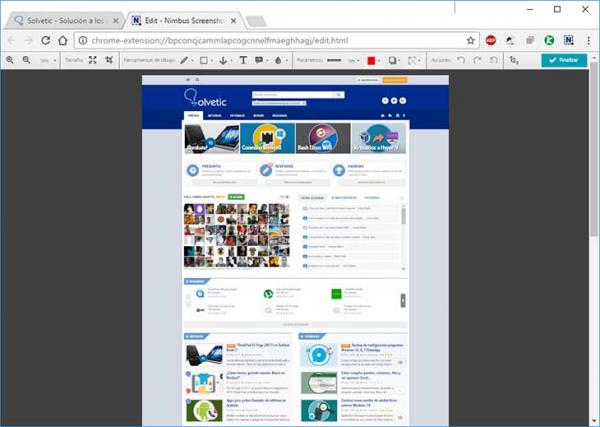
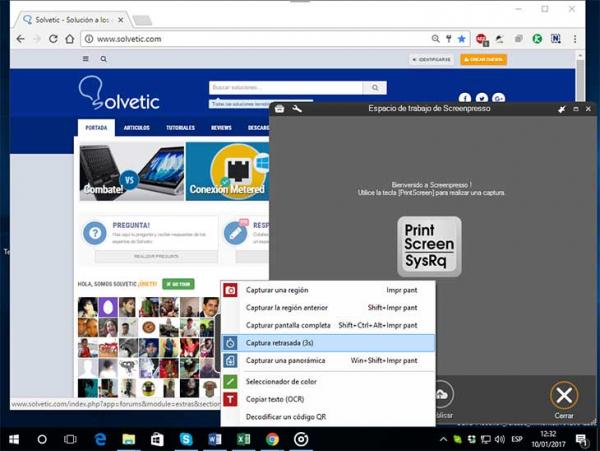

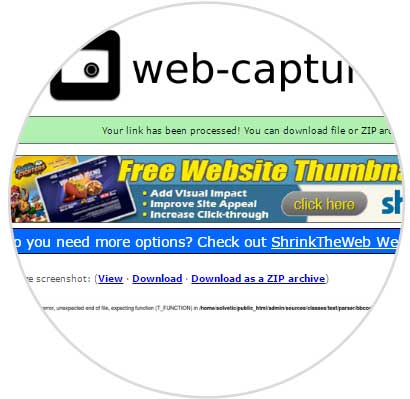
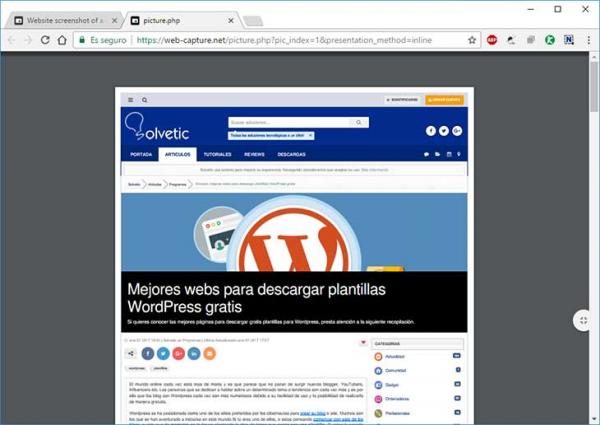


0 Comentarios