Dentro de las tareas de administración de sistemas, en este caso en ambientes Linux, es ideal que contemos herramientas que nos ayudan a optimizar todos los parámetros del sistema ya sea a nivel de datos como de servicios, roles o estructura. Aunque Linux es uno de los sistemas operativos más seguros hoy en día, no estamos exentos de que en algún momento fallen por razones tanto internas como externas y algunas de estas son las siguientes.
- Apagados inesperados del sistema
- Virus o malware
- Administración incorrecta de los roles o servicios
- Fallos en el disco duro y muchos más
Solvetic en este día analizará algunas de las mejores herramientas portables que serán de gran ayuda para tareas de soporte, gestión y administración de cualquier distro de Linux tal como CentOS, Ubuntu, Fedora, Debian, etc. Cada una de estas herramientas cumple una función especial y las analizaremos a fondo.
Al reiniciar el equipo pulsaremos alguna tecla como Esc, F2, Supr, esto depende del fabricante y al acceder configuraremos lo siguiente: En el caso de BIOS vamos a la pestaña Boot y allí seleccionamos la unidad de arranque según sea el caso:
Una vez seleccionada pulsamos la tecla F10 para guardar los cambios y continuar con el arranque. En el caso de UEFI seleccionamos la opción Boot manager:
Al acceder seleccionamos el medio de arranque:
Una vez configurado este paso analizaremos las diferentes herramientas de soporte en Linux.
Clonezilla es un programa de partición y de imágenes de disco similar a True Image o Norton Ghost. Al usar Clonezilla estaremos frente a una aplicación que nos ayuda a ejecutar el despliegue del sistema, crear copias de seguridad y a recuperar datos corruptos. Clonezilla nos permite crear rápidamente una imagen en vivo de cualquier disco duro o sistema operativo ayudándonos asi a optimizar tiempos y gestión.
Clonezilla nos ofrece dos tipos de versión:
Estas versiones las podemos descargar en el siguiente enlace:
Clonezilla guarda y restaura sólo los bloques usados en el disco duro lo cual significa un aumento en la eficacia del clon.
- Soporta múltiples sistemas de archivos tales como ext2, ext3, ext4, reiserfs, reiser4, xfs, jfs, btrfs, f2fs y nilfs2 de GNU / Linux, FAT12, FAT16, FAT32, NTFS de Windows, HFS + de Mac OS, UFS de FreeBSD, NetBSD y OpenBSD, minix de Minix, VMFS3 y VMFS5 de VMWare ESX.
- Permite clonar sistemas operativos tales como Linux, Windows, Mac OS basado en Intel, FreeBSD, NetBSD, OpenBSD, Minix, VMWare ESX y Chrome OS / Chromium OS.
- Admite arquitecturas de 32 y 64 bits
- Compatible con LVM2
- Cuenta con la capacidad de reinstalar el cargador de arranque, incluyendo grub (versión 1 y versión 2) y syslinux.
- Soporta los formatos de partición MBR y GPT del disco duro. Clonezilla en vivo también se puede iniciar en una máquina BIOS o UEFI.
- Incluye el modo desatendido
- Cuenta con una gran cantidad de parámetros de arranque para personalizar su propia imagen y clonación.
- Admite una restauración de imágenes en varios dispositivos locales.
- Es posible cifrar la imagen haciendo uso de ecryptfs, un sistema de archivos apilado criptográfico empresarial compatible con POSIX.
- El Multicast es compatible con Clonezilla SE, el cual es adecuado para clon masivo.
- Admite el uso remoto si PXE y Wake-on-LAN son compatibles con los equipos clientes
- El archivo de imagen puede estar en disco local, servidor ssh, servidor samba, servidor NFS o servidor WebDAV.
- Cuenta con cifrado AES-256 el cual puede usarse para asegurar el acceso, almacenamiento y transferencia de datos.
- Procesador X86 o x86-64 (32 o 64 bits)
- Memoria RAM de mínimo 196 MB
- Contar con dispositivo de arranque tal como unidad de CD/DVD, puerto USB, PXE, o disco duro.
Al momento de iniciar el equipo con la imagen ISO de Clonezilla veremos lo siguiente:
Allí seleccionamos la opción adecuada y pulsamos Enter. Posteriormente seleccionamos el idioma a usar. Pulsamos Enter y a continuación podemos ejecutar Clonezilla o usar la línea de comandos:
En la siguiente ventana seleccionaremos la tarea a realizar:
Al seleccionar la tarea veremos la siguiente ventana donde indicaremos el destino, en este caso se ha de clonar el disco:
Pulsamos Enter para confirmar la acción y allí continuaremos con los pasos del asistente:
Super GRUB2 Disk es una herramienta desarrollada para ayudar a arrancar la mayoría de los sistemas operativos aun cuando no es posible arrancarlo de la forma normal. En ambientes Linux sabemos que uno de sus principales componentes es el GNU GRUB bootloader, mediante el cual podemos realizar tareas como:
- Administrar los dispositivos de arranque en su PC, lo que le permite cargar sistemas operativos.
- Albergar otras funciones especiales como un modo de recuperación y más.
También podemos descargar una versión beta pero puede presentar fallas en su ejecución.
- Permite cambiar la interfaz UI (De usuario)
- Disponible en más de 10 idiomas
- Detecta la mayoría de los sistemas operativos en el gestor de arranque
- Soporta el arranque manual
- Extrae entradas del registro grub.cfg
- Habilita el soporte LVM de GRUB 2
- Habilita el soporte RAID de GRUB 2
- Habilita el soporte PATA de GRUB 2 (para evitar errores / limitaciones del BIOS)
- Permite montar volúmenes cifrados (LUKS y geli)
- Permite buscar datos en dispositivos como Floppy, CD o DVD
- Despliega la lista de dispositivos y particiones
- Permite administrar los colores de la aplicación
- Windows: Windows Vista/7/8/8.1/10, Windows NT/2000/XP, Windows 98/ME, MS-DOS, FreeDOS
- Linux: Debian, Ubuntu, Mint, Mageia, Fedora, CentOS, Red Hat Enterprise Linux (RHEL), openSUSE / SuSE Linux Enterprise Server (SLES), Arch y más.
- FreeBSD: FreeBSD (single), FreeBSD (verbose), FreeBSD (no ACPI), FreeBSD (safe mode), FreeBSD (Default boot loader)
- Mac: Mac OS X/Darwin 32 bits o 64 bits
Rescatux ha sido desarrollado como un cd de rescate para ambientes GNU/Linux, y an algunos casos también para Windows, pero a diferencia de los demás discos de rescate, Rescatux viene con Rescapp, y Rescapp es un asistente dinamico que nos guiará a través de las tareas de rescate.
Adicional a esto, Rescatux tiene la capacidad de cambiar una contraseña desconocida del sistema, solucionar muchos sistemas de archivos diferentes (incluyendo los no Linux como Fat y NTFS) y algunas otras más.
Actualmente la versión estable de Rescatux es la 0.30.02 y la encontramos de forma gratuita en el siguiente enlace:
- Permite crear una nueva entrada de arranque UEFI
- Nos permite ver el estado de la partición UEFI
- Permite reinstalar u ocultar la EFI de Microsoft Windows
- Admite la comprobación de booteo de UEFI
- Restaura GRUB y GRUB2
- Actualiza cualquier menú de GRUB2
- Actualiza de forma automática los menús GRUB de Debian y Ubuntu
- Borrar contraseñas de Windows
- Restaurar el MBR de Windows (en fase beta)
- Promueve un rol de usuario de Windows a Administrador
- Reinstala Microsoft Windows EFI
- Es capaz de desbloquear usuarios de Windows
- Cambia contraseñas de GNU/Linux
- Regenera el archivo sudoers
- Comprueba múltiples sistemas de archivos
- Incluye opciones adicionales como Ayuda, Web, Chat, Mostrar registro, Registro de acciones, Compartir registro en el foro, Script de información de inicio, etc.
Al ejecutar el equipo con la ISO de Rescatux veremos lo siguiente. Pulsamos Enter para acceder y veremos las diversas opciones ofrecidas por Rescatux:
Seleccionamos la necesaria para comenzar el análisis de la misma con Rescatux.
GParted ha sido diseñado como un editor de particiones gratuito para administrar gráficamente las particiones de los discos duros. Al usar GParted podremos cambiar el tamaño, copiar y mover particiones sin pérdida de datos, lo cual nos permite realizar diferentes acciones.
Su descarga está disponible en el siguiente enlace:
- Aumentar o reducir la unidad
- Crear espacio para nuevos sistemas operativos
- Intente rescatar datos de particiones perdidas
- GParted Live es una pequeña distribución GNU / Linux de arranque para equipos basados en x86 (32 bits) y x86-64 (64 bits) y nos permite hacer uso de todas las características de las últimas versiones de la aplicación GParted.
- Crear o eliminar particiones
- Cambiar el tamaño o mover particiones
- Comprobar y etiquetar particiones
- Establecer nuevo UUID
- Gestionar sistemas de archivos como btrfs, ext2 / ext3 / ext4, fat16 / fat32, hfs / hfs,
- Swap de Linux, lvm2 pv, nilfs2, ntfs, reiserfs / reiser4, ufs y xfs
- Habilitar e inhabilitar banderas de partición (por ejemplo, arrancar u ocultar)
- Alinear las particiones a mebibyte (MiB) o límites de cilindro tradicionales
- Rescatar datos de particiones perdidas
- GParted live trabaja con unidades de disco duro SATA, IDE y SCSI
Al iniciar el equipo con la ISO de Gparted Live veremos lo siguiente:
Allí dejamos la opción por defecto y a continuación establecemos las políticas del teclado:
Seleccionamos el idioma a usar:
Ingresamos el numero deseado y pulsamos Enter y a continuación podemos seleccionar si accedemos a la interfaz gráfica o usaremos la línea de comandos:
Al ingresar el valor cero accedemos a la interfaz gráfica de Gparted la cual nos ofrece el siguiente entorno. Allí podremos ejecutar las acciones necesarias sobre la partición.
Gparted Live nos ofrece una serie de aplicaciones útiles para una mejor administración, para ello daremos clic derecho en el escritorio y las opciones son:
- Lxterminal: Emulador de terminal (proporciona acceso a la línea de comandos)
- Pcmanfm: Administrador de archivos gráficos
- Leafpad: Editor de texto gráfico
- Netsurf: Pequeño navegador web
- Gsmartcontrol: Unidad de disco duro y herramienta de inspección sanitaria SSD
- Calcoo: RPN y calculadora científica algebraica
Adicional si optamos por usar la línea de comandos tendremos la opción de ejecutar los siguientes comandos:
Fsarchiver
Partclone
Partimage
Testdisk
Gpart
Grub
Mc
Nano
vim-tiny
parted
fdisk
sfdisk
gdisk
sgdisk
gptsync
openssh
ping
rsync
telnet
traceroute
bc
Finalmente, si ninguna de las opciones antes mencionadas cumple con el propósito final que es el de recuperar o arreglar los diversos errores del sistema podemos recurrir a la imagen original de la distro afectada ya que estas imágenes son completamente funcionales y completas incluyendo una herramienta de particionamiento completa, un entorno de terminal, un navegador web, un administrador de archivos y muchas más.
Estas imágenes las encontramos en los sitios oficiales en los siguientes enlaces:
Asi tenemos a la mano herramientas prácticas para solucionar cualquier falla en las distros que gestionamos o usamos a diario.

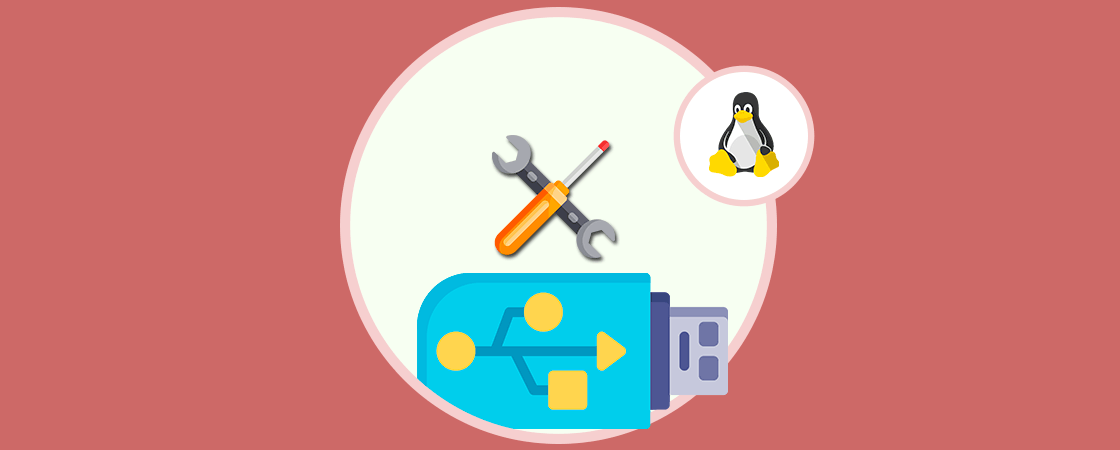
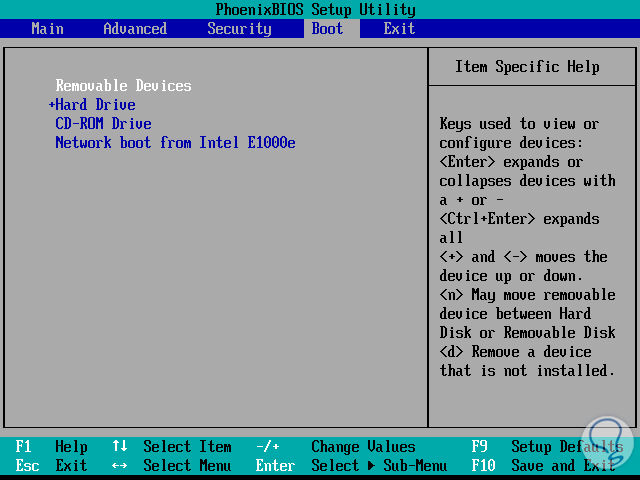
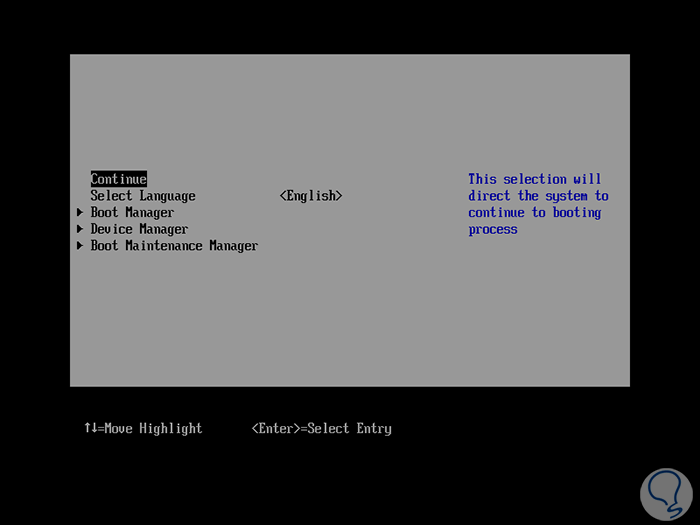
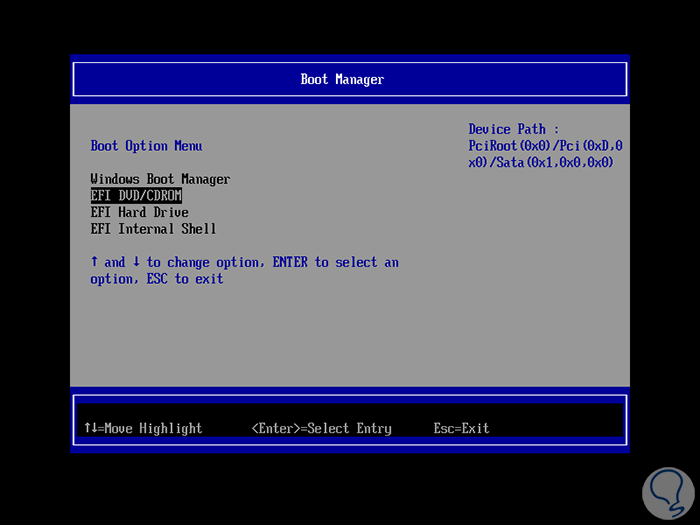

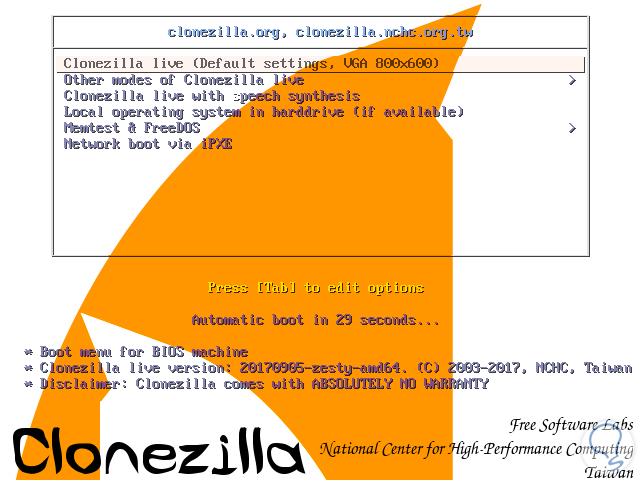

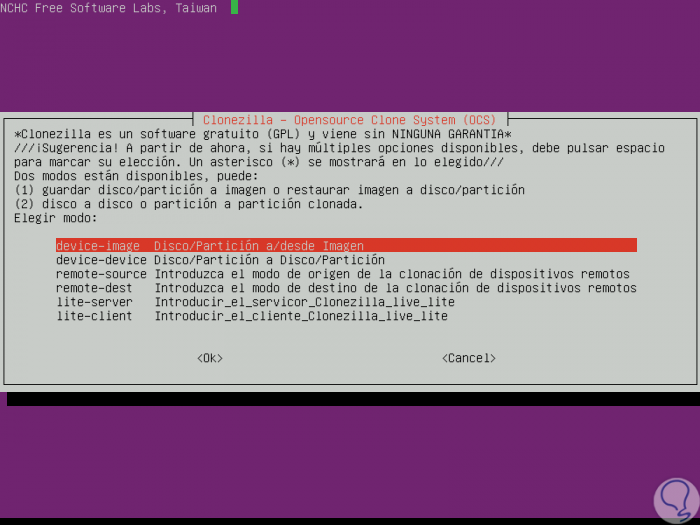
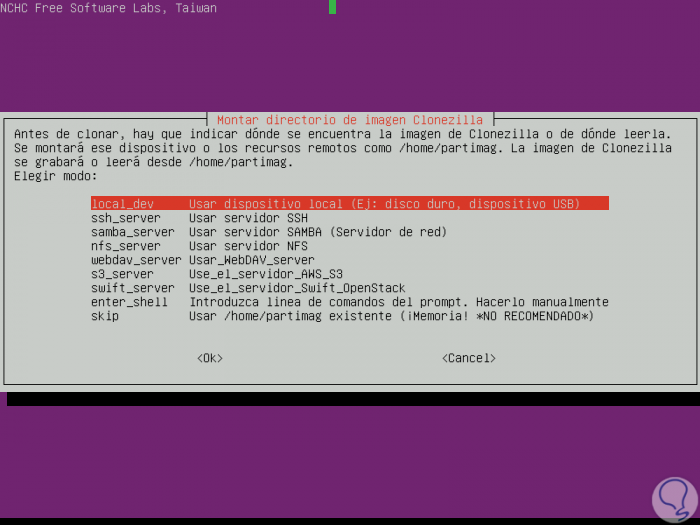
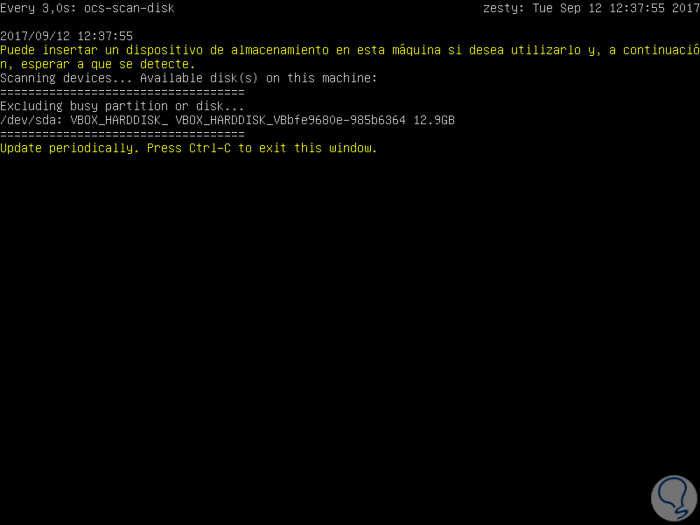

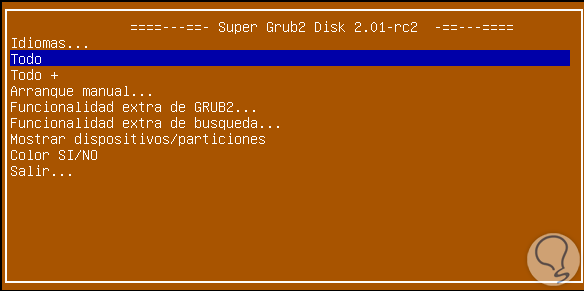

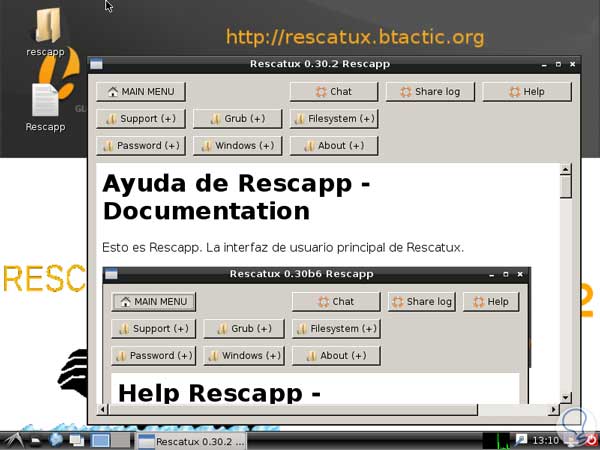

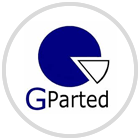
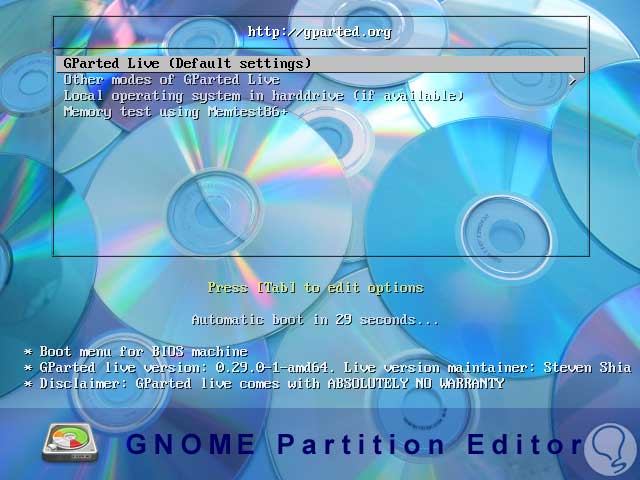
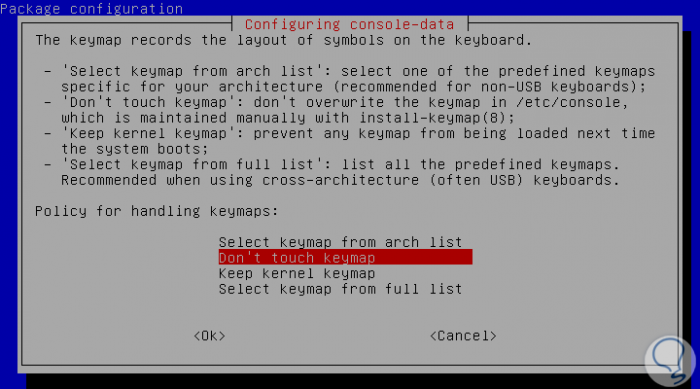
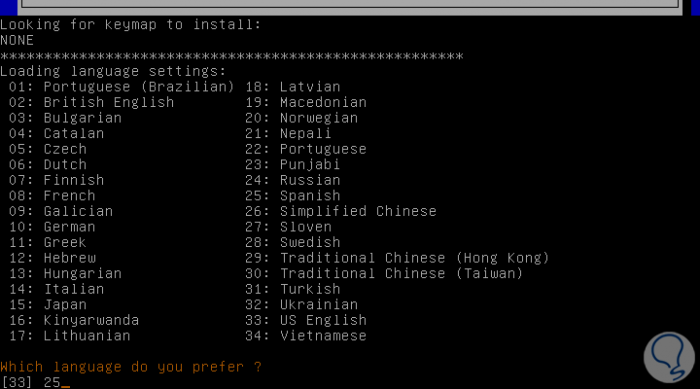
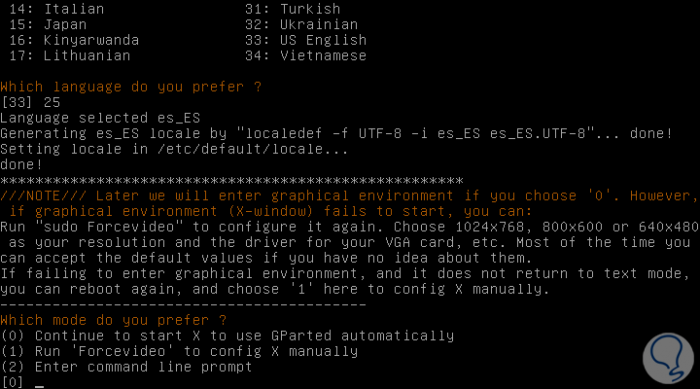
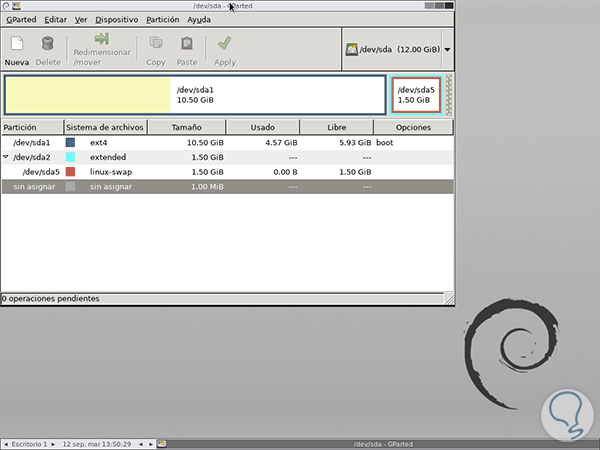
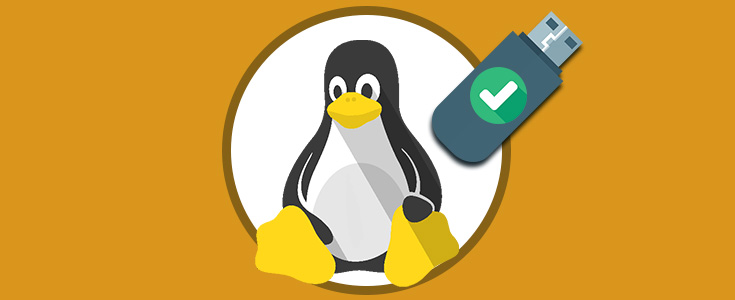


0 Comentarios