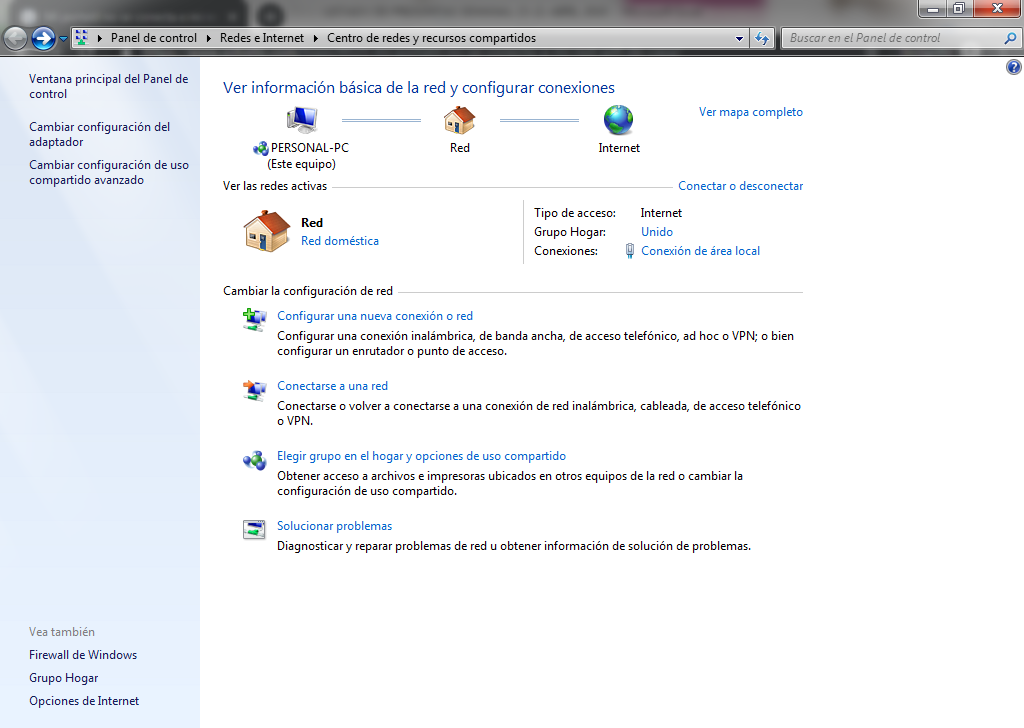Hola Soloraul, vengo a reforzar solución a esta pregunta, aunque sea algo tarde, tanto para ti como para cualquiera que le vuelva a pasas este problema de conexión red WiFi no funciona ni conecta usando Windows 10, 8, 7.
Si tenéis CUALQUIER problema con conexión WiFi que no conecta, revisar todas estas soluciones:
Colección de soluciones para arreglar errores en conexión WiFi de Windows
Entra aquí: Cómo solucionar problemas WiFi en Windows 10, 8, 7
Este video los likes y comentarios lo avalan, revisa todos los puntos que esto lo soluciona como dios manda los errores de conexiones WiFi en Windows.
Si sigues despues de todo sin solucionarlo, teniendo en cuenta lo que te ha pasado, que te han cambiado tu router y puedes conectar perfectamente desde otros dispositivos sin problemas y dices que tampoco puedes conectarte a otras WiFi en este ordenador está claro que el problema está en tu portatil que no conecta a WiFi deberás revisar estos puntos EXTRA que te pongo.
Comprobar que no tenga la dirección IP estática en mi conexión red WiFi (Poner DHCP)
Esto no es una tonteria, te recomiendo que compruebes si tienes DHCP activado en tu conexion WiFi porque al cambiarte el router es bueno ver que tengas activado DHCP en tu adaptador de red WiFi en el sistema Windows, porque a lo mejor tienes puesta una IP estática en esa conexión y por eso no te conecta. Si te sale conectado con un aspa amarilla, tiene toda la pinta que puede ser esto, que no te esté asignando una IP y por eso no te conecta a ninguna WiFi.
En Windows 10 para comprobarlo sigue estos pasos:
1. Pulsa botón derecho encima del icono WiFi de la barra de tareas Windows 10.
 abrir-configuracion-red-internet.png
abrir-configuracion-red-internet.png
2. Selecciona "Abrir configuración de red e Internet".
3. Selecciona abajo "Centro de redes y recursos compartidos"
 centro-de-redes-y-recursos-compartirdos-windows-10.png
centro-de-redes-y-recursos-compartirdos-windows-10.png
4. En el menú de la izquierda selecciona "Cambiar configuración del adaptador".
5. Ponte encima del adaptador WiFi y pulsa botón derecho del ratón > Propiedades.
 Propiedades-conexion-red-wifi-solvetic.png
Propiedades-conexion-red-wifi-solvetic.png
6. Pulsa dos clic encima de "Protocolo de internet versión 4 TCP / IPv4".
 tcpipv4-windows-10-wifi-solvetic.png
tcpipv4-windows-10-wifi-solvetic.png
7. Debemos marcar esta dos opciones como aparece en la imagen siguiente:
 Protocolo-TCP-IPv4-WiFi-Solvetic.png
Protocolo-TCP-IPv4-WiFi-Solvetic.png
Dejandoo como en la imagen anterior, estás poniendo DHCP activado, dejarlo en esta posición con las opciones marcadas como la imagen anterior.
Comprobar que tienes adaptador de conexión red WiFi habilitado
Esto es lo último que puedo dar como solución, que no esté deshabilitado el conector de WiFi es vital para poder tener WiFi.
Cómo habilitar o deshabilitar conexión WiFi o cable LAN Windows 10
Espero que se os resuelvan los problemas de WiFi y por qué no, también LAN de cable.
Saludos a todos los de Solvetic. Todo sea sumar solucionesss.