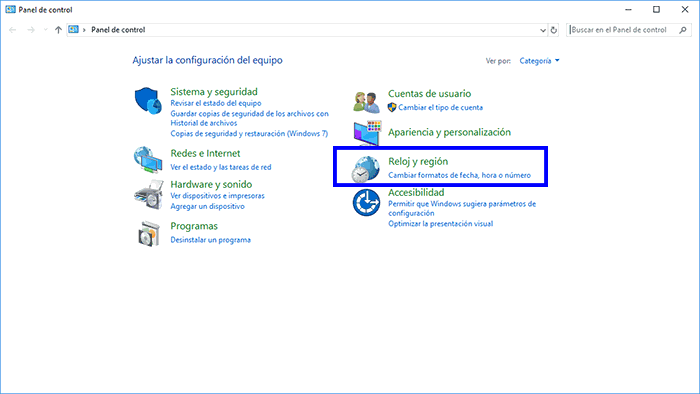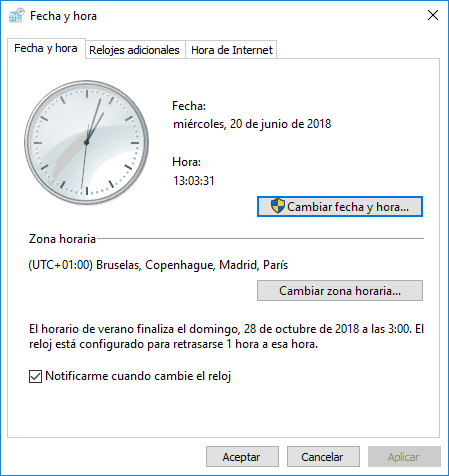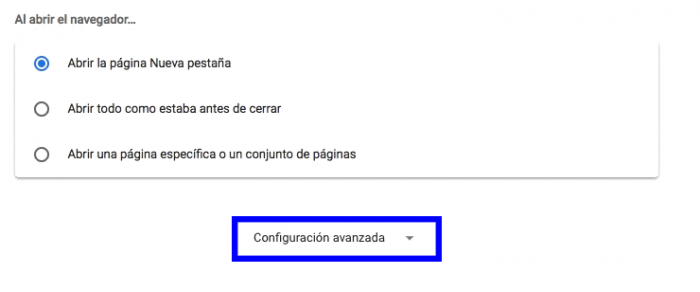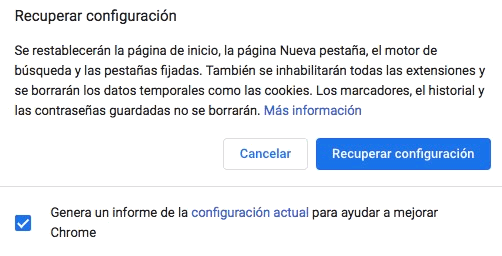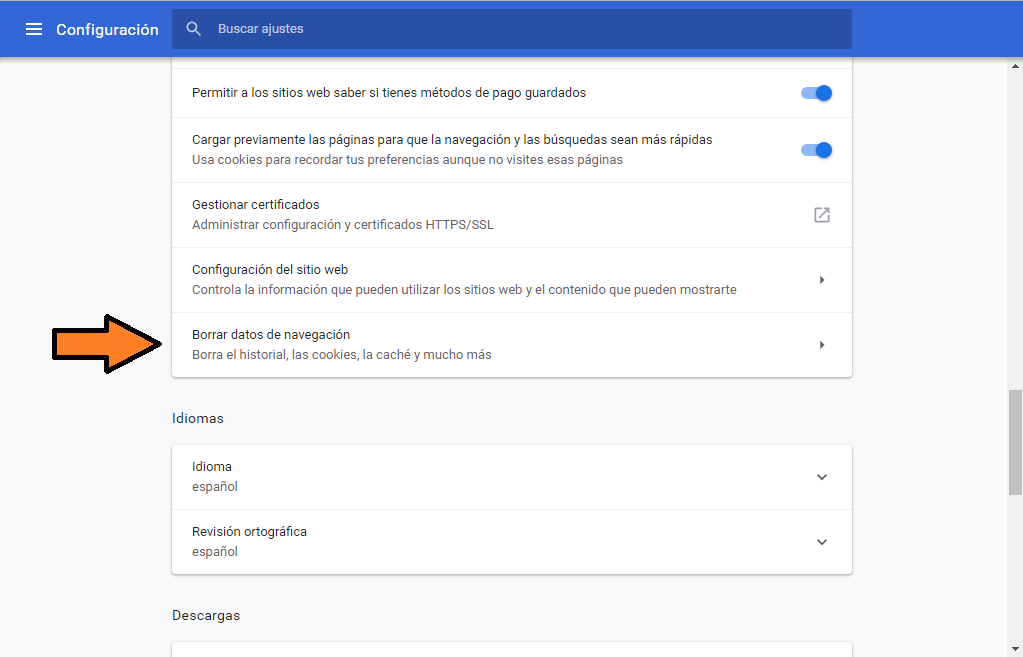Hola!
Cuando aparece el error de que no puedes acceder a un sitio web determinado es ese momento, lo mejor es que hagas las siguientes comprobaciones para ver si todo está funcionando de manera correcta.
Primero comprueba que tengas la conexión de internet correcta para que funcionen los navegadores, esto es clave:
Cómo solucionar errores conexión internet Windows 10, 8, 7
Solucionar la conexión no es privada Chrome y Firefox
Ahora esta solución suele ayudar mucho en errores que te está dando Chrome para no puedas acceder a sitios web:
Solucionar error Google Chrome no responde
Solucionar error ERR CONNECTION TIMED OUT en Chrome
Error Chrome Esta página web no está disponible ERR CONNECTION CLOSED
De todas formas raro que no se solucione con ese pack de tutoriales, pero te dejo también la forma de solucionarlo con estos puntos que a mi me ayudaron.
Sigue estos temas.
VERIFICA FECHA Y HORA
Si no tienes la fecha y la hora del sistema de manera sincronizada, puedes ser la causa de este mensaje. Esto se debe a que a que los sitios web seguros utilizan certificados seguros entre el ordenador y la página web los cuales tienen una fecha de vencimiento.
Es por ello que en el caso de que la fecha u hora de tu sistema sea errónea para Google Chrome, el navegador asume por defecto que el certificado ha vencido en validez y por ello impide el acceso lanzando este mensaje.
Únicamente debes verificar esto y corregirlo en el caso de que sea necesario. Para ello tienes que realizar lo siguiente:
- Panel de control
- Reloj y región
A continuación, veremos varias opciones, pero tenemos que seleccionar “Configurar la hora y la fecha”
Una vez que estemos aquí, tenemos que comprobar que todo está bien y en el caso de que no sea así, tenemos que configurarlo de la manera correcta.
Solucionar o reparar reloj Windows 10
En el caso de que esta opción no nos haya servido, tendremos que probar esto.
LIMPIANDO CACHÉ CHROME
En Google Chrome tienes que hacerlo de la siguiente manera.
- Configuración
- Mostrar configuración avanzada
- En el campo Privacidad seleccionamos la opción Borrar datos de navegación
En el caso de que problema persista, lo que podemos hacer es restablecer la configuración del navegador para que quede completamente limpio. Para ello:
- Mostrar configuración avanzada
- Seleccionamos la opción Restaurar los valores predeterminados originales de configuración
Finalmente, si ves que nada de esto ha funcionado, comprueba tal y como dice Maria que tu conexión a internet es segura. Te dejo tambien un tutorial donde se explica cómo solucionar este problema.
Ya me contáis tecno adictos
Os dejo de todos modos un video que me parece bastante interesante en el que aparece alguna opción más, por si se da el caso de que la necesitas utilizar ya que no has conseguido solucionar el problema.
Solucionar tu conexión no es privada