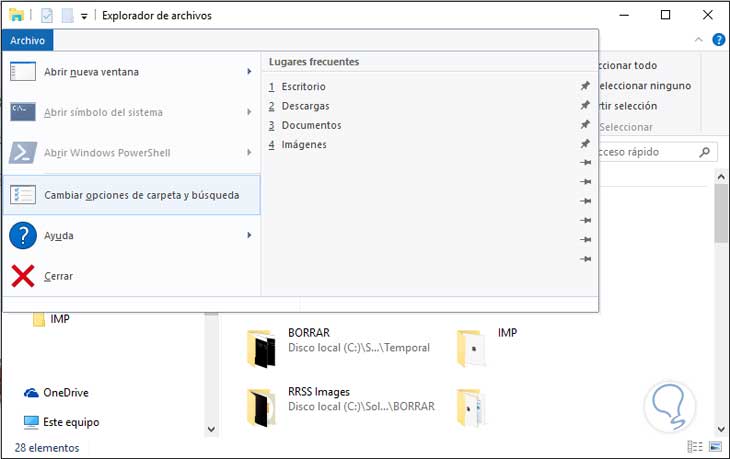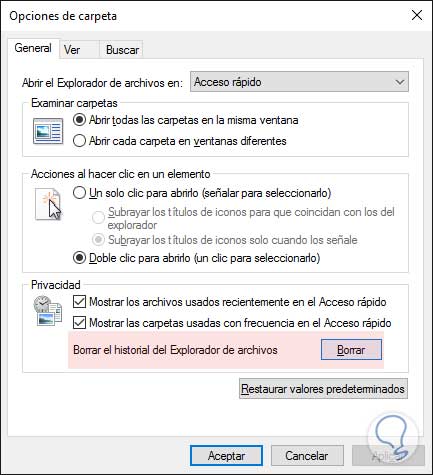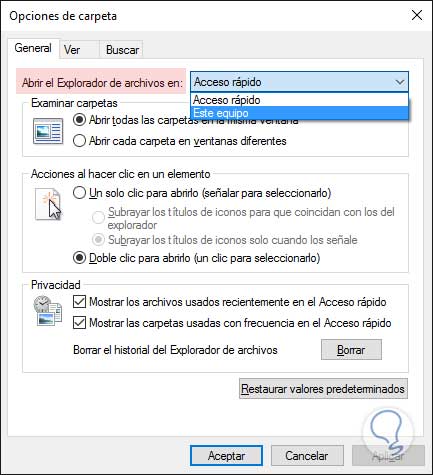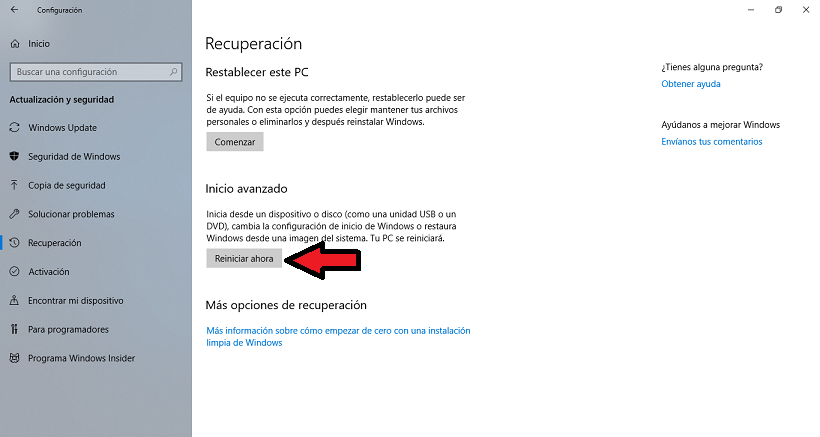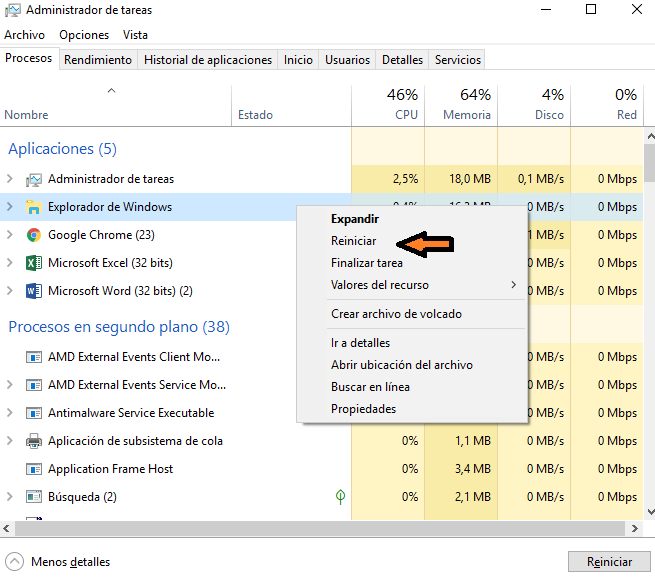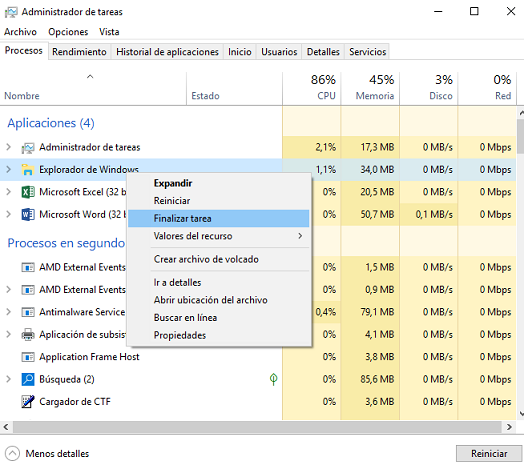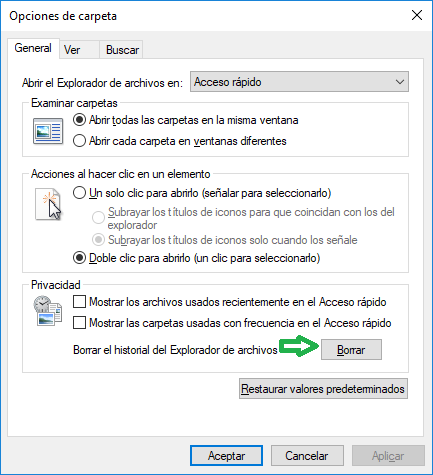Prueba esto para solucionar ese error, ocurre más de lo que imaginamos esto de que el Explorador no funcione nada bien.
Lo primero mirate esto para solucionar que se quede congelado Explorador de archivos:
Solución error Explorador de archivos no responde congelado Windows 10
Si sigue con problemas sigue esto:
1. Mantén pulsada la tecla de Windows + E para que se abra el Explorador de Windows
2. Pulsa en Archivo (arriba a la izquierda)
3. Selecciona Cambiar opciones de carpeta y búsqueda
4. Pulsa en el botón Borrar que aparece al lado de la opción: Borrar el historial del Explorador de archivos
Lo pruebas y si funciona correctamente Ok, si te sigue fallando entra al mismo sitio y en la parte de arriba de las opciones de carpeta y búsqueda selecciona Este Equipo.