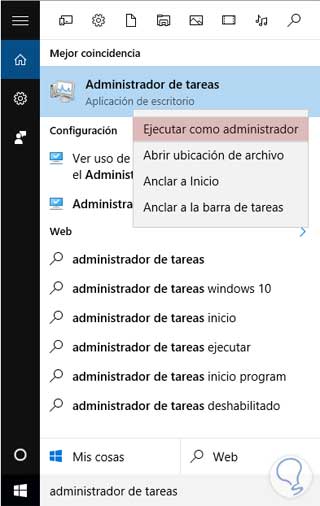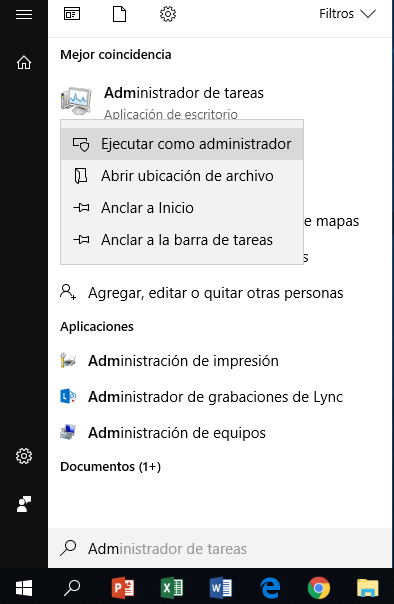¡Buenas! ¿Qué tal te encuentras hoy? Windows 10 es actualmente uno de los sistemas operativos más populares y utilizados entre los usuarios, por lo mismo, es natural que surjan algunas dudas con respecto a su funcionamiento, a continuación te enseñaré como ejecutar el administrador de tareas en modo administrador.
Procedimiento 1:
- Haz uso de la ruta del administrador de tareas, la encuentras en la siguiente dirección dentro del sistema operativo de tu ordenador: C:\ProgramData\Microsoft\Windows\Start Menu\Programs\System Tools.
- Una vez llegues a esa dirección, ubica el archivo del administrador de tareas, a continuación deberás ejecutar un clic derecho, podrás ver como aparece un listado de opciones, entre ellas encontrarás “Ejecutar como administrador”
- Una vez pulsada esta opción, Windows te pedirá una confirmación de que deseas ejecutar este programa, al aceptarla, el programa se habrá iniciado con el modo administrador de manera exitosa.
Este es uno de los métodos más populares para poder acceder a este elemento haciendo uso del modo administrador, no obstante, puede que para algunos usuarios con poca experiencia en el uso de este sistema operativo se les dificulte llevarlo a cabo.
Si este es tu caso, no debes preocuparte por esto, existe otro procedimiento que goza de una igual de sencillez y que a la vez podrás llevar a cabo para conseguir ejecutar el administrador de tareas de Windows 10 en modo administrador de una manera fácil y rápida.
Procedimiento 2:
Para llevar a cabo el siguiente método no hará falta nada más que posicionarte en el escritorio de tu ordenador con sistema operativo Windows 10 y seguir en detalle cada uno de los pasos que procederé a explicarte a continuación:
- Ubicándote en el escritorio de Windows 10, dirígete a la parte inferior del lado izquierdo de la pantalla, allí observarás el ícono de una lupa posicionado al lado derecho del símbolo de inicio de Windows, este se trata del buscador de Windows 10.
- En la barra de búsqueda de este servicio ofrecido por Windows, deberás escribir la siguiente frase: “Administrador de tareas”, una vez hayas terminado de escribir esto, presiona la tecla “Enter”, una vez el buscador de tu ordenador encuentre el archivo, verás que aparecerá un link que te permitirá ejecutarlo.
- En este punto, deberás llevar a cabo un clic derecho, tras hacer esto, verás que aparece una pequeña lista con opciones, una de ellas será “Ejecutar como administrador”, deberás seleccionarla y listo, esto será todo, habrás iniciado este programa como administrador.
![2. Ejecutar administrador de tareas Windows 10 en modo administrador.png]()
Con estos métodos habrás podido iniciar este programa haciendo uso del modo de administrador, te comento que conocer como iniciar un programa de esta manera resulta sumamente importante, sobre todo para aquellos individuos que necesitan tener acceso a un mayor número de funciones.
Esto se debe principalmente a que al iniciar un programa con el modo administrador, Windows otorgará al usuario muchos más privilegios para hacer uso de este de forma mucho más completa y tener un mayor acceso a todas las tareas de Windows, lo que sin duda resulta sumamente útil en algunos casos.