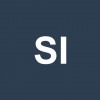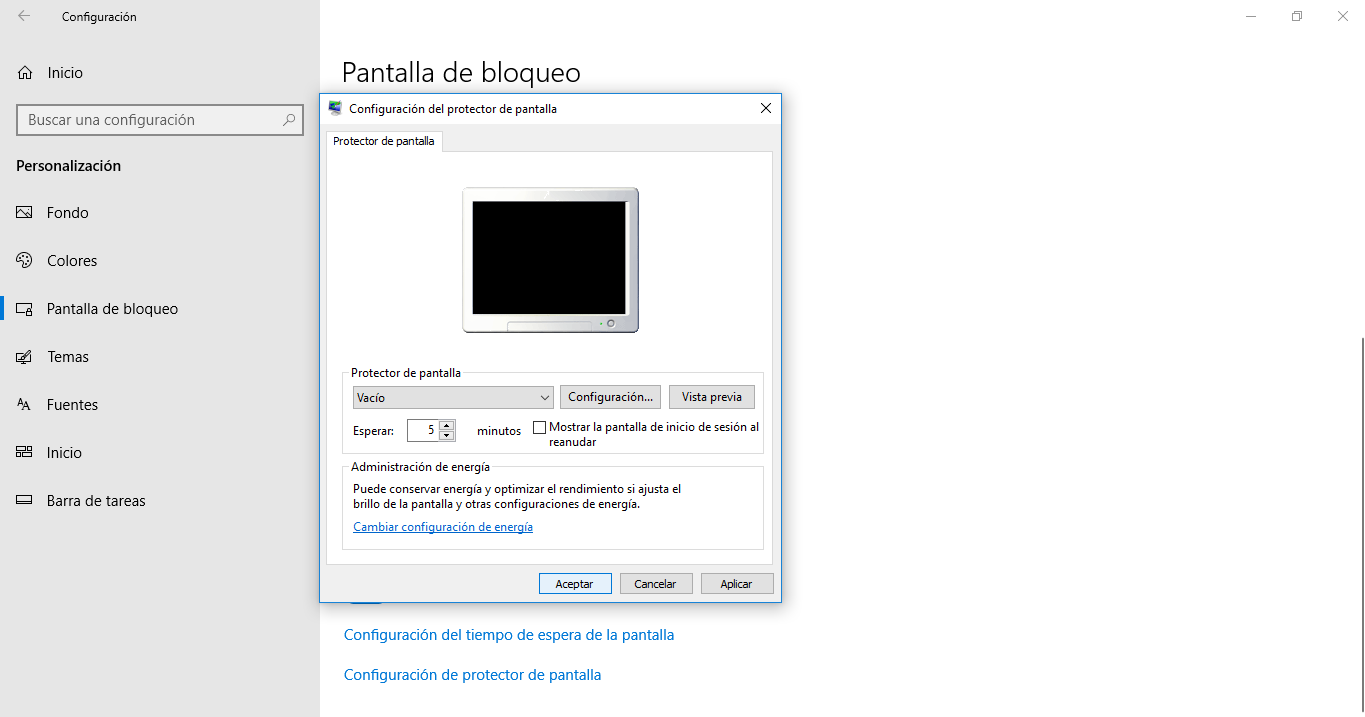Si deseas que se encuentre activo el protector de pantalla en tu computadora Windows 10, te explicaré el método más rápido y fácil de realizar. Esto era algo que resultaba bastante útil, porque evitaba ciertos daños en la pantalla por poseer una imagen fija por tanto tiempo.
Aqui tienes solucion para poder activar o cambiar protector de pantalla:
Cómo cambiar protector de pantalla Windows 10
Dejo un video que vi en ese tuto:
Es por esto que antes veíamos que se configuraba por defecto en las versiones anteriores de Windows. Sin embargo, de un tiempo para acá, esta ha venido desactivada, pero no significa que no la puedas volver a habilitar.
Activar protector de pantalla en Windows 10 desde configuraciones
Para poder habilitarlo desde las configuraciones, debes seguir este procedimiento que te daré a continuación:
- Primero, debes acceder al Inicio de Windows.
- Seguidamente, debes seleccionar allí “Configuración”.
- Deberás acceder al apartado de “Personalización”.
- Dentro se encontrará la opción en la parte izquierda de la pantalla que corresponde con “Pantalla de bloqueo”.
- Te aparecerán varias opciones a continuación; debes darle clic sobre la última que dice “Configuración de protector de pantalla”.
- Se abrirá otra ventana aparte del “Configuración del protector de pantalla” en donde podrás ver una visualización de tu pantalla (con el fondo que le tengas configurado).
- En el apartado “Protector de pantalla” debes darle clic en el menú desplegable que dice “Ninguno” (por defecto).
- Escoge entre las opciones que te aparecerán a continuación, entre las cuales tendrás configuraciones extras, dependiendo de lo que selecciones:
- Burbujas.
- Cintas.
- Formas y figuras.
- Fotografías. Puedes usarla para tener configuraciones extras.
- Galería de fotos. Esta también tiene configuraciones extras.
- Texto 3D. Esta es una de las opciones que tiene una configuración personalizada de lo que quieres que sea mostrado como texto en el salvapantallas.
- Cuando selecciones una, se te mostrará una vista previa de cómo se verá ese protector de pantalla y cómo actuará. Puedes darle clic en la opción que dice “Vista previa” para tener una simulación en pantalla completa.
- En el caso de que quieras configurar alguna de las opciones, solo debes darle clic en el botón que dice “Configuración”.
- Dale clic en “Aplicar” y luego en “Aceptar” para que los cambios sean guardados y se cierre la ventana de personalización.
- Y listo, ya se encontrará activado el protector de pantalla en tu computadora con Windows 10.
Puedes hacer otros ajustes extras, como el de configurar para que el protector de pantalla se coloque en cierto tiempo. Y además de que tendrás que marcar la casilla que aparece como “Mostrar la pantalla de inicio de sesión al reanudar” si quieres una mayor seguridad en tu computadora.
Sin embargo, puedes omitir esta opción y cada vez que se reanude la pantalla se quedará en la última imagen que estaba antes del protector de pantalla.
Otra opción para acceder a la personalización de la pantalla Windows 10
Una ruta alternativa para acceder rápidamente a las configuraciones de personalización de pantalla es dándole clic con el botón derecho del mouse sobre el Escritorio. Allí te saldrá la opción de “Personalizar” y puedes realizar los demás pasos que te indiqué antes.