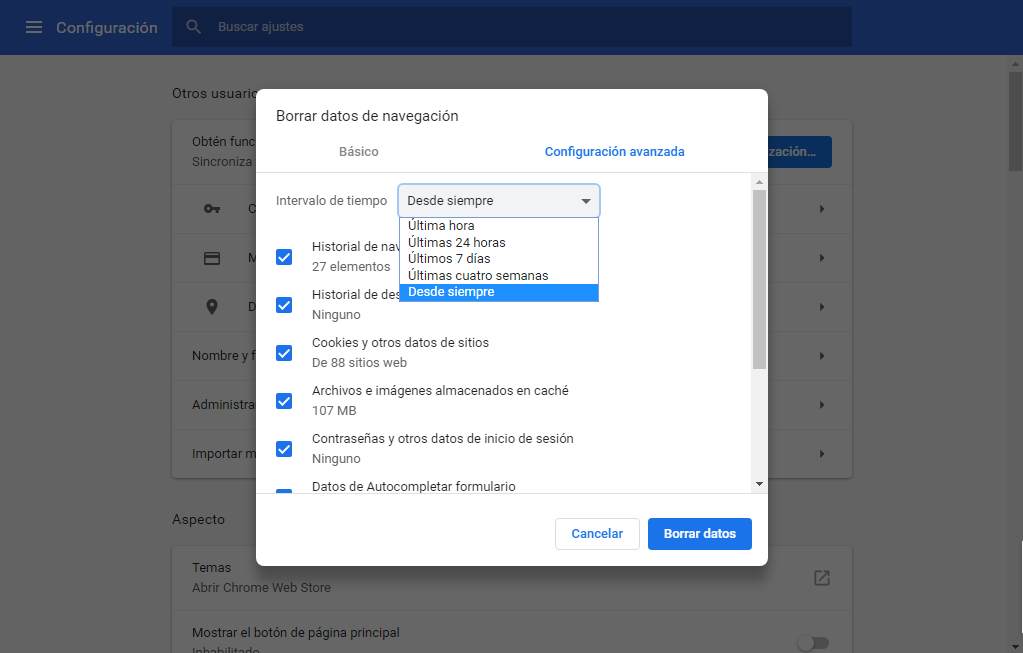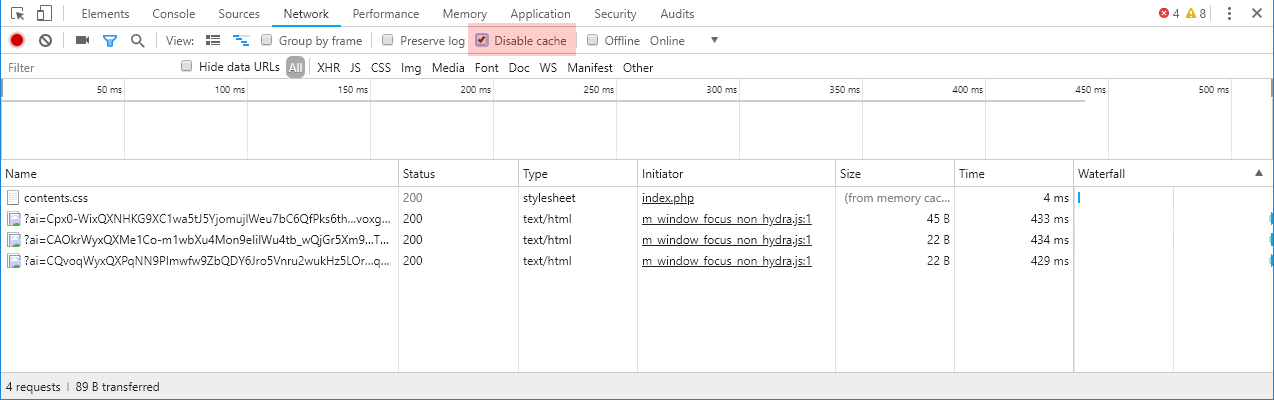¡Buenas! Esta publicación analiza un aspecto muy común en Chrome, y es, lo que deberá hacer si está experimentando el error "esperando el caché" en Google Chrome.
La verdad es que esto a mí me ocurrió durante mucho tiempo cuando se cargaban las páginas de mi navegador Google Chrome, lo cual me alteraba mucho ya que colocaba el refrescamiento de la misma de una forma muy lenta.
No obstante, comencé a investigar y encontré varios métodos en internet, aunque la verdad es que los que mas me gustaron, son los que te mostrare a continuación:
Tener en cuenta este manual:
Ahora os pongo estas opciones.
Opción 1: Borrar la caché de Google Chrome
- Para borrar el caché en Google Chrome, haga clic en el ícono “Mas” o como muchos lo conocen “Ajustes” (tres puntos uno encima del otro) en la parte superior derecha de la ventana de la aplicación.
- El menú de abajo aparece cuando lo haces clic.
- Ahora haga clic en "Más herramientas" y luego haga clic en el botón "Borrar datos de navegación".
- Debes darle click a esta última opción, y seguidamente se abrirá una nueva ventana.
- Es probable que la mayoría de las opciones estén marcadas, así que desmarque las que no desea borrar.
- Luego puede elegir borrar los datos del último día, la última semana, las últimas 4 semanas o todo desde el cuadro desplegable.
- Antes de seguir con el proceso, baje la ventana desplegable y observe que este marcada “Borrar cache”.
- Finalmente, haga clic en el botón "Borrar datos de navegación" y, como medida de precaución, reinicie el navegador y tendrá un caché limpio y agradable y el mensaje de error debería haber desaparecido.
La verdad es que si tienes cualquier otro tipo de navegador, el proceso continua siendo el mismo, lo único que cambia son los nombres de las opciones que se encuentran en su software interno, pero las funciones son iguales.
Opción 2: Deshabilitar cache Chrome
Ahora, si quieres deshabilitar completamente el caché de Google Chrome, la configuración está oculta en las opciones del desarrollador. Aquí se explica cómo acceder a él en las versiones de Windows, OS X y Linux.
- Seleccione el botón "Menú " en la esquina superior derecha, luego seleccione "Más herramientas".
- Posteriormente debe dirigirse a "Herramientas de desarrollador“.
También puede acceder a esta pantalla presionando Ctrl + Shift + I para Windows y Linux o Command + Option + I para Mac OS.
- Aparece la ventana “Herramientas de desarrollo”.
- Cuando se encuentre en ella, seleccione "Red" (Network),
- Marque la casilla "Deshabilitar caché” (Disable Caché).
Como dice la configuración, tendrá que mantener abierta la ventana de DevTools en la parte inferior de la pantalla para que el caché permanezca deshabilitado. Arrastre la barra hacia abajo si necesita más área para trabajar en la parte superior de la ventana del navegador.
Espero que este proceso te haya funcionado, la verdad es que cualquiera de los dos es bastante funcional, y lo bueno es que no se realiza por medio de descargas externas de aplicaciones, lo cual muchas veces tiende a ser inseguro.