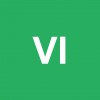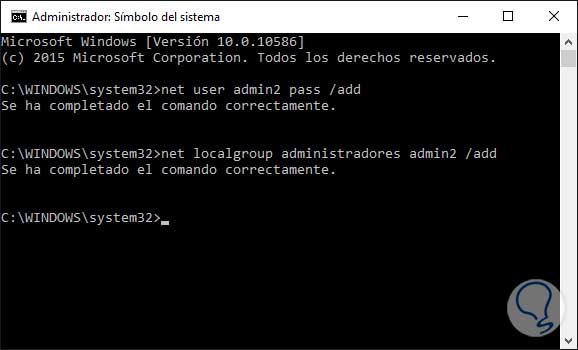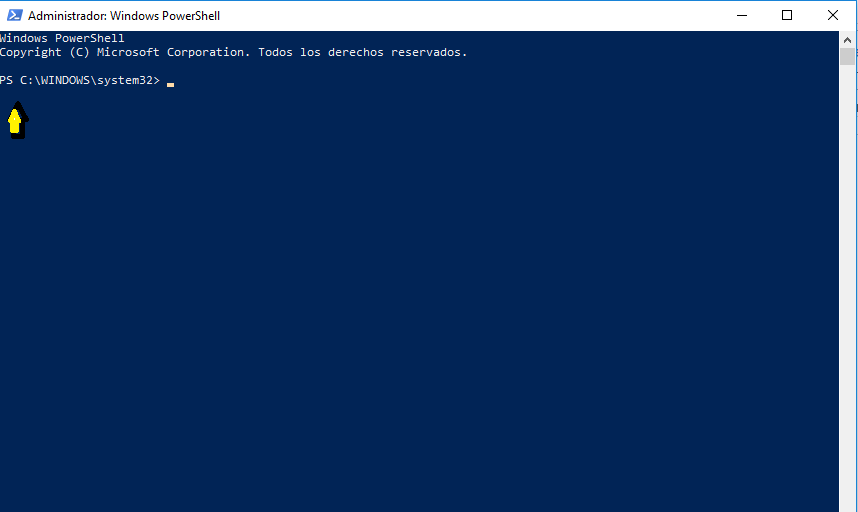Puede que estés aquí porque has actualizado tu equipo Windows 10 y se te estén presentando problemas por múltiples errores en la barra de tareas, o no te funcione el menú de inicio. Pues afortunadamente, te tengo la solución a ello
Reiniciar proceso explorer.exe en Windows 10, 8, 7
Lo primero que haría cuando no te va bien el menu de inicio o barra de tareas Windows 10, 8, 7 sería intentar reiniciar el proceso Explorer.exe porque hay veces que se quedan pilladas estas dos coas.
Cómo reiniciar explorer.exe en Windows 10, 8, 7
Crear nueva cuenta usuario Windows para ver si se soluciona
Otra cosa sería crearte una nueva cuenta de usuario a través de modo gráfico o en comandos como te pongo ahora a continuación:
Haces clic en el botón en “Menú de inicio”. O en su defecto también, puedes seleccionar simultáneamente las teclas “Windows” y “X”.
Seguidamente, seleccionas el símbolo del sistema “Administrador” que te debe aparecer en pantalla.
Hecho esto, te debe aparecer enseguida una consola CMD.
Luego, prosigues a escribir la palabra “PowerShell” y le das a “Enter” para confirmar la operación
Despues de haber hecho los dos pasos anteriores, podrás observar un cambio de línea, y del lado izquierdo de las letras te deberían aparecer las siguientes iniciales “PS” que viene siendo la abreviación de “PowerShell”
Reiniciar tu equipo
Vuelves a probar tu menú de inicio y barras de tareas a ver si hubo algún cambio o se pudo resolver el problema.
Puede que estos problemas se deban a que durante una actualización se haya creado algún perfil de usuario corrupto. Si sospechas de que esto pudo haber pasado, te recomiendo crear una nueva cuenta. ¿Y cómo lo puedes hacer? Te ayudo, sigue los siguientes pasos.
- Pulsa simultáneamente la tecla “Windows” y “X”.
- Seguidamente, seleccionas el símbolo “Administrador”.
- Luego de ello, procedes a escribir lo siguiente, sin las comillas, “Net user admin2 1234 / add”.
- Nuevamente, vuelves a escribir, pero esta vez lo siguiente “Net localgroup administradores admin2 / add”
Y para finalizar tu creación de usuario…
Cierras tu sesión actual
Entras en la nueva sesión. Colocas el nombre de usuario “Admin2”
Y listo, tu nueva cuenta fue creada. Ahora puede que tu menú de inicio y barra de tareas Taskbar funcione exitosamente.
Otros problemas que puedan estar generando este conflicto en tu menú de inicio y barra de tareas Taskbar puedan ser los antivirus. Por si esta pueda ser la fuente del problema, te recomiendo seguir los siguientes pasos.
Desinstalas el antivirus que actualmente tengas activo y operando.
Ahora, pruebas el funcionamiento e tu menú de inicio y barra de tareas sin el antivirus a ver cómo te funciona.
En caso de que ninguno de las opciones anteriores te haya servido, entonces lo que debes hacer es reinstalar de fábrica Windows 10.
En este caso en necesario valerse de la ayuda de una persona especialista en el tema, o si te atreves puedes recurrir a algún tutorial en youtube donde seguramente encontraras muchas opciones.
Listo ya debería quedar solventado el problema con el menú de inicio y barra de tareas taskbar en tu Windows 10.