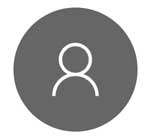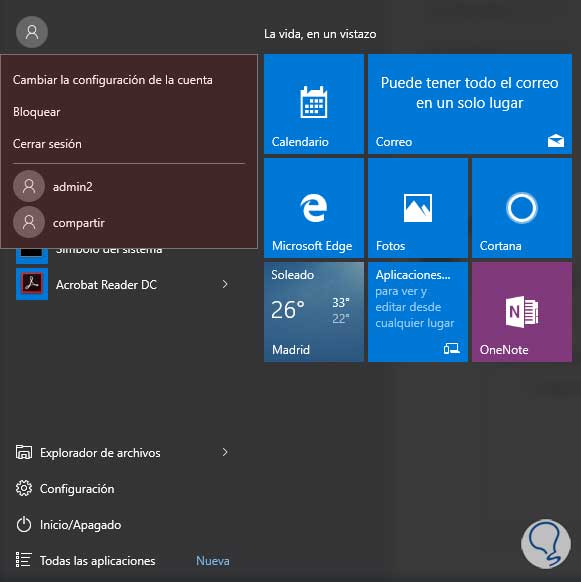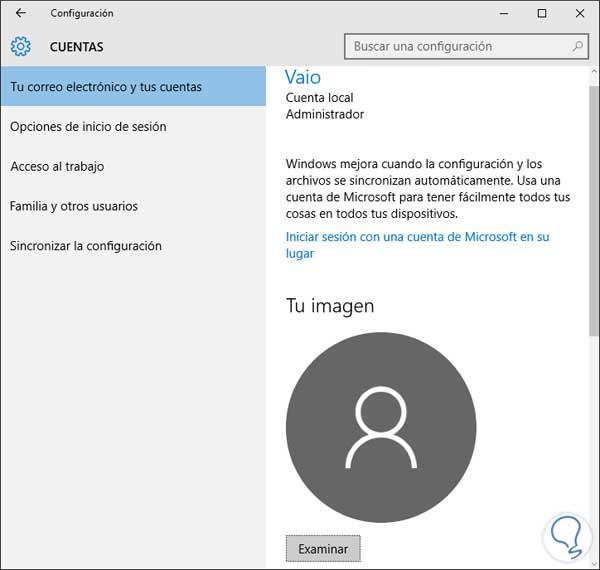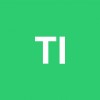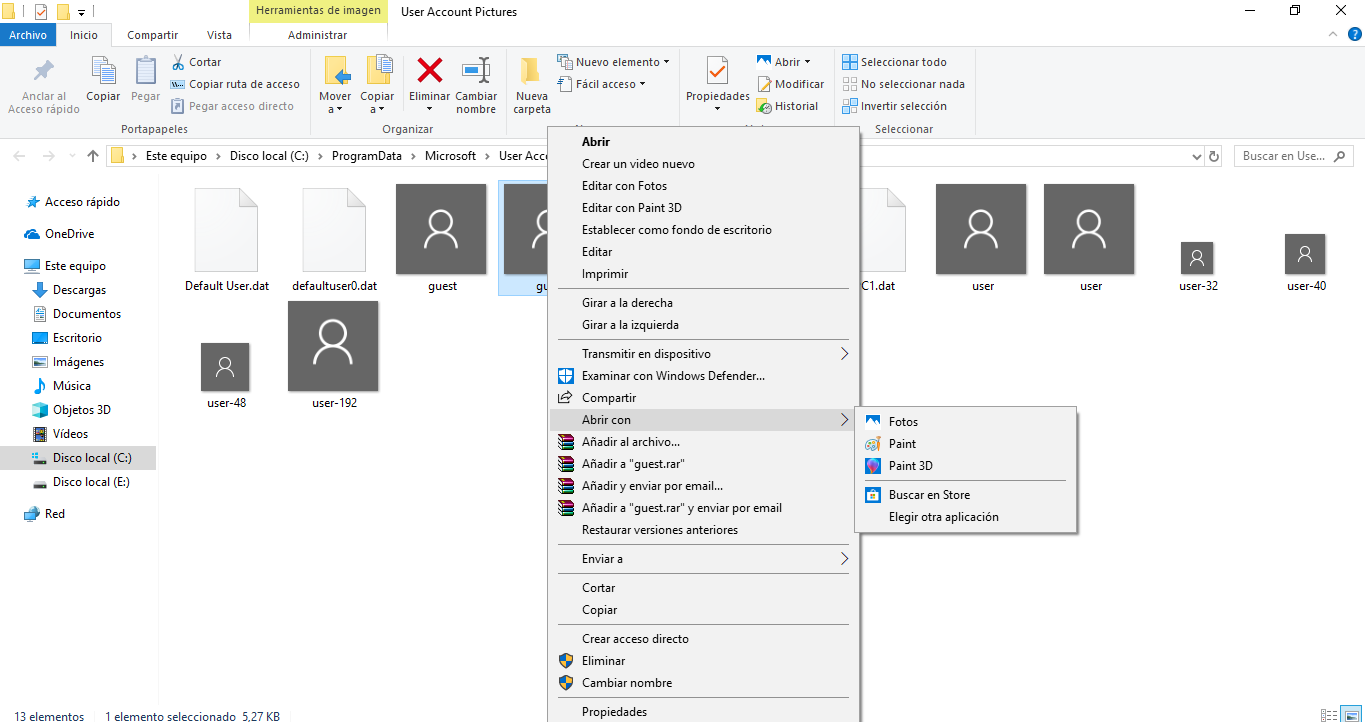Si deseas modificar la imagen que tiene por defecto tu usuario de Windows 10, solo hace falta que hagas algunas configuraciones sencillas. Te explicaré paso a paso para que puedas llegar a ellas sin que te compliques mucho.
Modificar imagen por defecto de usuario en Windows 10 con herramienta Ejecutar:
Lo que haremos con este método es que llegaremos a la ruta del sitio en donde son guardadas las imágenes en Windows 10 para poder modificarlo. Esto lo harás de la siguiente manera:
- Deberás abrir la herramienta “Ejecutar” de Windows 10, tienes dos formas de hacerlo:
Accediendo al Inicio con la tecla Windows o desde el ícono de la pantalla. Dentro de la barra de búsquedas deberás escribir “Ejecutar”.
Realizando la combinación de teclas que corresponde con la tecla Windows + R.
- Cuando hayas accedido a la herramienta, entonces deberás colocar lo siguiente en el recuadro que aparece a rellenar “%ProgramData%\Microsoft\User Account Pictures” (pero sin las comillas).
- A continuación, el sistema te dirigirá a esa ruta en donde podrás ver varias imágenes que estarán en formatos diferentes, entre los cuales tendrás PNG y BMP. Todas estas van a corresponder con las imágenes de usuario que tiene por defecto el sistema operativo.
- Seguidamente, deberás abrir cualquier editor de imágenes que tengas la imagen que vayas a querer colocar de usuario.
- Deberás crearla con el mismo tamaño y el nombre que tiene la siguiente ruta:
Guest.bmp – 448 x 448 pixels.
Guest.png – 448 x 448 píxeles.
User.bmp – 448 x 448 pixel.
User.png – 448 x 448 pixel.
User-32.png – 32 x 32 pixel.
User-40.png – 40 x 40 pixel.
User-48.png – 48 x 48 pixel.
User.192.png – 192 x 192 pixel.
- Cuando hayas tenido todas las imágenes configuradas de esa manera con la foto que vayas a utilizar ahora para tu usuario, deberás copiar y pegar la misma ruta que te di anteriormente. Esto deberás sustituirlas por las que están por defecto.
- En el caso de que vayas a querer realizar alguna copia de seguridad de esas imágenes por defecto del sistema operativo, te recomiendo que las copies y pegues en cualquier otra ruta de tu computadora. De esta manera, podrás recuperarlas cuando quieras.
- Y listo, ya se habrá cambiado satisfactoriamente la imagen por defecto que tenía tu usuario de Windows 10.
Cabe destacar que, es importante que sepas que cada vez que quieras crear una nueva cuenta de usuario en la misma computadora, esta va a tener la misma imagen que has escogido por defecto, que es la que acababas de subir.
Otro método alternativo de cambiar imagen de cuenta usuario perfil Microsoft:
Una buena alternativa que puedes utilizar es que hagas el cambio a través del portal oficial de Microsoft. Esto lo logras entrando a la página web e iniciando sesión con tu cuenta. Cuando lo hayas hecho, ve a las “Configuraciones del Perfil” y sube la foto que vayas a querer tener para tu usuario.
Cuando guardes los cambios, esta imagen será la que identifique a tu usuario cada vez que entres en tu computadora.
¡Espero que te haya servido de ayuda!