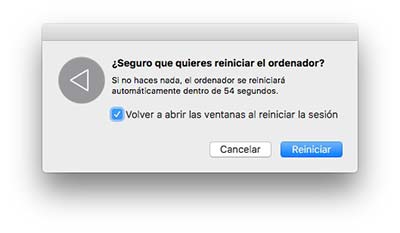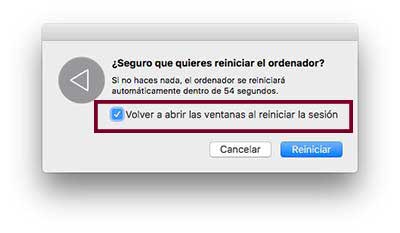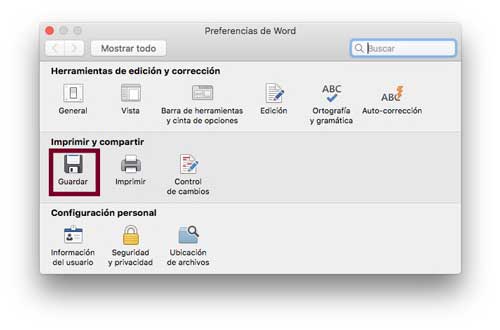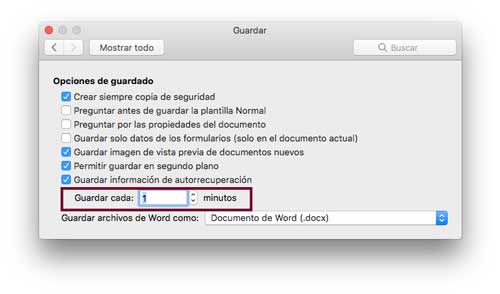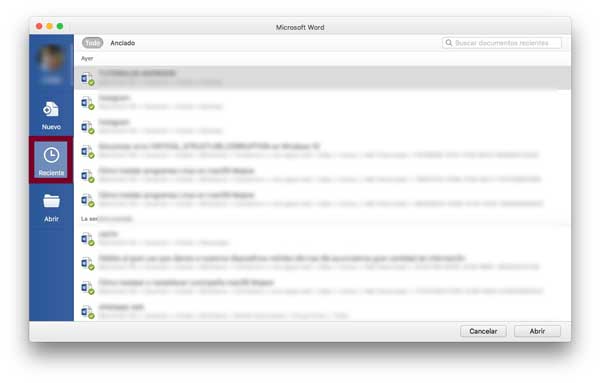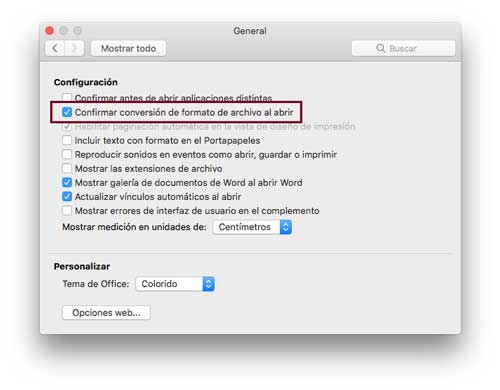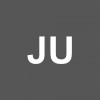Holaaaaaa
Madre mía las veces que he perdido documentos que no había guardado y se me ha apagado el ordenador casi me da un patatus jajajajajja
VOLVER A ABRIR LAS VENTAS AL REINICIAR SESIÓN
Te recomiendo que como ha puesto Azucena en el comentario anterior, lo que debes hacer en estos casos para asegurarte de que este documento va a volver a aparecer cuando enciendas de nuevo el Mac es seleccionar que lo quieres reiniciar. En la ventana emergente tienes que marcar la casilla de VOLVER A ABRIR LAS VENTAS AL REINICIAR SESIÓN
De este modo cuando el ordenador se reinicie, todo lo que tenías abierto volverá a abrirse, incluido Word.
Te recomiendo que hagas unas configuraciones básicas para evitar nuevos problemas con tus archivos Word.
CONFIGURAR AUTOGUARDAR WORD 2016 MAC
Te recomiendo que antes de nada te asegures de que tienes configurado el autoguardado de Word por si esto te ocurre esto, te asegures que el documento haya quedado guardado.
Para ello debes hacer lo siguiente
Abre Word y desde el menú superior acceder a sus "Preferencias". Una vez dentro de las preferencias, tenemos que seleccionar “Guardar” y verás otros ajustes.
En la parte inferior hay un apartado en el que tienes que seleccionar la frecuencia del autoguardado siendo lo mínimo un minuto. De este modo cada minuto se producirá un autoguardado de tu documento.
RECUPERAR DOCUMENTOS WORD MAC
Si has configurado el apartado anterior y tu Mac se ha apagado sin que tu quisieras, vas a poder recuperar tu documento de manera muy sencilla.
Lo que debes hacer es abrir Word y seleccionar y situarte en el menú “Archivo”. A continuación, selecciona “Abrir recientes”. Ahí deberías encontrar tu documento.
RECUPERAR TEXTO DOCUMENTOS WORD DAÑADOS MAC
En el menú Word tienes que seleccionar “Preferencias”. Dentro de las preferencias debes dirigirte a la pestaña de “Herramientas de edición y corrección” hacer clic en “General”. Revisa que la casilla de Confirmar conversión de formato de archivo al abrir está marcada. Cierra la ventana al confirmar.
Ya lo único que te queda por hacer es clic en el archivo y seleccionar abrir. Verás una ventana emergente en la que tienes que hacer clic en RECUPERAR TEXTO.
Te voy a dejar el enlace en el que yo he encontrado todo esto para que lo puedas revisar con más detalle por si no te ha quedado claros del todo.
https://www.solvetic...dado-word-2016/