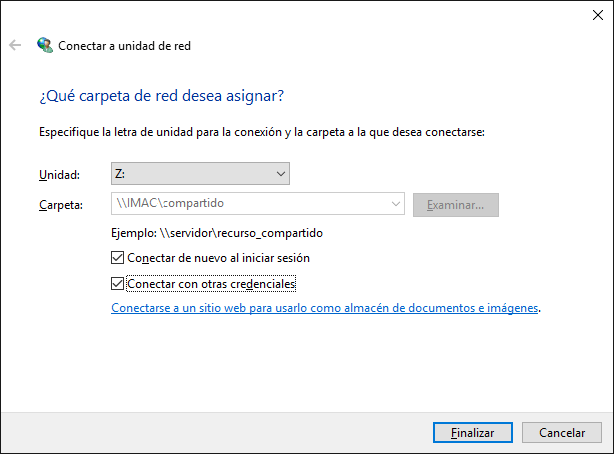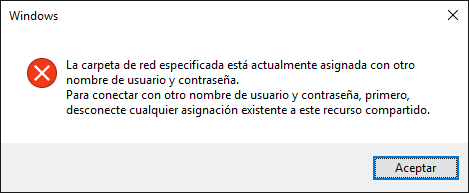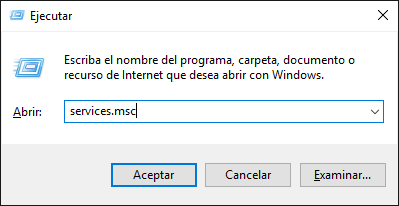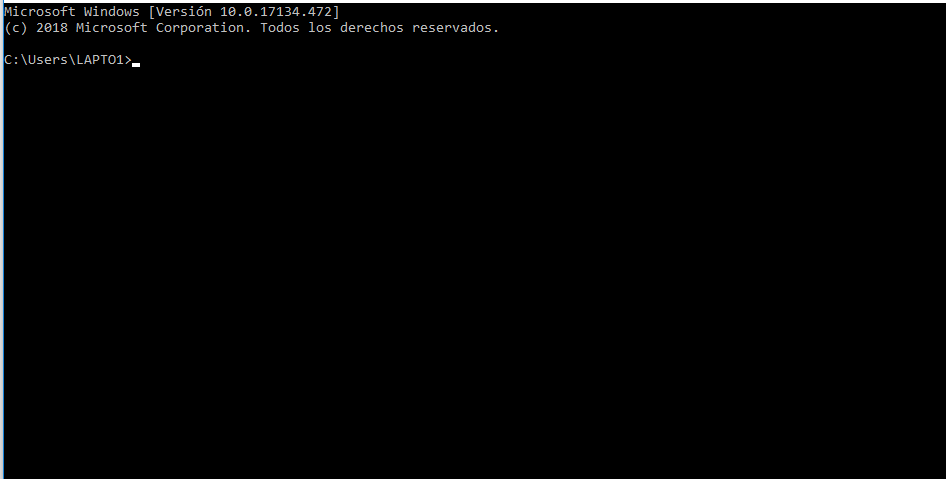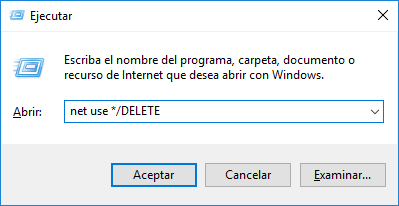Borrar o cambiar usuario y password unidad de red Windows
AUTOR PREGUNTA #1
Buenas a todos, os escribo para pediros ayuda. Tengo que entré a unas unidades de red de unos equipos de la subred de Windows y hay también un equipo Mac. El tema es que he desconectado la unidad de red poniendome encima pulsando botón derecho / desconectar. Todo bien.
El tema es que quiero volverme a conectar a este equipo y otros de la subred pero usando otro usuario. Y parece que Windows 10 lo guarda. Porque intento entrar en el equipo y entra normal. No me deja seleccionar para ponerle otro usuario y contraseña (que es lo que quiero porque ahora tengo otro usuario con otros permisos).
Se me ocurrió también hacer esto y pensaba que encontré solución:
- Ponerme encima de la carpeta que quiero conectar como unidad de red.
- Pulsar opción Conectar como unidad de red.
- Marcar la opción Conectar con otras credenciales
Ahora pulso, me salta de forma correcta para poner nuevo usuario y contraseña. Peeeero me salta este mensaje de error:
"La carpeta de red especificada está actualmente asignada con otro nombre de usuario y contraseña.
Para conectar con otro nombre de usuario y contraseña, primero, desconecte cualquier asignación existente a este recurso compartido."
Es decir que no puedo cambiar de usuario y contraseña en este equipo compartido, accedo siempre con el usuario que quiero cambiar.
Agradezco sugerencias y ayudas. Prometo seros fiel y ayudaros a otros que tengáis problemas. Lo juro!! jeje
gracias.
-
62 personas más tuvieron esta duda Yo también
Esto también te interesa!
PREGUNTAS SIMILARES
#2
Me pasó eso varias veces también y te recomiendo esto tio. Yo cuando la hayas desconectado la unidad de red, con reiniciar el ordenador verás que te pedirá meter usuario y pass para entrar porque la habías desconectado. Para comprobar si tu unidad esta completamente desconectada, intenta conectar una nueva unidad de red y ponle la misma letra de unidad de la que eliminaste, si ves que salta como disponible es que no está en uso esta. Es bastante común este error.
#3
#4
Yo aporto esto, también lo puedes hacer en modo gráfico el eliminar usuario y password almacenados en Windows 10,8,7, es entrando aquí:
- Panel de control
- Cuentas de usuario
- Administrar credenciales windows
Quita las que consideres y ya lo tendrías sin tener que hacerlo por comandos o borrar otras que quieres mantener jeje
#5
Yo conocía de hacerlo en modo gráfico pero no conocia los comandos. Muy útil. gracias.
AUTOR PREGUNTA #6
gracias os debo una, lo doy por solucionado de forma perfecta.
#7
Hola, cuando yo trate de borrar incluso cambiar los usuarios y contraseñas de la unidad de red de Windows, me volví loco, ya que encontré muchas maneras para hacerlo y las primeras que probé no me funcionaban.
Por suerte logre encontrar varios métodos con los que logre al fin solucionar mi problema, así que voy a ayudarte para que puedas solventar tu duda sin que tengas que navegar en muchísimas páginas gastando tu tiempo.
Primero tienes que verificar con cual caso estas tratando:
- No puedes obtener acceso a los recursos de red porque no posees los permisos.
Si al intentar usar alguna herramienta de red o alguna acción te sale este mensaje, lo que tienes que hacer es lo siguiente:
- Vas a abrir la consola de comandos, esto lo haces presionando las teclas “Windows + R” y en el recuadro emergente escribe “Cmd”.
- Cuando aparezca la ventana negra escribes el siguiente comando “net use * /DELETE”.
- Antes que el comando empiece a ejecutarse aparecerá una lista con varias conexiones que son las que estarán abiertas con los recursos compartidos, y te pedirá permiso para cerrarlas escribiendo una “S” para decirle que si o una “N” para negar la acción y presionando el botón “Enter” (recuerda que dependiendo del idioma pueden ser otras letras, en ingles por ejemplo para permitir la ejecución se usa “Y”).
- Ahora solo tienes que reiniciar el servicio, le das a las teclas “Windows + R” y en la ventana que te aparece escribirás “Services.msc”.
- Busca en la lista que te aparece en frente el siguiente servicio “Administrador de credenciales” y dale clic solo una vez para seleccionarlo.
- Veras que en las pestañas de arriba hay varios botones, presiona el que dice “Reiniciar servicio”.
- Para finalizar, solo falta que escribas tu usuario y contraseña en la red de Windows.
- No puedes cambiar de usuario.
Este problema suele suceder debido a que el sistema operativo “Windows” guarda tu usuario y contraseña de manera automática, lo que no permite que puedas ingresar con otro usuario, para solucionar este pequeño defecto tienes que hacer esto:
- Presiona las teclas “Windows + R” y escribe “Cmd” para utilizar la “Consola de comandos” que es la ventana negra de antes.
- Escribe este código “net use * /d /y >nul”, aparecerá una lista mostrando todas las conexiones existentes.
- Ahora ingresa este comando “net use * /d /y”, esto va a borrar todos los recursos que tienes en red.
- Escribe el código “net use * /d /y >nul” y podrás ver que no aparecerá ninguna conexión lo que demuestra que el borrado que hiciste funciono y cierras la ventana.
- Ahora presiona las teclas “Windows + R” y ahora escribes “Services.msc”.
- Buscas en el listado el que diga “Administrador de credenciales” y lo seleccionas.
- En la parte superior hay una pestaña con varias opciones sin nombre, encuentra la que dice “Reiniciar servicio” y le das clic.
- Como último paso reinicia la computadora para que la maquina asimile los cambios.
Espero que con estos sencillos pasos hayas logrado solucionar el problema para cambiar o borrar usuarios y contraseñas en la unidad de red de tu Windows.
#8
Puedes utilizar dos alternativas para resolver tu duda, la primera de ellas consiste en desconectar la unidad de red y posteriormente reiniciar el equipo, de manera inmediata se te solicitara ingresar un usuario y una contraseña para poder ingresar al sistema de esta manera, después de reiniciar el equipo se grabara automáticamente el nuevo usuario y password que has registrado.
Como te dije hay otra manera y se trata del siguiente:
- Ingresa directamente en el panel de control
- A continuación, se abrirá un directorio de alternativas y debes presionar en “Cuentas de usuario”
- Vas a presionasahora la alternativa “Credenciales Windows”
- Ahora podrás eliminar todas aquellas contraseñas y usuarios que desees.
- Para cambiar usuarios y password, debes presionas las teclas “Windows” y “R” simultáneamente,
- Luego se abrirá una ventana ejecutable donde vas a escribir “CMS”, al abrir la pantalla de comandos escribe lo siguiente: net use*/d/y>nul y presionas “Enter”, esto borrara todo,ahora sales de allí.
- Presionas de nuevo “Windows” y “R” y escribes: Services.msc y presionas “Enter”
- Veras a continuación algunas opciones vas a presionar en “Administrador de credenciales” allí podrás incorporar lanueva contraseña y usuario con que deseas ingresar al equipo, presionas “Enter” y reinicias el computador.
Al encender nuevamente ya podrás entrar a la unidad de red de Windows con tu usuario y contraseña seleccionadas recientemente.
#9
Exactamente este mismo error me ocurrió a mí hace algunos años, pero no te preocupes ya que su solución es muy sencilla de ejecutar, solo tienes que hacer lo siguiente:
- Ve al icono de la lupa abajo a la izquierda de tu pantalla.
- Escribe “CMD”.
- Cuando te aparezca el resultado, haz click derecho sobre él.
- Posteriormente presiona en “Ejecutar como administrador”.
- Una vez hecho esto tienes que ejecutar la siguiente linea: net use * /DELETE.
- Ante esto se ejecutaran todos los recursos que se compartan en tu ordenador, para eliminarlos se te pedirá confirmación, solo tienes que aceptar ejecutando la letra “S”.
- Luego de hacer esto tienes que volver a iniciar el “Administrador de credenciales”, para ello haz click en las teclas “Windows” y “R” al mismo tiempo en tu teclado.
- Cuando te aparezca la ventana de “Ejecutar” escribe esta descripción “Services.msc”.
- Finalmente haz click en “Administrador de credenciales” y procede a ejecutar su reinicio con el botón de arriba que se encuentra a la derecha del panel de opciones, el cual es de color verde y te permitirá reiniciar el componente.
Al hacer esto último no creo que tengas más problemas con los cambios de la unidad, ya que así habrás establecido un nuevo código en el sistema.
#10
No tienes por qué desesperarte, ya que existen dos opciones con las cuales podrás solucionar tu problema, a continuación te indico como hacerlo:
Método 1
Reinicia tu equipo, de esta manera lograras desconectar la unidad de red ya que el sistema solicitara que ingreses tu usuario y contraseña de manera que puedas tener acceso a él, una vez hecho esto dicho usuario y password se registrara automáticamente.
Método 2
Paso 1: Presiona a la vez las teclas “Windows” y “R” lo que generara que se abra la consola de comandos.
Paso 2: Escribe a continuación lo siguiente: net use */DELETEy presionas “Enter”
Paso 3: Serás enviado a un directorio donde se encuentran todas las conexiones que se encuentran abiertas y el sistema te solicitara el permiso correspondiente para cerrarlas solo debes escribir la letra “S” en cada una de estas y presionar la tecla “Enter”
Paso 4: Posteriormente debes salir de la consola de comandos para reingresar nuevamente realizando el paso 1, ahora escribes el comando: services.msc y pulsas “Enter”
Paso 5: Luego se presentaran varias alternativas, pulsa sobre “Administrador de credenciales”
Paso 6: Ahora se presentara un botón que dice “Reiniciar servicio” presiónalo.
Paso 7: Para concluir solo debes ingresar tu nuevo usuario y contraseña cuando el sistema te lo solicite.