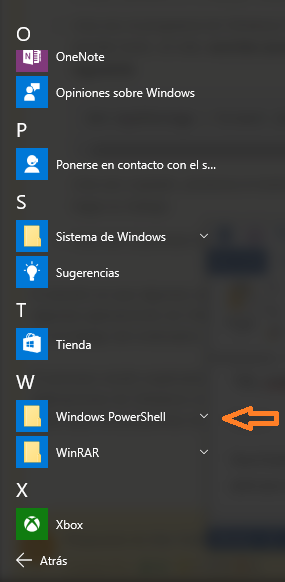¿Qué tal estás? Uno de los inconvenientes más comunes que presenta el sistema operativo Windows 10 son las aplicaciones nativas (la tienda de programas, la calculadora, la música) que no abren, a continuación te explicaré más con respecto a este problema.
Si tu ordenador con sistema operativo Windows 10 de pronto y sin razón aparente decidió que las aplicaciones nativas no abrirán más, no te preocupes, quizás te sorprenda saber que es una situación muy frecuente.
Existen unas cuantas razones que pueden brindar una explicación a este peculiar acontecimiento, una de las más comunes se basa en algún pequeño error dentro de los registros del sistema operativo que guarden alguna relación con las aplicaciones nativas.
En cuanto a la causa de la aparición de estos errores, una de las más comunes son las fallas en las actualizaciones que recibe Windows, o algún cambio que estas hayan ocasionado en el equipo, para solucionar esto puedes probar alguna de las siguientes opciones.
- Deshabilita de manera temporal tu programa de antivirus, ya que este puede estar interfiriendo con los procesos de actualización de tu sistema operativo, lo cual puede impedir que los programas se actualicen apropiadamente, causando su mal funcionamiento.
- Otra opción que te sugiero probar es actualizar tu equipo de forma “manual” ingresando al apartado de Windows Update, de esta manera, podrás mantener tu equipo al día asegurándote de que todas tus apps se encuentren actualizadas.
No olvides ver aqui los pasos para reinstalar apps de Windows 10 que esto es oro para solucionar estos errores que dejen de funcionar por cualquier motivo:
Cómo resetear o reinstalar todas las apps por defecto Windows 10
Estos otros tutoriales también son muy buenos, aunque sea otra app los pasos serán muy similares miratelos y hazlo en la que te da problemas de uso o que no abre la app:
Cómo resetear reinstalar app Calendario Windows 10
Cómo resetear o reinstalar aplicación Tiempo Windows 10
Cómo resetear o reinstalar aplicación Correo Mail Windows 10
Cómo resetear o reinstalar cámara App Windows 10
Cómo arreglar app Windows Store Windows 10
Ahora bien, si ninguna de las opciones que te presenté con anterioridad te ha brindado resultados satisfactorios, el siguiente procedimiento es el que quizás pueda dar finalmente la solución a este dilema que tanta incomodidad ocasiona.
- Dirígete al menú de inicio de tu ordenador, una vez allí, busca el apartado de aplicaciones, cuando lo hayas encontrado, escribe el nombre del siguiente programa “Windows PowerShell”.
- Una vez lo hayas ubicado, será necesario que lo inicies como administrador, para ello, haz clic derecho sobre su nombre y selecciona la opción “Ejecutar como administrador”.
- Seguramente surgirá una ventanilla preguntándote si deseas que el programa en cuestión lleve a cabo cambios en el equipo, debes seleccionar la opción afirmativa.
- Una vez el programa de Windows PowerShell se haya iniciado, dispondrás de una ventana para escribir texto, en ella, escribe (aunque también cuentas con la opción de copiar) lo siguiente.
Get-AppXPackage | Foreach {Add-AppxPackage -DisableDevelopmentMode -Register "$($_.InstallLocation)\AppXManifest.xmlUna vez copiado, presiona el botón Enter en tu teclado y deja que este programa de Windows haga su trabajo.
- Una vez el proceso haya finalizado, reinicia tu ordenador para que se apliquen los cambios.
El asunto es que algunas veces debido a actualizaciones o cambios que haya hecho el usuario, algunas aplicaciones de Windows dejan de funcionar de forma apropiada, ocasionando inconvenientes en el trabajo del ordenador.
El proceso recién explicado expone la manera más rápida y sencilla de restaurar los programas y aplicaciones de Windows a su estado original, lo cual en muchísimas ocasiones puede dar solución a esta clase de problemas en los que estos no abren.