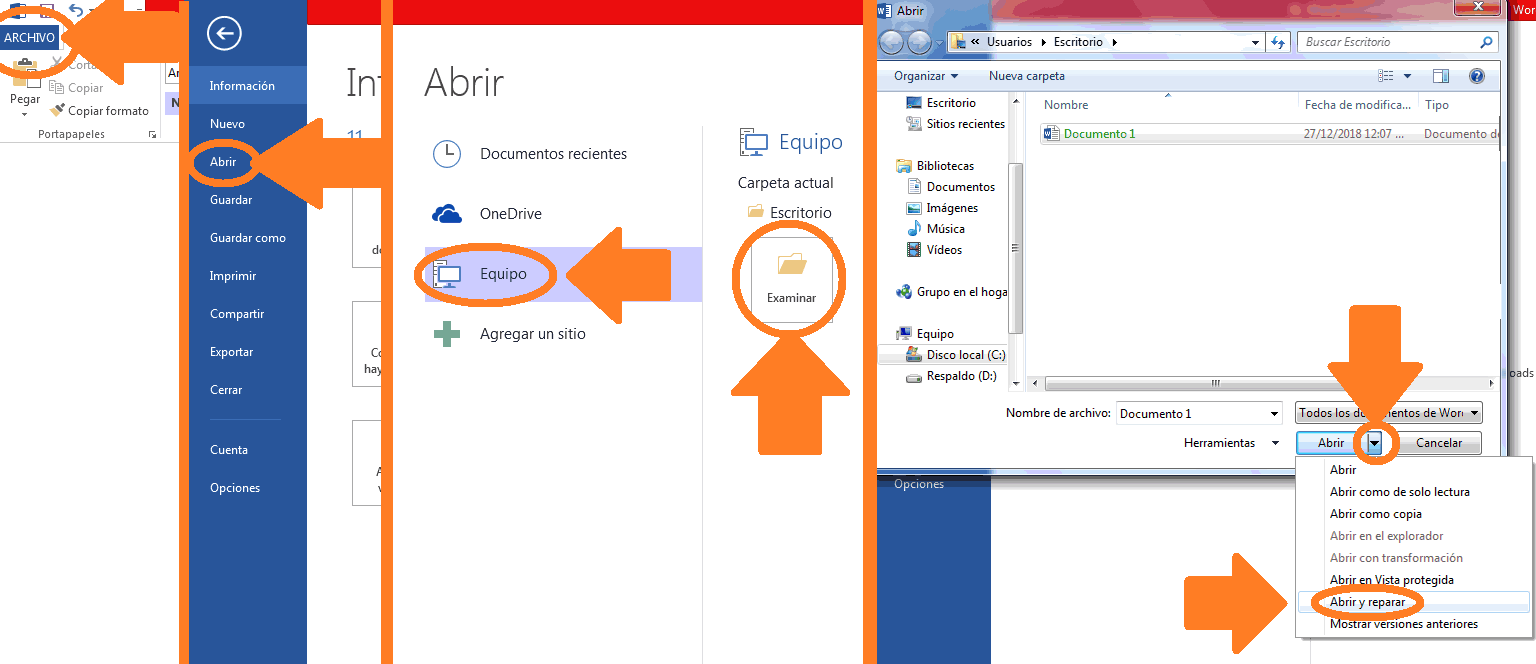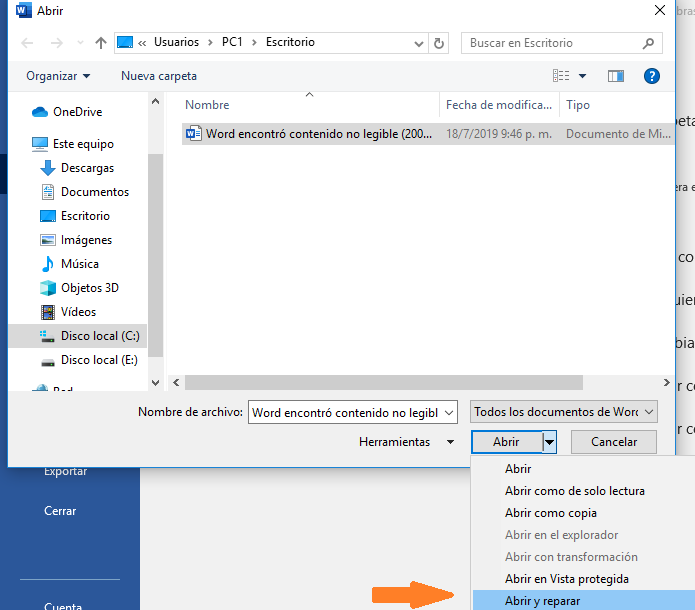Word encontró contenido no legible
AUTOR PREGUNTA #1
Tengo un problema con un documento de Word. Cuando lo quiero abrir me dice que “el archivo no se puede abrir porque hay un problema con el contenido” “Word encontró contenido no legible” la página la muestra en blanco como si no tuviera contenido, pero si lo tiene porque muestra su tamaño en 52,7 kb. He probado algún programa para recuperar datos y sale también en blanco, también he probado con Openoffice y nada. Un saludo y gracias.
-
368 personas más tuvieron esta duda Yo también
Esto también te interesa!
PREGUNTAS SIMILARES
#2
Hola Elhisa!
Nos podrías decir en qué formato está guardado ese archivo? Puede que no sea un documento de Word..y por eso te da ese error.
Un saludo!
#3
Si puedes decirnos formato mejor pero te paso este tutorial porque te va a servir de ayuda a reparar archivos de Word, Excel o PowerPoint que estén rotos y quieras reparar.
Espero que te sirva de ayuda.
https://www.solvetic...l-o-powerpoint/
#4
Buenas, este error se presenta cuando el archivo se encuentra dañado, aunque existen ciertas maneras de solucionarlo, incluso sin necesidad de programas externos, así que no debes preocuparte.
- Primero tienes que identificar en que formato se encuentra guardado el archivo, en el caso de Word debería encontrarse “.doc” o “.docx”.
- Luego, debes acceder a Word y abrir un documento nuevo, posteriormente selecciona “archivo” el cual se encuentra en la parte superior derecha de la pantalla.
- En la nueva ventana, selecciona la opción “abrir”, que se encuentra en el menú de lado izquierdo y después “examinar”.
- Ahora busca el archivo que está presentando este inconveniente y selecciónalo, sin que el mismo llegue a abrirse.
- Después, en la parte inferior debes seleccionar la flecha que se encuentra al lado de “abrir” para que un nuevo menú se despliegue, en el mismo debes pulsar la opción “abrir y reparar”.
- Cuando el archivo abra realiza todos los cambios que desees y luego vuelve a guardar el archivo.
En caso de que esta opción no te haya dado resultados, puedes seguir el siguiente método.
- Cierra todos los documentos que tienes abiertos en Word.
- Luego procede a realizar una copia de seguridad del documento al cual no puedes acceder, solamente por seguridad.
- Al nombre de tu documento agrégale la extensión “.zip”.
- Pulsa clic derecho sobre el mismo y después selecciona la opción “extraer aquí” para poder descomprimirlo, para esto debes hacer uso de algún programa especial.
- Después, ubica un archivo llamado “WebSettings.xml” y elimínalo.
- Posteriormente, debes renombrar el documento pero esta vez eliminado la extensión “.zip”.
- Por último, ya puedes acceder nuevamente al archivo.
Asimismo, te sugiero que habilites la opción “copia de seguridad” que se encuentra disponible entre las herramientas de Word, sobre todo si trabajas con documentos importantes.
Otro procedimiento que puedes realizar es el siguiente:
- Abre el documento que presenta el inconveniente, luego selecciona “archivos” y “opciones”.
- Después, haz clic en “complementos”, en el nuevo cuadro que te aparecerá, debes ubicar el área “administrar” que se encuentra en la parte inferior de la pantalla.
- Luego, selecciona la flecha que aparece al lado, para que se despliegue un menú y pulsa “plantillas” y luego haz clic en “ir”.
- En el cuadro “plantillas de documento” verás dos platillas que son utilizadas por el mismo.
- En caso de que las plantillas se encuentren normales:
- Debes salir de Word.
- Hacer clic en “inicio” que se encuentra en la esquina inferior izquierda de la pantalla y luego buscar en el sistema operativo “normal.dotm”. Este usualmente se encuentra aquí: “%userprofile%\appdata\roaming\microsoft\templates”.
- Luego que encuentres “Normal.dotm”, pulsa clic derecho sobre el mismo y selecciona la opción “cambiar nombre”.
- Debes colocarle “Oldword.old” y pulsar la tecla “enter”.
- Cierra el explorador de Windows, abre Word y posteriormente el documento.
En caso de que las plantillas no se encuentren en su estado normal:
- Abre el documento de Word que tiene el inconveniente.
- Presiona “archivo”, “opciones”, “complementos”.
- En la sección “administrar” haz clic en plantillas y luego en “ir”.
- Selecciona “adjuntar”, en la carpeta de plantillas debes pulsar “normal.dotm” y luego “abrir”.
- Haz clic en “aceptar” para poder cerrar esta ventana.
- Sal de Word, ábrelo nuevamente.
- Y por último abre el documento problemático.
#5
Estos tutoriales son oro para solucionar errores en documentos Word como los que os están pasando a la mayoría que quereis una solucion a vuestro problema.
Cómo recuperar archivo corrupto Word 2016
Cómo reparar error documento Word Excel o PowerPoint 2016
Cómo recuperar documentos no guardados en Word 2016
#6
Este error no es muy común que ocurra, ya que por lo general se presenta cuando se ha generado un daño en el archivo y este daño impide que el sistema operativo pueda traducir el documento para abrirlo.
Afortunadamente, Windows ofrece soluciones para cuando se presentan este tipo de inconvenientes, a continuación te doy las indicaciones necesarias para reparar el erro:
Paso 1: Ingresa a Word y abre un documento nuevo.
Paso 2: Ahora vas a presionar sobre la opción “Archivo”
Paso 3: A continuación veras una serie de alternativas, presiona sobre “Abrir”
Paso 4: Posteriormente, observaras un apartado de nombre “Examinar” presiona sobre este.
Paso 5: Luego ubica el nombre del archivo que se encuentra presentando problemas y presionas sobre este solo para marcarlo no lo abras.
Paso 6: Dirígete a la parte inferior de la pantalla y presiona en la flechita que aparece al lado de la opción abrir, vas a ver una lista de opciones presionas en “Abrir y reparar”
De manera automática deberían resolverse los problemas que impiden que el archivo se abra de manera correcta, te recomiendo que al abrir el archivo guardes una copia con otro nombre, de manera tal que si se presenta algún nuevo inconveniente tengas ya una copia de seguridad.