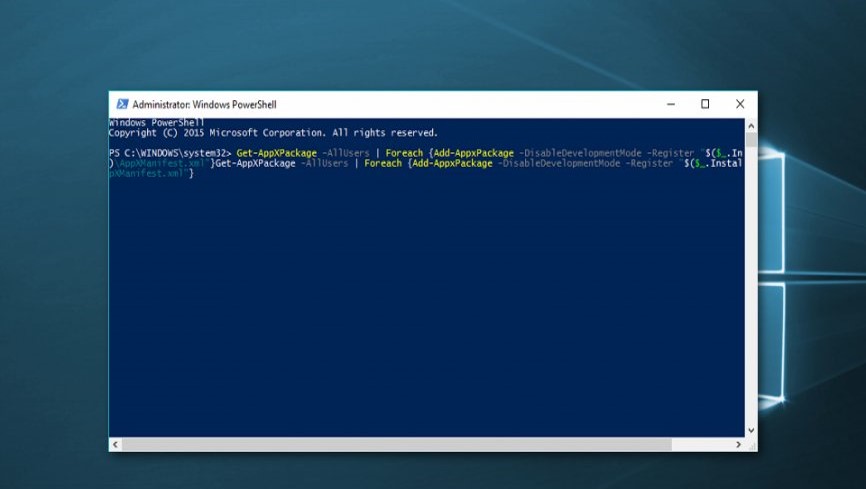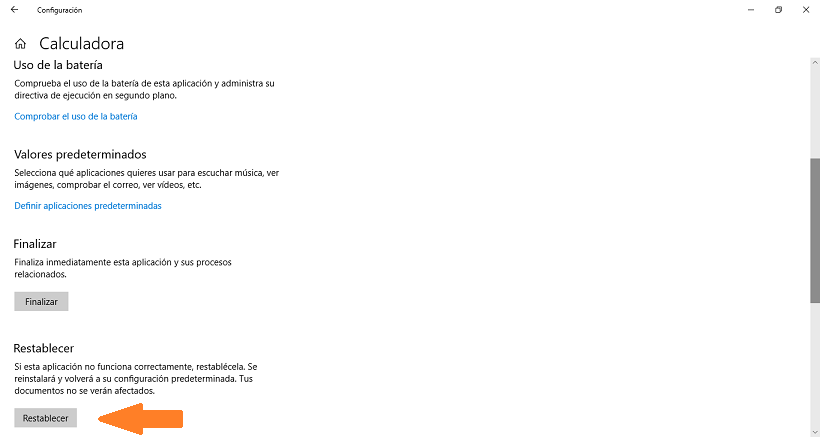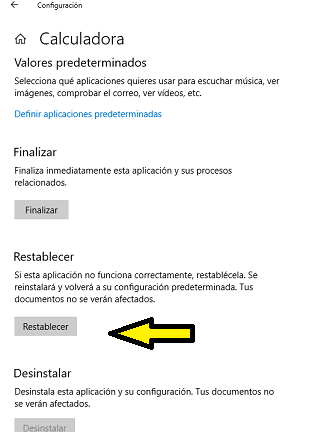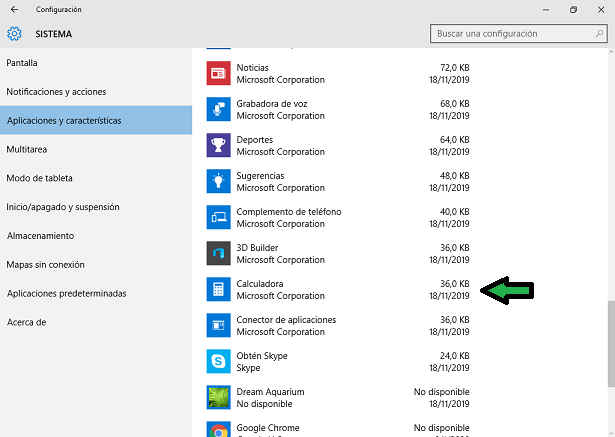Una de las aplicaciones preinstaladas que mayor utilidad aporta, es sin lugar a dudas la calculadora de Windows, lamentablemente esta herramienta puede llegar a bloquearse o dejar de funcionar en cualquier instante.
Entre las fallas más comunes se encuentran que la aplicación se queda colgada o congelada, que no abre completamente, que se cierra sin haber concluido las operaciones aritméticas, entre otros.
Por lo general esto ocurre por fallas en las actualizaciones de Windows, problemas relacionados directamente con programas, así como por los controladores del equipo.
Para poder reinstalar calculadora de Windows 10 mira estos pasos:
Esta es la solucion principal.
Cómo resetear y reinstalar calculadora Windows 10
Existen varias alternativas con las que puedes reinstalar la aplicación de la calculadora en tu equipo con Windows 10, a continuación te mencionamos dos opciones:
- Presiona las teclas windows y la letra I simultáneamente, al realizar este procedimiento se abrirá de manera inmediata la configuración del equipo, presiona enter y esto te dirigirá al area de aplicaciones en donde encontraras un variado menú donde debes escoger “Aplicaciones y características”.
- Ubica ahora la app de la calculadora y selecciónala, esta acción te enviara hasta “Acciones avanzadas” en donde debes hacer clic, se abrirá una ventana con dos alternativas deberás escoger “reiniciar” al hacerlo te solicita que confirmes si deseas reiniciar el equipo, presiona en reiniciar y al encender nuevamente la computadora ya debe estar incluida y funcionando la calculadora de tu windows 10.
Es posible reinstalar la calculadora utilizando directamente comandos, en este caso se comienza por escribir en la barra de búsqueda de windows la palabra Powershell en modo administrador y presionas enter.
Get-appxPackage*windowscalculator/Remove-AppxPackag
Pulsa enter y eso te lleva a otro comando que dice:
Get-appxPackage-Allusers/Forach(Add-AppxPackag-DisableDevelopmentMode-register”$_InstallLocatiom)//AppxManifest.xml
Pulsa enter y reinicia el equipo.
Si ninguno de estos métodos te permite de alguna manera solucionar el error con respecto a la instalación de la calculadora de Windows 10, es necesario que realices una comprobación general de las aplicaciones instaladas en el equipo.
Con la finalidad de verificar el correcto funcionamiento del sistema operativo y de la no existencia de algún tipo de virus que bloquee el buen funcionamiento de la calculadora.