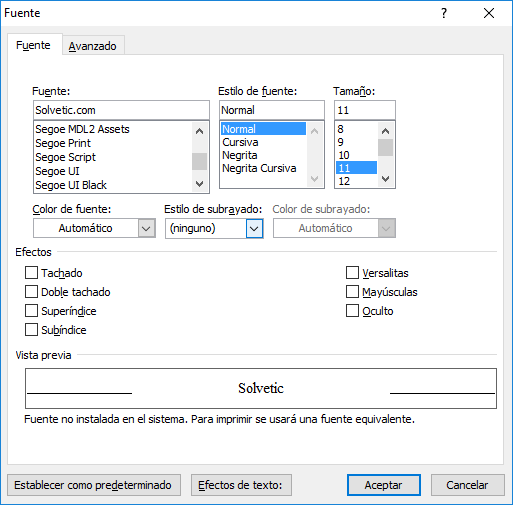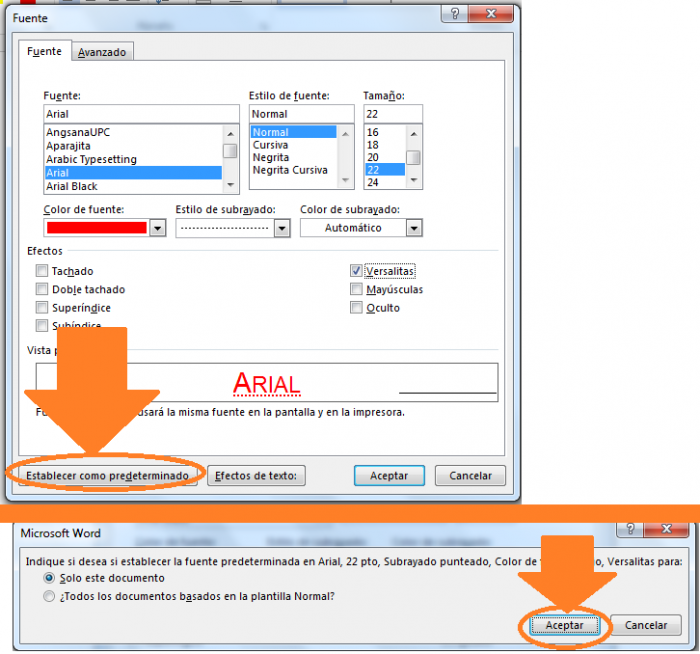Hola, veo que quieres aumentar tu rendimiento (o facilitar tu trabajo) intentando cambiar o modificar las opciones predeterminadas con las que cualquier archivo de Word empieza (como lo es el tamaño de la letra, la fuente, entre otras opciones).
Realmente no es una tarea difícil, al contrario es bastante fácil de aplicar, y sencillo de entender. Así que no tienes que preocuparte por nada, porque te voy a enseña cómo vas a ahorrarte esos segundos que usas para cambiar la letra y su estilo, así como el tamaño en los archivos Word ya sea en sur versiones 2016 2013 2010:
- Lo primero que vas a hacer es acceder Word, ya sea creando un archivo nuevo, o abriendo uno ya existente (esto no va a influir en nada al método que estas aplicando).
- Una vez esté completamente abierto el archivo, (espera unos 45 segundos después de abrir el archivo) deberás tocar los siguientes botones en tu teclado “Ctrl+Shift+F”.
- Podrás observar que se abrió una nueva ventana emergente con el nombre de “Fuente”, y veras que en esta se encuentran las mismas opciones que en el menú de “Inicio” de Word (Fuente, estilo de fuente, tamaño y otras). Realiza las ediciones que quieres sin apretar el botón de “Aceptar”.
- Seguramente observaste que en la parte interior de la ventana se encuentran 4 botones (los dos típicos de aceptar o cancelar y otros dos), pues le vas a dar al que dice “Establecer como predeterminado”.
Ya con esto cada vez que abras un nuevo archivo de Word, va a iniciar con los valores que cambiaste con el método anterior, pero la desventaja es que si necesitas otro tipo de letra u otro tamaño de fuente para algún archivo diferente de los que usualmente creas, tendrás que hacer el cambio de forma manual.
Por esa razón te voy a enseñar un truco que te será mucho más fácil que el cambiar los valores uno por uno.
En Word, hay una muy útil herramienta que se encuentra en la barra de inicio, esta se llama “Estilos” y aquí puedes simplemente dar un clic a cualquier de las opciones que se ofrecen.
Realmente lo que hace esta herramienta es usar alguna de las configuraciones de texto que tiene almacenada, como lo es la configuración para un título, la de un sub título, entre otras.
Así que solo necesitas concentrarte en escribir todo, y al final de la redacción vas a poner el puntero al final de una línea o párrafo, y presionar en el estilo de texto que requieras.
También puedes modificar estas opciones si es que los predeterminados no te sirven, para ello simplemente debes hacer esto:
- Abre una archivo Word nuevo (fíjate que no te dije uno ya existente).
- Ve a labarra de “Estilos” en la pestaña de “Inicio”.
- Haz clic derecho sobre cualquier estilo que no utilices.
- Entra en la opción que dice “Modificar”.
- Veras una ventana emergente y en ella los valores que puedes cambiar. Realiza los cambios que quieras y le das a “Aceptar”.
Te sugiero que uses esta herramienta, ya que es mucho más útil y te ahorra bastante trabajo al momento de redactar. Espero que te fuera útil la información. Saludos!