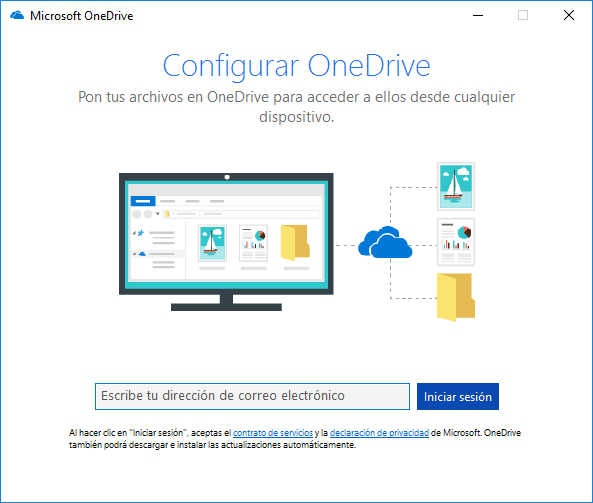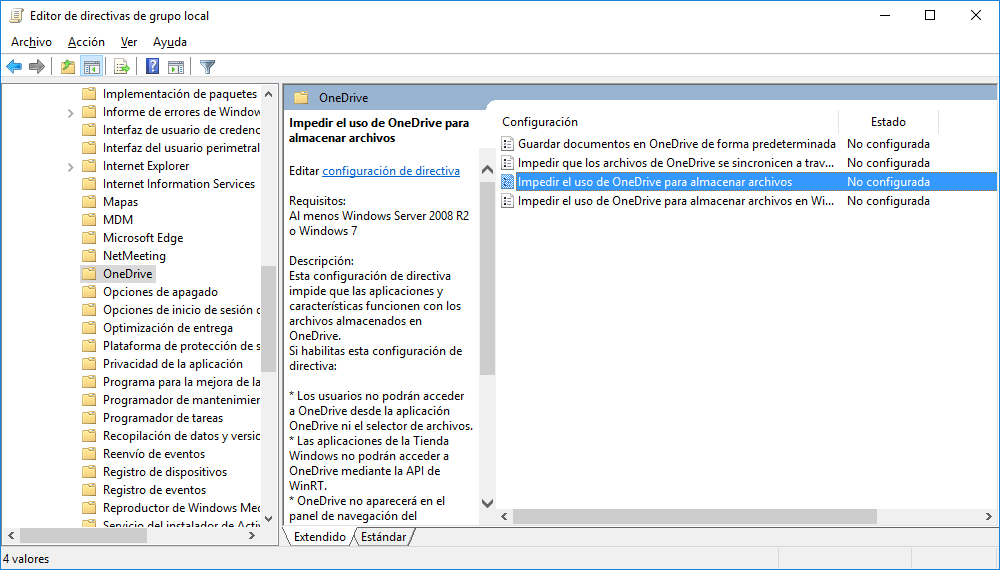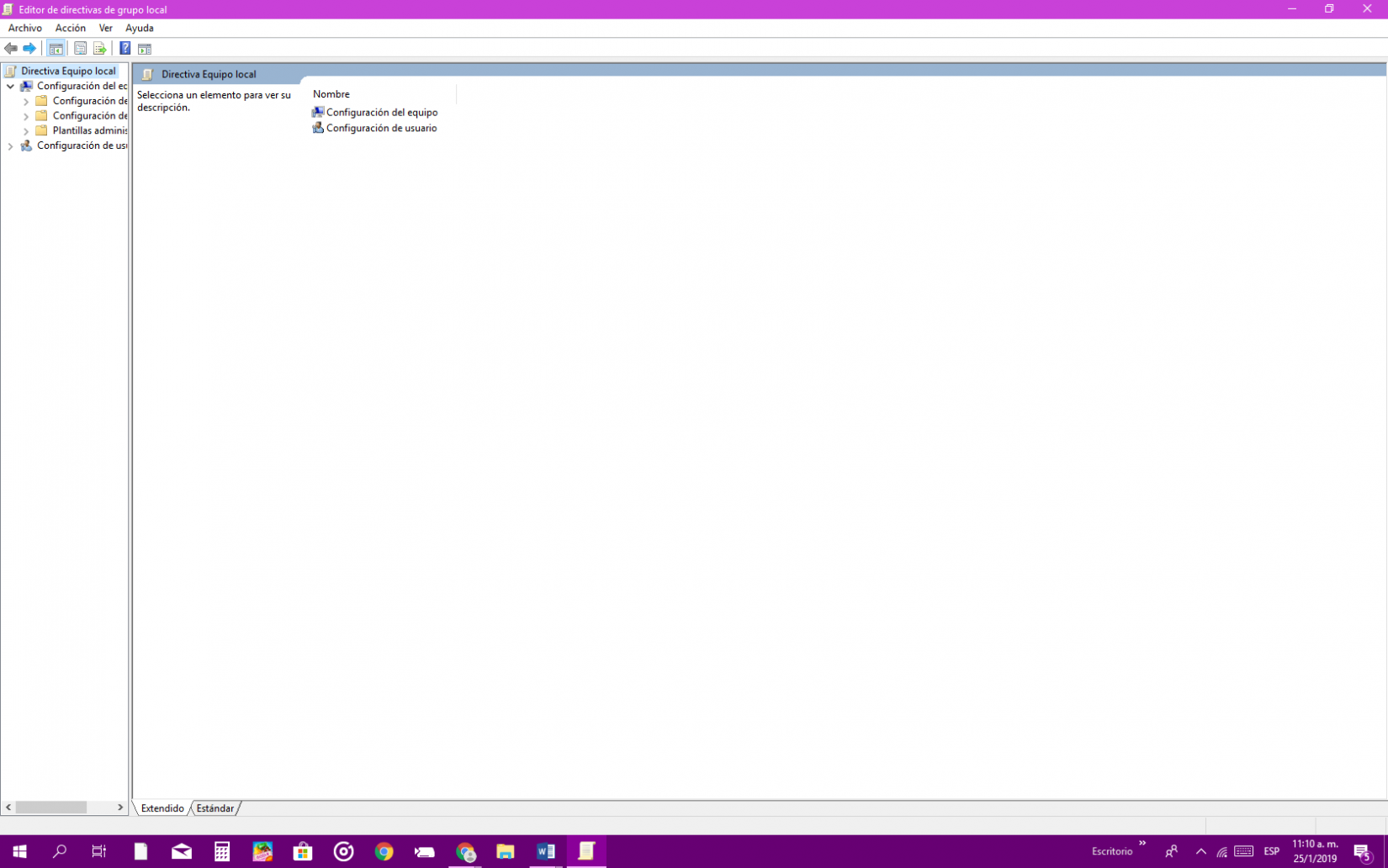A ver, en esto os puedo ayudar yo. Que justo me pasó lo mismo y también quise quitar este mensaje del inicio de OneDrive. Windows 10 es el que te lo habilita automáticamente este mensaje de OneDrive. Si utilizas cuenta de Microsoft para iniciar sesión ya lo tendrías configurado. Pero si usas una cuenta local como muchos usamos (no una cuenta Microsoft) te salta todo el rato esta ventana de mensaje emergente: Configurar OneDrive.
- Pulsa en tecla Windows + R y aparecerá la ventana ejecutar
- Escribe gpedit.msc y pulsa Enter.
- Ve a esta zona:
Directiva Equipo Local > Configuración del Equipo > Plantillas Administrativas > Componentes de Windows > OneDrive
- Aquí selecciona la opción: Impedir el uso de OneDrive para almacenar archivos y le pulsamos dos veces y seleccionamos Habilitar esta opción.
Con ello al reiniciar dejará de saltar este mensaje.
- Abrimos la consola de comandos Windows 10 (En modo administrador).
- Ahora paramos primero el proceso de OneDrive con este comando:
taskkill /f /im OneDrive.exe
- Ahora viene el comando para desinstalarlo OneDrive de forma completa, lo dejo el que hay que poner en función de si vuestro equipo es de 32 o 64 bits.
Windows 10 | 32 bits > %SystemRoot%\System32\OneDriveSetup.exe /uninstall
Windows 10 | 64 bits > %SystemRoot%\SysWOW64\OneDriveSetup.exe /uninstall