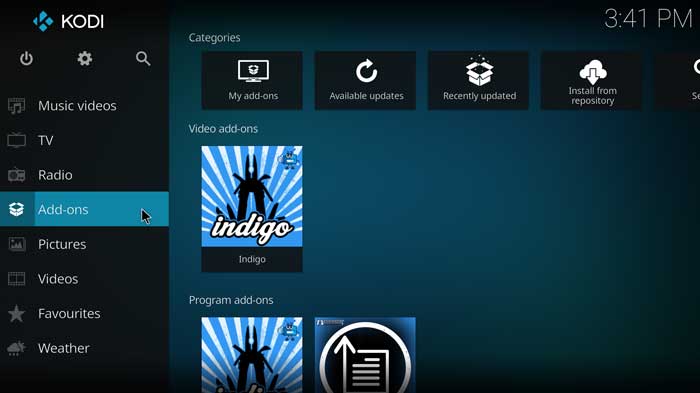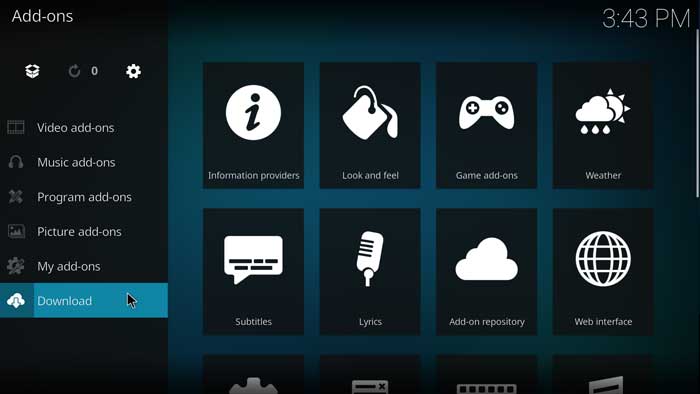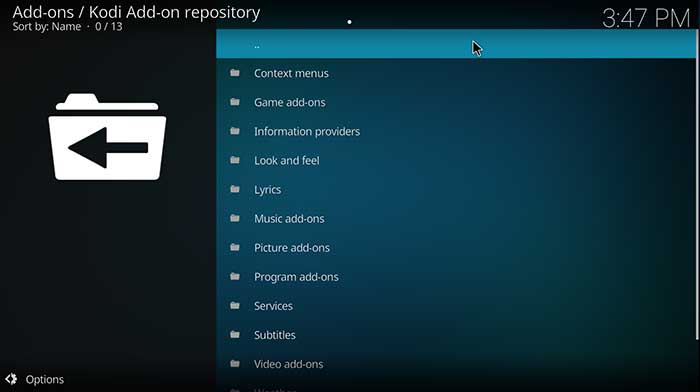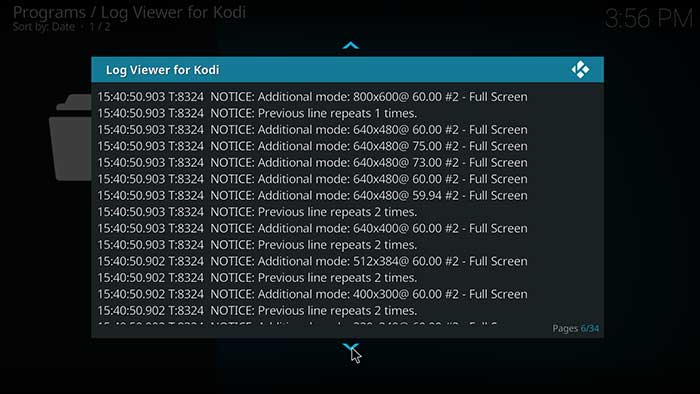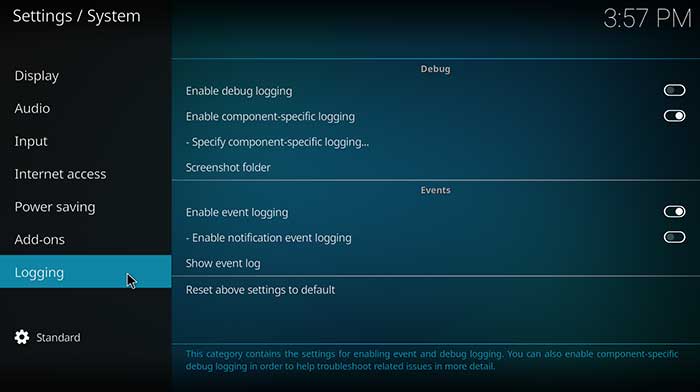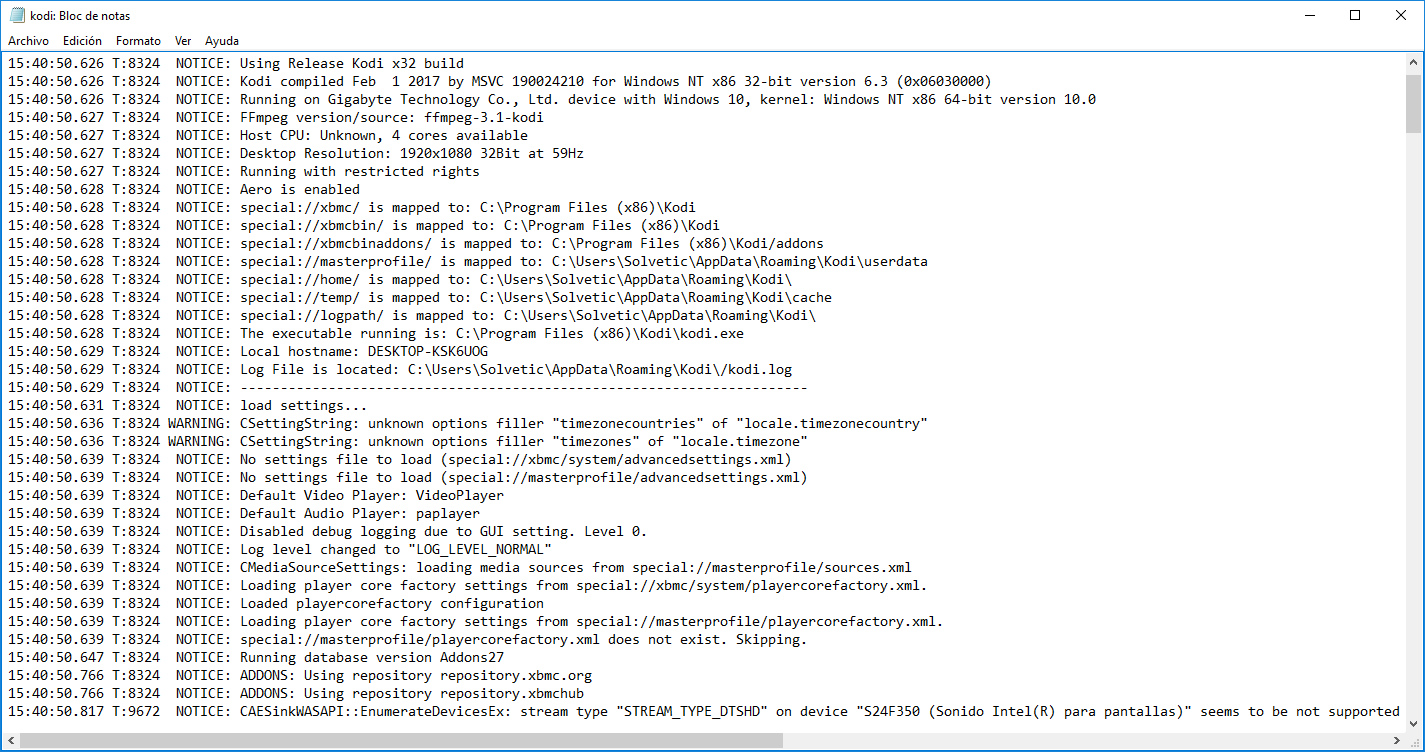El proceso requiere bastantes paso asique voy a tratar de realizar una explicación lo más clara posible:
Lo primero aclarar para quien no lo sepa que un logo evento es una de las formas fundamentales de como las distintas aplicaciones nos permiten llevar un control sobre todo lo que sucede dentro de ellas tanto a nivel operativo como de seguridad.
A continuación te voy a explicar cómo acceder a los logs en KODI 17.1 Krypton.
1. Accedemos a la ventana principal de KODI donde seleccionaremos la opción Add-ons:
2. Se desplegará la siguiente ventana donde pulsamos en la opción Download:
3. En la siguiente ventana elegimos la línea Install from repository
4. Se desplegará la siguiente ventana. Seleccionamos la opción Kodi Add-on repository y este será el resultado:
Podremos observar todas las categorías de Add-ons ofrecidos por KODI.
5. Seleccionamos la línea Program add-ons para ver su contenido y allí elegimos la opción Log Viewer for Kodi.
6. Se desplegará lo siguiente donde debemos pulsar el botón Install para instalar el respectivo complemento.Podremos ver que su instalación es correcta
7. Vamos a la ventana principal de KODI y seleccionamos la opción Add-ons / Programs y veremos allí Log Viewer
8.Pulsa sobre el para desplegar los eventos ocurridos en la aplicación:
- Configuración de los eventos en KODI
Para configurar los parámetros de los eventos en KODI vamos a System settings y elegimos la línea Logging:
Como podemos observar tenemos una serie de opciones que pueden ser o no habilitadas en cuanto a la tarea de registro de eventos.
- Revisar los eventos de KODI en el explorador de archivos
En este caso tenemos KODI instalado en Windows 10 y para acceder a los eventos de la aplicación desde el explorador vamos a la siguiente ruta:
C:\Users\(usuario)\AppData\Roaming\Kodi
Allí abrimos el archivo .txt llamado Kodi y podremos ver todos los eventos en tiempo real:
De esta forma vas a poder acceder a los eventos o logs de KODI para determinar cada actividad que sucede con la aplicación.
Espero que la explicación sea clara y te haya ayudado! Saludos!!