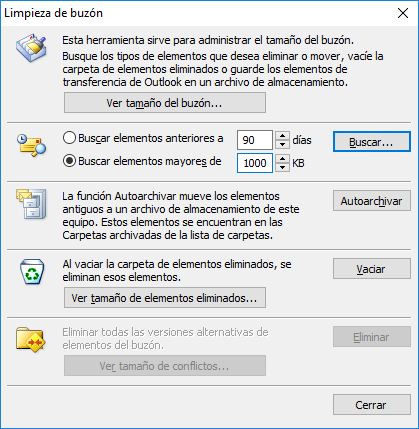Muy buen día, pues bien esto tiene varias soluciones, como te mostrare a continuación:
Primer Método: Este va a ser un método muy sencillo, sumamente rápido y bastante eficaz para ti, debido a que tan sólo debes realizar un clic sobre el vínculo que se observa de “Actualizar la Página” en la misma página del inicio de sesión del usuario.
Segundo Método: Este es un método un poco más detallado y debes realizar lo siguiente:
OPCIÓN A)
ienes que aumentar toda cuota proveniente del buzón con respecto al primer inicio de sesión y con eso vas a volver en caso de que sea necesario; por lo que en caso de que necesites llegar a identificar todo el tamaño actual e incluso si deseas identificar el tamaño de la cuota del buzón con problemas, usa esto:
El Cmdlet de Windows (Power Shell): “Get- Mailbox Statistics- Identity (User) FL Displayname, Totalitemsize”
OPCION B)
Sin embargo, en caso de que quieras maximizar de manera temporal toda cuota del buzón, deberás usar este tipo de Cmdelt, el cual tiene que ser de 2.1 Gb e incluso va a tener que ser superior al de Totalitemsize:
“Set- Mailbox- Identity (User) ProhibitSend Receive Quota 2.1 gb / ProhibitSend Quota 2.1 gb- Issue Warning Quota 2.1 gb”.
Es por esto que si llegas a utilizar la cuota ya predeterminada de cada uno de los objetos y elementos de la base de datos, vas a tener que deshabilitar la cuota que ya se encuentre predeterminada con respecto al buzón especificado. Por lo tanto tienes que usar este Cmdlet:
“Set- Mailbox- Identity (User)- ProhibitSend Receive Quota 2.1 gb / ProhibitSend Quota2.1 gb- Issue Warning Quota 2.1 gb- Use Database Quota Defaults False”.
Y con esto ya habrás podido configurar tu buzón con todo el espacio adicional para que así logres restablecer todo primer inicio de sesión, y al momento del primer inicio de sesión, podrás llegar a revertir la configuración.
No obstante, si luego que ya hayas restablecido tu buzón y deseas aumentar el espacio de tu buzón, podrías realizar los siguientes pasos que te dejaré a continuación:
Vas a acceder a tu PC con tu cuenta de administrador, y luego tendrás que abrir tu menú de “Inicio” y seguidamente presionas sobre el botón de “Ejecutar”.
Después tendrás que escribir la palabra de “Regedit” sobre el respectivo campo de texto y así presionar sobre la opción de “Aceptar” para que se logre abrir el “Editor de Registro”.
Seguidamente, deberás utilizar el icono que se presencia como base de datos ubicado en la izquierda de la ventana como: “Hkey Current User / Sotfware / Policies/ Microsoft / Office / 11.0 / Outlook”.
Posteriormente, vas a abrir el menú que se nota como “Editar” y sobre la parte de arriba de tu ventana seleccionas la opción de “Clave” junto a la de “Nueva carpeta”, rápidamente escribirás “Pst” y así presionar sobre el botón de “Enter” del teclado para asignar un nombre al valor creado.
Por último, tienes que ir de nuevo al menú de “Editar” y así elegir en “Nuevo valor Dword” ubicado en la lista de todas las opciones, y para finalizar vas a etiquetar este valor creado como: “Máximo tamaño archivo” para tener que agregar toda cantidad de espacio que quiera en tu buzón. Existen estas cuatro claves a tener en cuenta para los archivos pst y ost:
- La entrada MaxFileSize del Registro
- La entrada WarnFileSize del Registro
- La entrada MaxLargeFileSize del Registro
- La entrada WarnLargeFileSize del Registro
No olvides ver este enlace que te pone los valores para aumentar el tamaño de limite según Microsoft:
Por favor Identificate o Registrate para poder ver este contenido