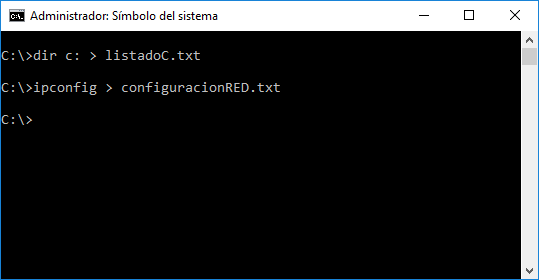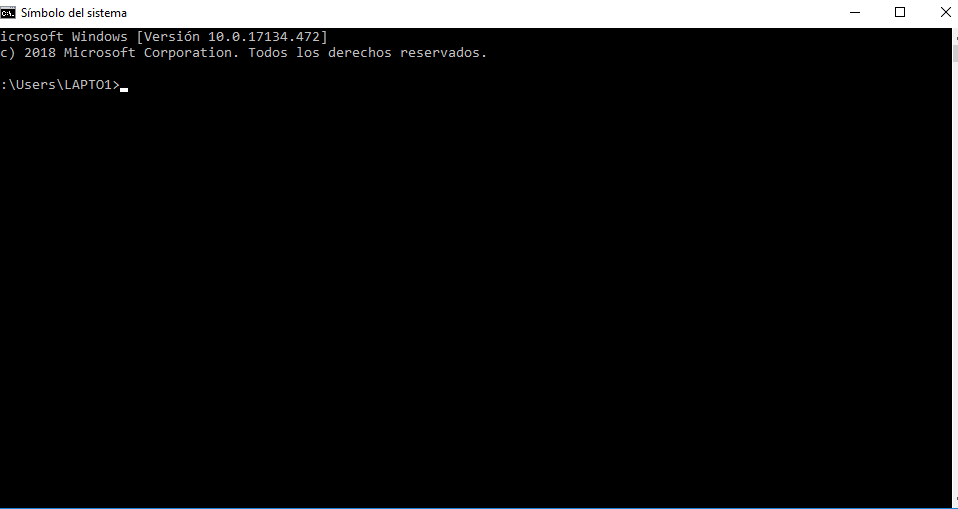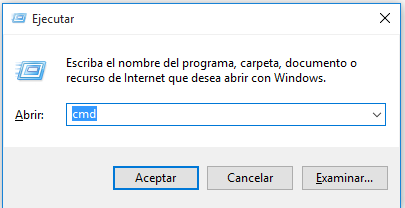Hola Julito, creo que puedo ayudarte en esto. Para que puedas guardar la salida de un comando en Windows se como hacerlo, lo uso para temas de soporte y poder analizar cosas como directorios y demás.
Simplemente sería redirigir la salida que te genera un comando a un archivo de texto. Con eso te ahorras tener que imprimir nada y es muy útil. Para redirigir el resultado de un comando se usa el caracter: >
Con ese carácter rediriges lo que quieras. Te pongo algunos ejemplos que puedan ayudarte a entenderlo, siempre los ejemplos son los que ayudan.
Por ejemplo para guardar la salida del comando DIR que es para ver el listado de directorios. Si quieres guardarte ese listado en un archivo de texto en vez de verlo en plan rápido porque es un listado muy largo o porque lo quieres enviar por correo o guardarlo, este comando sería tu amigo.
dir c: > listadoC.txt
Se habrá creado un listado de c: que es el ejemplo que he realizado jeje. Ten en cuenta que para ejecutar este comando, necesitas entrar a la consola de comandos en modo administrador.
Como ves, para usar > lo puedes hacer en todos los comandos que quieras o necesites, da igual lo grande que sea el listado de lo que saque ese comando.
Por último comentarte, que si lo que quieres es añadir otra salida de un comando en el documento de antes (y no borrar lo que hay dentro, sino añadir más) sería con doble >> Un ejemplo sería.
dir d: >> c:\listadoC.txt
Con esto hemos metido en el mismo txt de antes el listado de dir pero de otra unidad y no queríamos borrarlo.
Otro ejemplo de pasar a txt que suelo utilizar yo sería el comando ipconfig para guardarlo o enviarlo a otra persona y no tener que ir copiando todos.
ipconfig > c:\configuracionRED.txt
Cómo ves es con cualquier comando enviar lo que da de resultado a un archivo de texto.
Espero que te haya servido mi explicación a lo que tu quieres hacer.