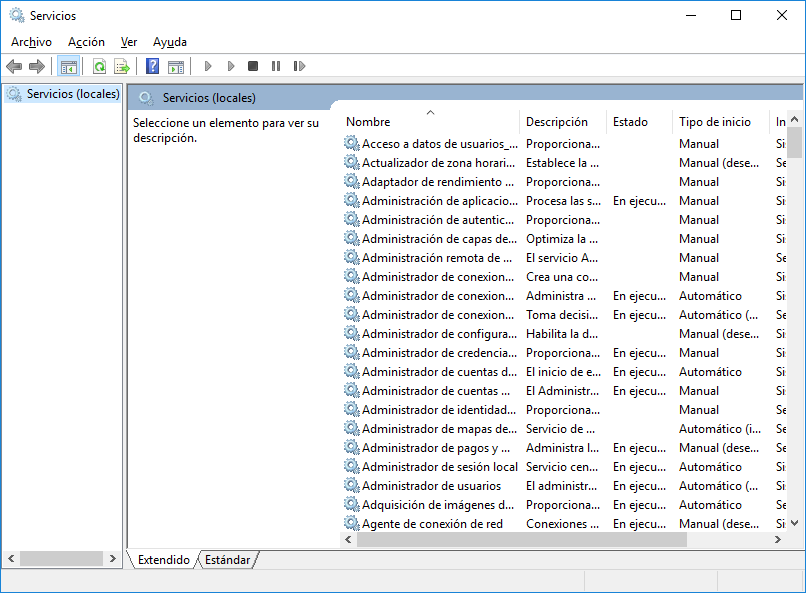¿Qué tal estás hoy? El modo avión de Windows algunas veces puede resultar un poco molesto, no obstante, existe un método que puede ayudarte a desactivar este modo de manera permanente en tu sistema operativo Windows 10.
Procedimiento 1:
Para empezar, prueba con el método más sencillo para desactivar el modo avión en tu Windows 10, el cual es este:
- Haz clic en el ícono de las “Notificaciones”, ubicado en la esquina inferior derecha de tu pantalla, una vez abierto, podrás ver múltiples opciones.
- Una de ellas será el modo avión, el botón del mismo (Identificable por el dibujo de un avión en el mismo) debería encontrarse iluminado, indicando de esta manera que se encuentra activado.
- Para desactivarlo, tan solo debes pulsarlo y de esta manera, tu ordenador debería recuperar su conexión a la red.
Procedimiento 2:
Por algún motivo en particular, algunos ordenadores se rehúsan a desactivar esta modalidad, en algunos casos, dejando al equipo completamente sin conexión a la red o a otros equipos.
Si este es tu caso, y el modo avión te opone resistencia, intenta utilizar el solucionador de problemas, para acceder a él solo debes seguir estos pasos:
- Haz clic derecho sobre el ícono del modo avión y selecciona “Solucionador de problemas”.
- De esta forma, el asistente de Windows intentará dar una solución a este problema, buscando alguna falla en la conectividad del ordenador.
- Si encuentra algo, te ofrecerá una solución y te preguntará si deseas aplicarla, pulsa en “Aplicar esta revisión” y en principio, esto debería dar final a este dilema.
Procedimiento 3:
En dado caso de que el modo avión siga ofreciéndote resistencia y ya desees desactivarlo definitivamente y de una vez por todas, sigue los siguientes pasos:
- Para conseguir desactivar de manera exitosa y para siempre (O hasta que el usuario decida lo contrario) el modo avión de Windows 10, dirígete al escritorio de tu ordenador y pulsa las teclas Windows+R a la misma vez.
- Una vez hayas hecho esto, aparecerá una ventanilla con una barra de búsqueda, en la cual deberás escribir lo siguiente “Services.msc”, una vez escrito, presiona la tecla “Enter” y habrás conseguido acceso al gestor de los servicios de Windows 10.
- Una vez allí, podrás ver todos los servicios de los que dispone Windows 10, será necesario que busques el servicio llamado “Administrador de conexiones de Windows”, una vez ubicado, accede a él.
- Verás que se encontrará activado, el paso que debes seguir a continuación será, como debes estar imaginando en este momento, desactivarlo, o deshabilitarlo, dependiendo de cómo te aparezca la opción.
- Una vez lo hagas, podrás ver que saltará un anuncio que se titulará “Configuración automática WLAN”, no debes preocuparte por esto, acepta la ventanilla, desactivando esta función de igual manera.
- Si has seguido estos pasos, cuando vuelvas a acceder al apartado del modo avión y lo pulses, este ya no afectará a la conexión, de esta manera, los computadores ya no se quedarán sin conexión o bien internet nunca más por este motivo.
Como has podido comprobar, con tan solo lograr desactivar la Configuración automática del WLAN será más que suficiente para que el modo avión no vuelva a afectar a tu computador, bien sea que pulses en la opción del mismo o no.