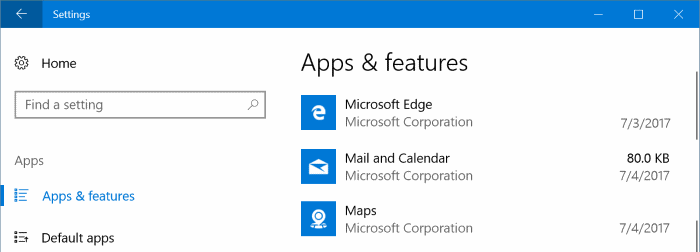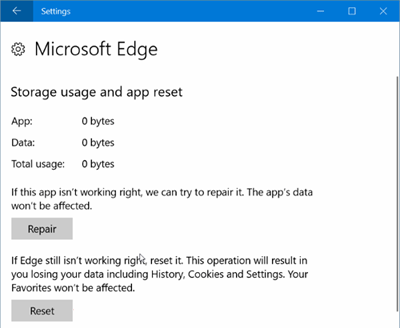Cuando notas que el navegador Edge empieza a ir mal y no carga bien al abrirlo o lo ves muy lento y lo quieres dejar como nuevo o también en los casos donde veas que ni te abre el navegador. Es posible resetearlo para dejarlo de fábrica como nuevo Microsoft Edge de Windows 10.
Buenas formas te han puesto para poder resetear Edge, pero es para usuarios avanzados, yo dejo otra algo más sencilla que esas, y también muy útil para los que no sepáis hacer esos pasos.
Es que la parte buena es que con la actualización de Windows 10 Fall Creators, Microsoft por fin nos ha oido y han puesto formas de poder restablecer y reparar Microsoft Edge de forma no tan dificil como era antes.
Por lo que no me enrollo más, si notas que va mal tu navegador Edge, sigue estos pasos para dejarlo como nuevo.
Antes de empezar, te aviso que al resetear tu navegador Microsoft Edge, vas a tener que eliminar el historial del navegador, cookies y todas las plugins y configuraciones que tengas realizadas en el mismo. A excepción de los marcadores (los favoritos) que si se mantienen aunque restablezcas de esta forma.
Cómo resetear Microsoft Edge en menú Windows 10
- Inicio
- Configuración
- Sistema
- Aplicaciones y características
- Microsoft Edge aparecerá aquí
- Pulsa encima de Microsoft Edge y luego en Opciones avanzadas que aparece debajo de su nombre.
- Aquí es donde verás dos nuevas opciones (Resetear o Reparar).
Prueba primero Reparar y si no te lo repara pulsa en Resetear para dejarlo como de fábrica. Como ves asi lo tienes fácil, si quieres la forma de hacer esto más avanzada sigue los pasos que te puso John del enlace del tutorial pero eso ya es para profesionales IT o avanzados, o para hacerlo en versiones anteriores a Windows 10 Fall Creators Update porque no tendrán esta opción para resetear Microsoft Edge: