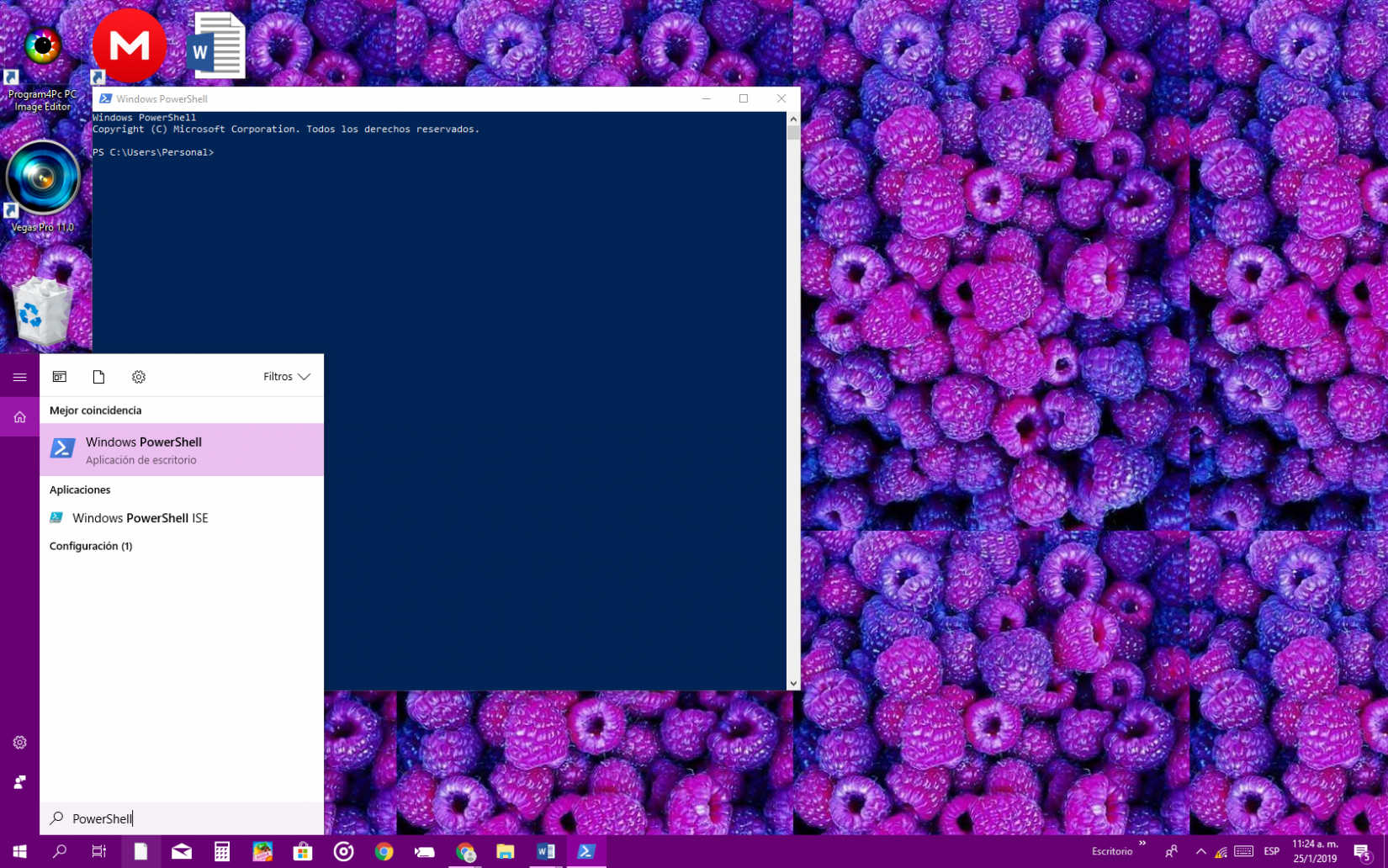Yo también me plantee en su día el saber como borrar información de los discos duros por comandos pero de forma realmente fiable y segura, no como la gente piensa.
Te recomiendo también este artículo de Solvetic, a mi me encantó:
Cuando ves que necesitas borrar los datos de un disco duro para que nadie pueda volver a tenerlos en su poder, el uso del comando shred es una buena opción como habrás visto ya arriba. Hay muchas otras opciones, también en Windows, Mac etc. pero te explico como hacerlo con el comando shred.
Comando shred puede ser usado para borrar archivos, particiones o incluso disco duro completo. Es muy completo y te recomiendo que veas el comando:
man shred
Esto te dará toda la información para aprender a usarlo y todas las opciones que ofrece.
Lo bueno que tiene shred es que el sistema de archivos es el que permite sobrescribir datos en la zona del archivo, particion o disco que quieres borrar.
Así es como tendrá más seguridad de la que ves. Ten en cuenta que en los siguientes sistemas de archivos no está seguro que funcione el borrado de pasadas con la misma seguridad.
- AIX
- Solaris (JFS, ReiserFS, XFS, Ext3 etc.)
- RAID
- NFS de Network Appliance
- NFS versión 3
Cómo usar comando shred para borrar partición o disco completo
Para los quieran borrar una partición de sistema, debes entrar en un UbuntuLive CD de Ubuntu o el sistema que sea para poder ejecutar este comando
Comprueba que está cargado el comando shred para poder usarse:
which shred
Si no te aparece, deberás ejecutar este comando:
apt-get install coreutils
Por ejemplo para borrar la particion /dev/sda4 sería este comando:
shred -vfz -n 20 /dev/sda4
- -v: muestra el progreso
- -f: cambia los permisos y permite escribir
- -z: añade una sobreescritura final con ceros para ocultar.
- -n: sobreescribe N veces en vez de la que es por defecto (3 veces).
Con ese ejemplo de comando pasarás la sobreescritura de borrado 20 veces, haciéndolo muy seguro el borrado.
Otro ejemplo es:
shred -vfz -n 20 /dev/md1
En cualquier tipo de partición o disco es posible usarlo este comando y como ves de forma sencilla.
Para borrar el disco al completo sería:
shred -vfz -n 20 /dev/sda
El tiempo de borrado dependerá de las veces que pongas la sobreescritura y el tamaño de tu disco, partición, archivo a borrar etc.
Para saber como borrar archivos concretos de forma segura está bien porque tu eliges el número de pasadas que quieres realizar encima del borrado del archivo en concreto:
Espero que sepas ya usar este comando que todo administrador de Linux conoce bien como usarlo.
Buena explicación del comando shred, os dejo la info oficial de este comando para el que le interese verlo antes también de usarlo:
Shred - sobrescribe un archivo para ocultar su contenido y, opcionalmente, eliminarlo
Sinopsis
shred [opcion]... ARCHIVO O DISCO...
Sobrescribir los archivos FILE repetidamente, con el fin de hacer más difícil para el hardware incluso muy costoso sondaje para recuperar los datos.
Los argumentos obligatorios para las opciones largas son obligatorios para las opciones cortas también.
-f, --force
Cambiar permisos para permitir la escritura si es necesario
-n, --iteraciones = N
Sobrescribir N veces en lugar de la predeterminada (3)
--random-source = ARCHIVO
Obtener bytes aleatorios de FILE
-s, --size = N
Shred este muchos bytes (sufijos como K, M, G aceptado)
-u, --remove
Truncar y eliminar archivos después de sobrescribir
-v, --verbose
Mostrar progreso
-x, --exacta
No redondee los tamaños de archivo hasta el siguiente bloque completo;
Este es el valor predeterminado para los archivos no regulares
-z, --zero
Agregue una sobrescritura final con ceros para ocultar la trituración
--ayuda
Mostrar esta ayuda y salir
--versión
Salida de la información de la versión y salir
Si FILE es -, destruya la salida estándar.
Elimine FILE (s) si se especifica --remove (-u). El valor predeterminado no es quitar los archivos porque es común operar en archivos de dispositivo como / dev / hda y, por lo general, estos archivos no deben eliminarse. Al operar en archivos regulares, la mayoría de la gente usa la opción --remove.
PRECAUCIÓN: Tenga en cuenta que shred se basa en un supuesto muy importante: que el sistema de archivos sobrescribe los datos en su lugar. Esta es la forma tradicional de hacer las cosas, pero muchos diseños de sistemas de archivos modernos no satisfacen esta suposición. Los siguientes son ejemplos de sistemas de archivos en los que el triturado no es efectivo, o no se garantiza que sea efectivo en todos los modos de sistema de archivos:
* Sistemas de archivos con estructura de registro o diario, como los suministrados con AIX y Solaris (y JFS, ReiserFS, XFS, Ext3, etc.)
* Sistemas de archivos que escriben datos redundantes y continúan incluso si algunas escrituras fallan, como sistemas de archivos basados en RAID
* Sistemas de archivos que producen instantáneas, como el servidor NFS de Network Appliance
* Sistemas de archivos que se almacenan en caché en ubicaciones temporales, como clientes de NFS versión 3
* Sistemas de archivos comprimidos
En el caso de los sistemas de archivos ext3, el descargo de responsabilidad anterior se aplica (y el fragmento es, por lo tanto, de eficacia limitada) sólo en datos = modo de diario, que las revistas archivan datos además de sólo metadatos. Tanto en los datos = ordenados (predeterminado) como en los datos = modos writeback, shred funciona como de costumbre. Los modos de registro diario Ext3 se pueden cambiar agregando la opción data = something a las opciones de montaje de un sistema de archivos en particular en el archivo / etc / fstab, tal como se documenta en la página mount man (man mount).
Además, las copias de seguridad del sistema de archivos y los espejos remotos pueden contener copias del archivo que no se pueden quitar y que permitirán recuperar un archivo desmenuzado posteriormente.