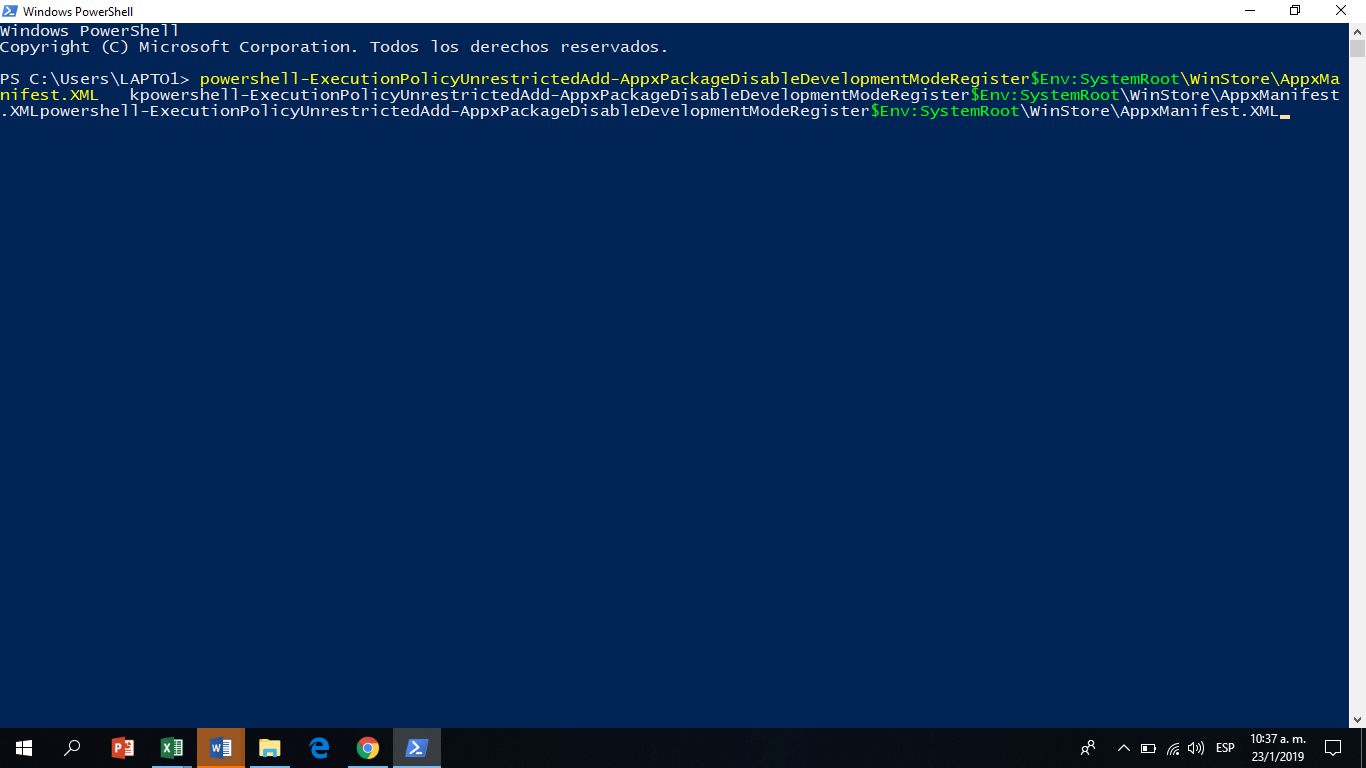Solución a error código 0x803F8001 en Windows 10 Store
AUTOR PREGUNTA #1
Hola he visto este error en Windows 10 Store. Intento descargar algunas apps y no sé por qué pero aparece este error en Windows Store 0x803F8001.
-
220 personas más tuvieron esta duda Yo también
Esto también te interesa!
PREGUNTAS SIMILARES
#2
Hola Marcos como va todo?
Intenta restablecer los valores de la tienda usando alguno de estos metodos:
Método 1:
Restablecer los componentes con Powershell:
- Oprime las teclas Windows + R
- En la ventana llamada Ejecutar
- Copia y pega este comando y presiona la tecla Enter
powershell -ExecutionPolicy Unrestricted Add-AppxPackage -DisableDevelopmentMode -Register $Env:SystemRoot\WinStore\AppxManifest.XML
Método 2:
Borrar la memoria caché de la Tienda de Windows:
1. Oprime las teclas Windows + R.
2. Escribe wsreset.exe en el comando Ejecutar y después haz clic en Aceptar.
Quedamos atentos
#3
- Entras en Windows Store.
- Pulsa en tu perfil
- Pulsa en tu nombre e ID de mail.
- En la zona de Cuenta, al pulsar en el perfil puedes seleccionar "Cerrar sesión".
- Pulsa teclas de Windows + R
- Aparecerá una ventana de ejecutar, escribe: wsreset y pulsa Enter.
Con ese simple gesto ya lo habrás eliminado la caché.
- Escribe powershell y pulsa Enter.
- Pon este comando:
PowerShell -ExecutionPolicy Unrestricted -Command "& {$ manifest = (Get-AppxPackage Microsoft.WindowsStore) .InstallLocation + '\ AppxManifest.xml'; Add-AppxPackage -DisableDevelopmentMode -Register $ manifiso}
Reinicias Windows 10 y al abrir Windows Store inténtalo de nuevo.
#4
- Pulsa en Inicio
- Configuración
- Privacidad
- Ubicación
- Activar
- Inicio
- Configuración
- Tiempo y Lenguaje > Región y Lenguaje.
AUTOR PREGUNTA #5
Muchas gracias a todos, al final usé esa aplicación oficial para solucionar errores de Windows Store y todo perfecto para que vuelva a la normalidad sin tener que resetear ni reinstalar Windows 10. Lo tengo ya solucionado.
Saludos!!
#6
A mi me pasó una vez que no me iba bien Windows Store y pensé que era del sistema al completo y lo tuve que reinstalar para que todo estuviera bien. Apunto estos trucos, me hubieran ahorrado tiempo la verdad. Le doy como respuesta útil.
#7
Mira son miles los reportes de las personas que han lidiado con este error en su Windows 10 Store. Pero tranquilo, para todo hay una solución en la dimensión de las redes y el internet.
Así que vengo, a ayudarte a darle solución a ese error tan común, como lo es el 0x803f8001. Te daré las distintas técnicas que puedes emplear en tu caso, que estoy muy segura de que te funcionarán, ¡100% garantizado! Dile adiós, todas las veces que puedas al error código 0x803f8001 y disfruta de todos los beneficios de Windows 10 Store.
Técnica 1. Usa el poder de “Powershell”:
Este es un comando que debes escribir, dentro del sistema para eliminar de forma automática el problema. Así que te dejaré en el método, el link completo, para que sólo copies y pegues en tu computador. De este modo, podrás resolver el problema sin necesidad de sacrificar datos en tu memoria. Básicamente, tienes que hacer lo siguiente:
- Ve al inicio en tu computador.
- Presiona en el mismo momento, las teclas de “Windows + R” (R en mayúscula).
- Se abrirá un cuadro con información, dónde debes seleccionar “Ejecutar”.
- Vas a pegar este texto: “powershell-ExecutionPolicyUnrestrictedAdd-AppxPackageDisableDevelopmentModeRegister$Env:SystemRoot\WinStore\AppxManifest.XML”.
- Intenta nuevamente acceder en la tienda de Windows 10.
- El error no debe aparecer otra vez, en tal caso, intenta con los siguientes métodos.
Técnica 2. Volver a instalar las apps que están causando el error:
Aquí te daremos una forma sencilla de hacerlo, pues a veces el error es causado por una falla en la instalación. Este paso, es muy bueno, pues evita que el error vuelva a aparecer en un futuro, ya que se corrige de raíz. Los pasos son los siguientes:
- Ve al inicio en tu computador.
- Abre la “Búsqueda” para ello, presiona en tu teclado “Windows + S”.
- Allí coloca el nombre de la app, y luego presiona “Enter”.
- Una vez que aparezca la app que deseas desinstalar, dale clic al cuadro “Desinstalar”. Comenzará a desinstalarse.
- Luego, procedes a realizar la instalación de tu Windows 10 Store, como lo haces comúnmente.
Técnica 3. Borrar toda los datos del Windows 10 Store:
Esta es una medida más drástica, pues se perderá toda la información del caché. Es por ello, que en el peor de los casos, también puede ser una buena alternativa para resolver este error. El proceso para hacerlo, es el siguiente:
- Ve al inicio en tu PC.
- Presiona de forma conjunto las teclas “Windows + R”.
- Borra toda la información que puede aparecer en el cuadro.
- Coloca el siguiente código “wsreset.exe” en dónde dice “Ejecutar”.
- Presiona “Aceptar”.
- Automáticamente el sistema se reiniciará y borrará todo los datos que existe dentro de la Windows Store.
Alguna de las alternativas te debe funcionar en tu computador, en el peor de las circunstancias, puedes contactar con el servicio técnico. Para que ellos te asesoren en el problema y puedas resolver la situación. Saludos.
#8
Traté con todos los pasos posibles y nada hasta que se me ocurrió que cambiando el país podría funcionar, soy de ecuador (un país olvidado por Microsoft) entonces puse como país principal México y el juego abrió al instante.
#10
Hola buenas, a mi me ha ocurrido lo mismo. He probado a hacer todo lo que habéis dicho anteriormente y sigue sin funcionarme.
Sabéis que más puedo hacer?
un saludo