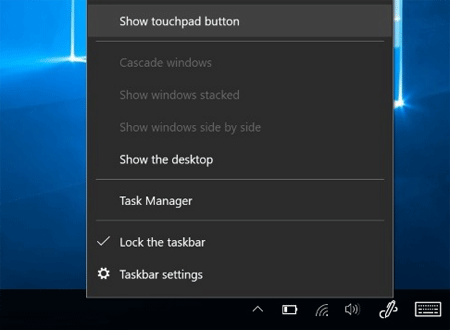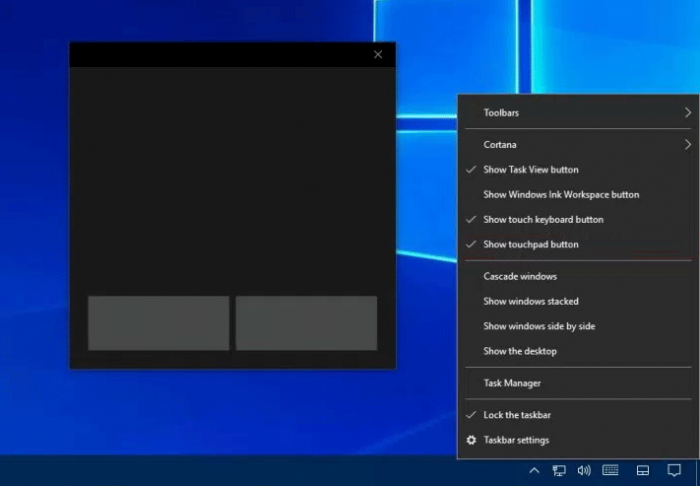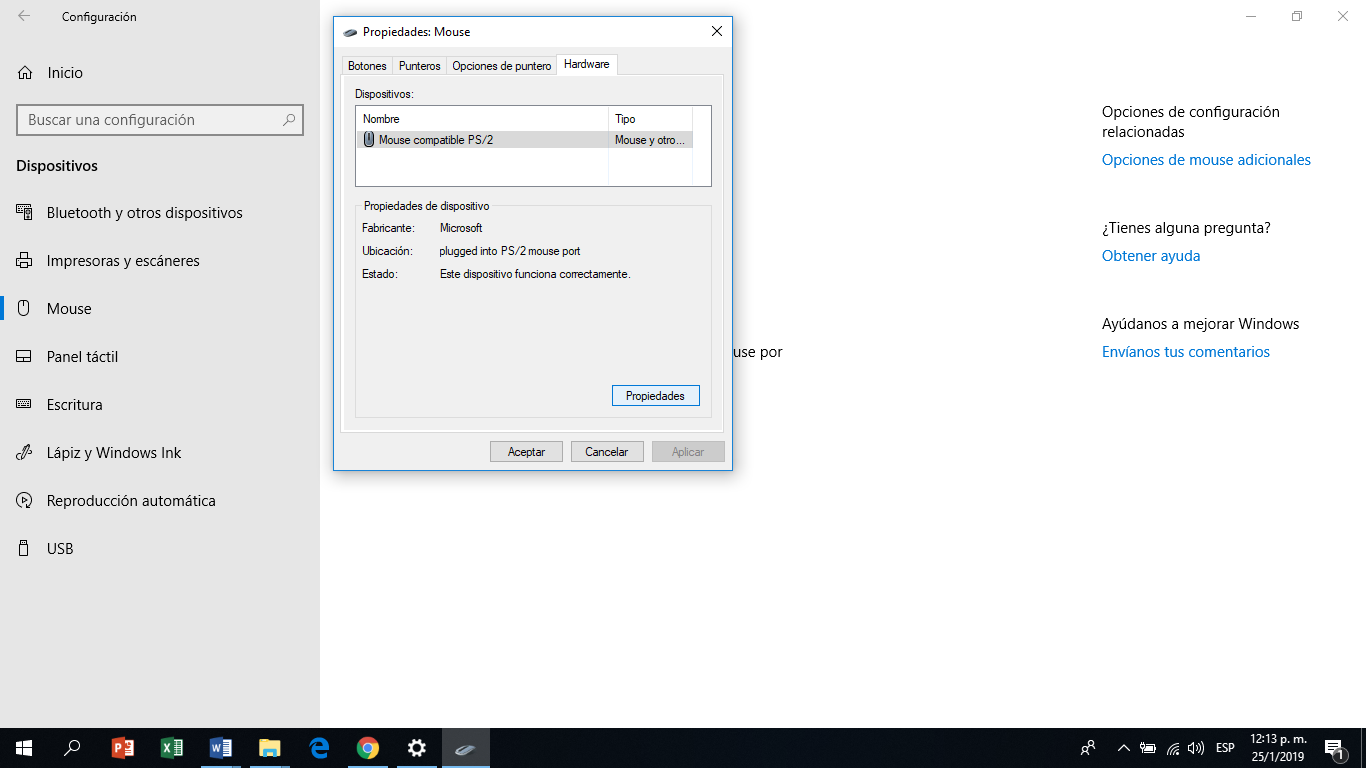Hola ¿Cómo estás?, Mira lo primero que debes saber para habilitar la opción de Touchpad, es que es un proceso sumamente sencillo, que se realiza principalmente dentro de las configuraciones del sistema. Es por eso, que he traido una serie de técnicas muy efectivas, para hacer posible éste proceso.
El Touchpad es una de las mejores funcionalidades que tiene ésta nueva versión número 10 de Windows. Así que definitivamente no te puedes quedar por fuera de ésta habilitación.
Técnica #1:
Ésta es una técnica súper sencilla, para activar el “Touchpad” y así no tener la necesidad de usar un mouse. Para ello debes realizar los siguientes procesos:
- Debes ubicarte inicialmente en el inicio de la PC, y de allí dirigirte al Menú principal.
- Luego, de las opciones busca “Configuración” si no lo observas a simple vista, puedes escribirlo en el buscador.
- Cuando la selecciones se abrirá una ventana, ubica la opción de “Dispositivos” seguidamente da un clic en “Mouse y Panel Táctil”.
- Dentro del texto, ubica “Mantener el panel táctil activado cuando se conecta un mouse”.
- Marca la opción para poder habilitar el “Touchpad”. En caso, de que no aparezca, busca en la sección de “Opciones de mouse adicionales”.
Técnica #2:
Ésta técnica es muy parecida a la anterior, así que si no te funcionó la primera técnica, ésta es otra alternativa. Consiste en realizar lo siguiente:
- Ve al menú principal en tu Windows.
- Busca igualmente la sección de “Configuración”, de allí a la opción de “Dispositivos” y luego a “Mouse”.
- Presiona un clic sobre “Opciones adicionales del mouse”.
- Busca la opción dentro de esa ventana de “Hardware” y luego “Propiedades” y ve directamente a la pestaña del lado derecho llamada “ELAN o Ajustes del dispositivo”.
- Habilita tu Touchpad, ubicándolo por su nombre.
- Y listo.
Técnica #3:
Ésta técnica es súper sencilla, pues se trata de un atajo para activar el Touchpad con tu teclado. Se basa justamente en presionar dos teclas. Es decir, que lo que tienes que hacer es esto:
- Ve directamente al Escritorio o inicio en tu PC.
- Presiona de forma conjunta las teclas “Fn + Función para habilitar nuevamente el mouse (Por lo general es F7)”.
- Se tiene que habilitar el Touchpad. Si lo quieres inhabilitar, sólo vuelves a presionar las teclas y listo.
Técnica #4:
Ésta es la última técnica y consiste en habilitar el Touchpad virtual en el inicio o pantalla de Windows. Para ello tienes que hacer:
- Debes ir directamente al inicio.
- Da un “Clic derecho” sobre la barra inferior o la de tareas.
- Se abrirá un menú, en el cual debemos seleccionar “Mostrar el botón del teclado táctil”.
- Se añadirá a la barra, por lo que, con un sólo clic puedes habilitar el Touchpad.
- Debes saber, que “Teclado Virtual” es la traducción que usó Windows para Touchpad
- Listo.
En el caso, de que ninguna de las técnicas funcione, debes dirigirte a un servicio técnico. ¡Mucha suerte en el proceso! Saludos.