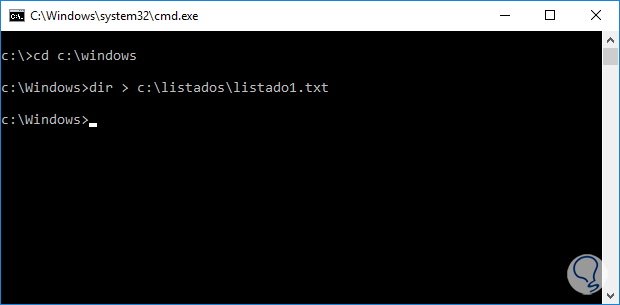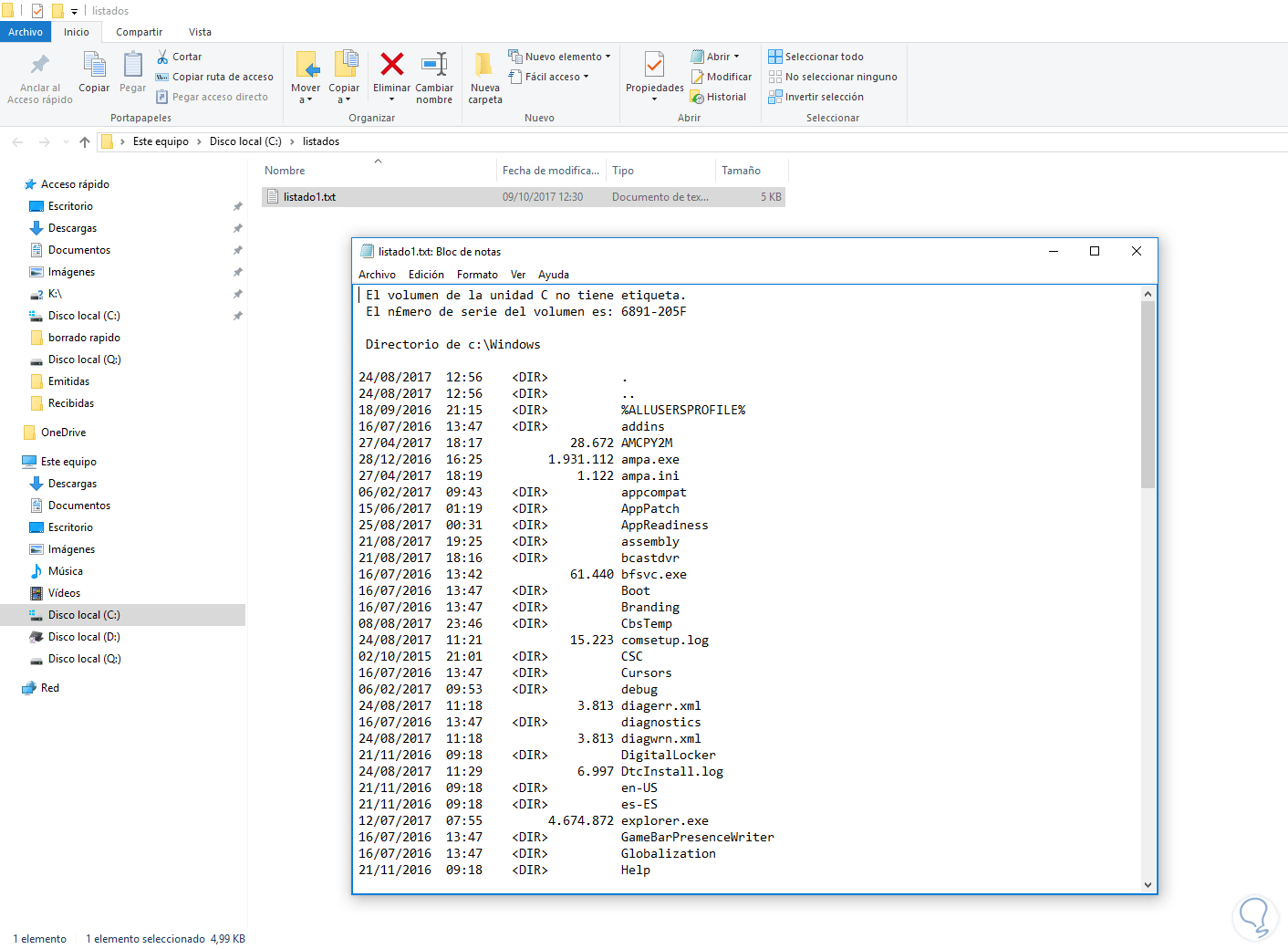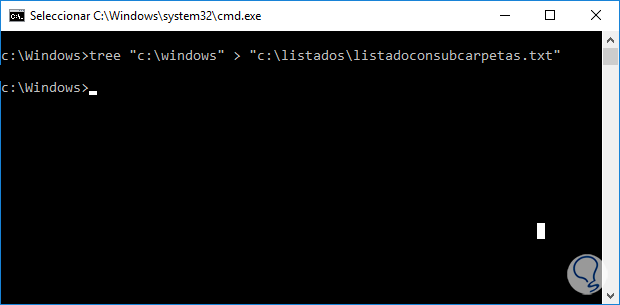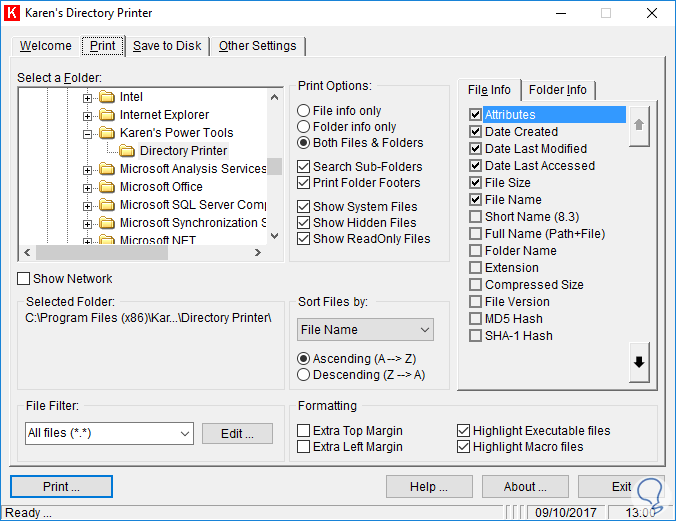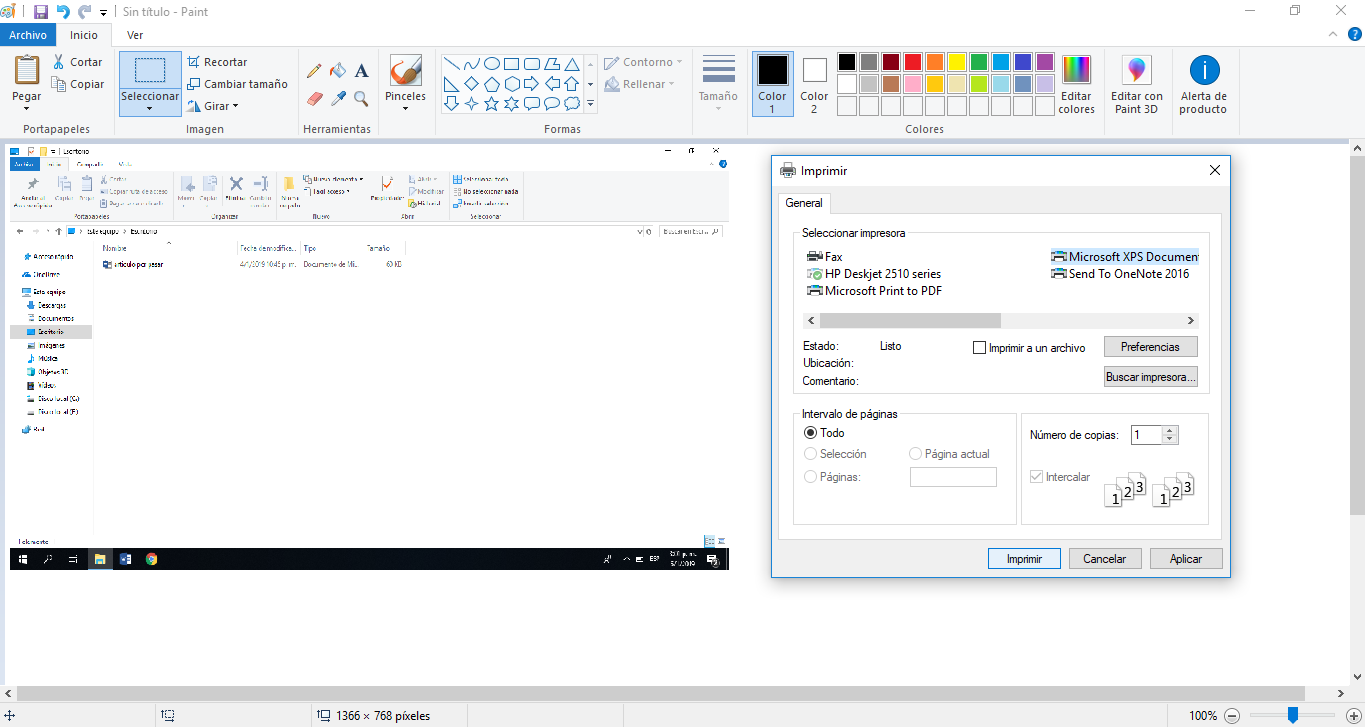No eres el primero que pregunta esto, sobre todo para realizar impresiones completas de páginas web, la respuesta de arriba es perfecta y también es válido para otros casos, este podría valer.
La gracia es que te voy a explicar ahora como realizar un pantallazo de la ventana de comandos CMD de todo lo que salga en la ventana (por largo que sea) cuando ejecutas un comando.
Los administradores de sistemas esto lo utilizamos mucho, sobre todo cuando queremos sacarlo el resultado de un comando en la ventana de terminal msdos para usarlo en un informa o llevarlo fuera para poder imprimirlo. Lo mejor es que puedas usar esto y cuando lo hayas usado varias veces, lo verás como algo necesario y básico el saber como hacerlo.
El poder imprimir la estructura de los directorios de una carpeta y subcarpetas de alguna parte de carpeta que tu decidas lo he realizado muchas veces. Si también quieres que se incluyan por ejemplo todo el árbol de estructura, saliendo carpeta > subcarpetas y archivos que incluyen dentro también es posible. Además te lo voy a enseñar que con un comando verás que te genera un archivo TXT con todo esa información dentro para luego poder copiarlo y pegarlo en un doc Word por ej, o directamente imprimirlo desde el TXT, eso ya a gusto de cada uno.
Vayamos al lio. Lo primero es entrar a la consola de comandos, de todas formas sigue estos pasos que te pongo a continuación.
1) Te vas a la carpeta que quieres sacar listado. Para ello usa el comando "cd" para cambiarte de directorio en mi ejemplo he puesto "cd c:\windows".
3) En la carpeta veréis que os ha creado este listado en un archivo TXT así de fácil.
21/11/2016 09:18 <DIR> DigitalLocker
24/08/2017 11:29 6.997 DtcInstall.log
21/11/2016 09:18 <DIR> en-US
21/11/2016 09:18 <DIR> es-ES
12/07/2017 07:55 4.674.872 explorer.exe
16/07/2016 13:47 <DIR> GameBarPresenceWriter
16/07/2016 13:47 <DIR> Globalization
21/11/2016 09:18 <DIR> Help
03/06/2017 10:52 975.872 HelpPane.exe
16/07/2016 13:42 18.432 hh.exe
21/11/2016 09:18 <DIR> IME
21/08/2017 18:16 <DIR> ImmersiveControlPanel
06/10/2017 10:35 <DIR> INF
16/07/2016 13:47 <DIR> InfusedApps
16/07/2016 13:47 <DIR> InputMethod
16/07/2016 13:47 <DIR> L2Schemas
24/08/2017 12:56 <DIR> LiveKernelReports
28/07/2017 09:57 <DIR> Logs
21/11/2016 00:53 1.344 lsasetup.log
16/07/2016 13:42 43.131 mib.bin
09/10/2017 10:25 <DIR> Microsoft.NET
16/07/2016 13:47 <DIR> Migration
12/07/2017 09:06 <DIR> Minidump
21/11/2016 09:54 <DIR> MiracastView
16/07/2016 13:47 <DIR> ModemLogs
16/07/2016 13:43 243.200 notepad.exe
21/11/2016 09:25 <DIR> OCR
16/07/2016 13:47 <DIR> Offline Web Pages
25/08/2017 19:43 <DIR> Panther
16/07/2016 13:47 <DIR> Performance
13/09/2017 11:16 36.136 PFRO.log
16/07/2016 13:47 <DIR> PLA
21/08/2017 18:16 <DIR> PolicyDefinitions
09/10/2017 12:11 <DIR> Prefetch
19/03/2017 21:22 <DIR> PrintDialog
16/07/2016 13:43 33.882 Professional.xml
21/08/2017 18:16 <DIR> Provisioning
04/03/2017 08:18 320.512 regedit.exe
24/08/2017 11:20 <DIR> Registration
21/11/2016 09:45 <DIR> RemotePackages
23/08/2017 20:08 <DIR> rescache
16/07/2016 13:47 <DIR> Resources
16/07/2016 13:47 <DIR> SchCache
16/07/2016 13:47 <DIR> schemas
21/11/2016 09:45 <DIR> security
21/11/2016 00:53 <DIR> ServiceProfiles
05/02/2017 05:23 <DIR> servicing
16/07/2016 13:49 <DIR> Setup
09/10/2017 11:11 252.796 setupact.log
17/08/2017 12:49 0 setuperr.log
21/08/2017 18:16 <DIR> ShellExperiences
05/02/2017 05:49 <DIR> ShellNew
21/11/2016 09:25 <DIR> SKB
05/02/2017 06:13 <DIR> SoftwareDistribution
16/07/2016 13:47 <DIR> Speech
16/07/2016 13:47 <DIR> Speech_OneCore
21/11/2016 09:24 130.560 splwow64.exe
02/10/2015 23:29 529 Synaptics.log
02/10/2015 23:29 529 Synaptics.PD.log
16/07/2016 13:47 <DIR> System
02/10/2015 12:32 219 system.ini
03/10/2017 10:03 <DIR> System32
21/11/2016 09:48 <DIR> SystemApps
16/07/2016 13:47 <DIR> SystemResources
04/10/2017 12:53 <DIR> SysWOW64
16/07/2016 13:47 <DIR> TAPI
16/12/2016 23:31 <DIR> Tasks
09/10/2017 10:50 <DIR> Temp
16/07/2016 13:47 <DIR> tracing
24/08/2017 12:56 <DIR> twain_32
16/07/2016 13:43 66.560 twain_32.dll
16/07/2016 13:47 <DIR> Vss
16/07/2016 13:47 <DIR> Web
29/04/2017 18:28 <DIR> WebManagement
07/03/2016 21:59 167 win.ini
24/08/2017 11:57 275 WindowsUpdate.log
16/07/2016 13:42 10.240 winhlp32.exe
22/08/2017 12:27 <DIR> WinSxS
16/07/2016 13:43 316.640 WMSysPr9.prx
16/07/2016 13:42 11.264 write.exe
29 archivos 9.189.352 bytes
74 dirs 39.748.857.856 bytes libres