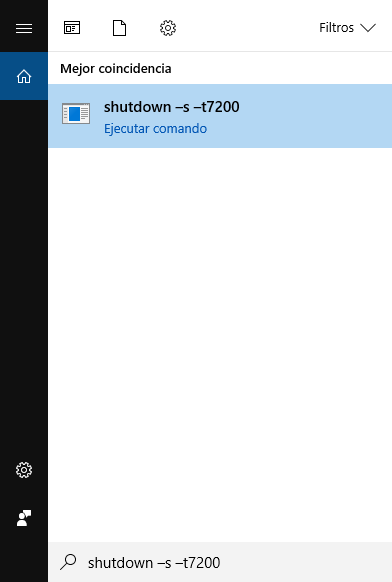- Abrimos Consola de comandos en modo administrador.
- Escribimos este comando: shutdown -s -t XXXX (Donde XX es el tiempo en segundos para que quieres se apague el sistema Windows).
- Por ej yo he usado este comando: shutdown -s -t 7200
[attachment=51712:comando-apagar-equipo-en-2-horas-windows.png]
Con este comando desde que se ejecute, en 7200 segundos (2 horas) se apagará el equipo. Ya solo sería ponerlo en el programador de tareas este comando para que se ejecute cuando tu lo decidas.
Cómo cancelar apagado Windows 10, 8, 7 de comando shutdown ejecutado
Si queréis cancelar el comando que habéis lanzado que se va a apagar en XX segundos pero todavía no se ha apagado,
Cómo reiniciar Windows 10, 8, 7 con comandos en un tiempo y hora especifica
Para los que necesitáis reiniciar en un momento exacto los equipos el comando que debéis usar es este:
shutdown -r -t XXXX
Cambiando los XXXX por los segundos cuando quieres que automáticamente se reinicie el equipo.
Cómo crear acceso directo para reiniciar o apagar automáticamente Windows 10, 8, 7 a una hora específica
Si lo que quieres es poder reiniciar o apagar de forma auto Windows 10, 8, 7 de forma rápida, lo mejor es crear un acceso directo que ejecute este comando por ejemplo. Para ello sigue estos pasos:
- Le das botón derecho en el escritorio o dentro de una carpeta o donde quieras crear un acceso directo. Con lo que sería: Botón derecho > Nuevo > Acceso directo.
[attachment=51713:crear-acceso-directo-windows.png]
- Ahora escribes el comando que quieres usar para el acceso directo, usa uno de los de arriba en función de lo que quieras o necesites.
[attachment=51714:Apagar-auto-equipo-Windows.png]
- Ahora escribimos el nombre del "acceso directo" que estamos creando.
[attachment=51715:Apagar-auto-equipo-Windows-2.png]
- Como ves en la imagen siguiente ya está creado, es pulsarlo y te hará el proceso de apagar o reiniciar automáticamente. Además este acceso directo lo puedes meter en Programar tareas Windows y así se ejecutará ese acceso directo a la hora que tú decidas.
Espero haberte ayudado a dejarlo fácil de entender. Para más info este link que te ponían arriba otros compis de Solvetic es muy bueno: