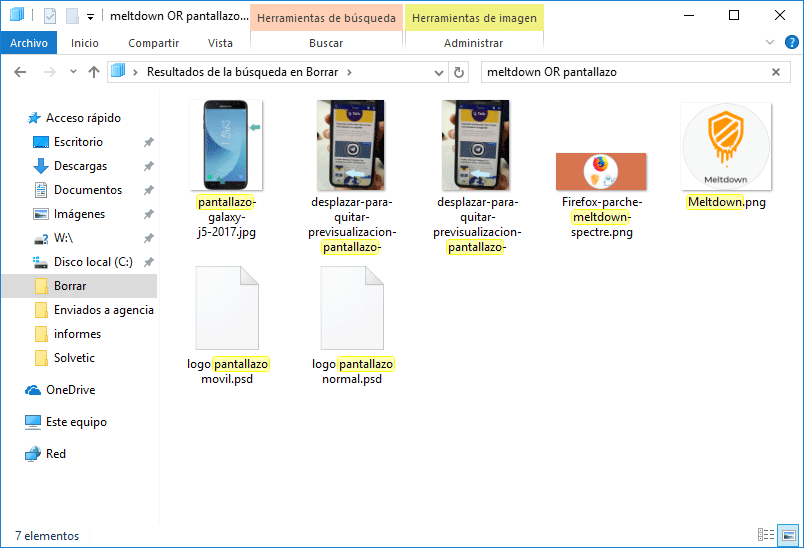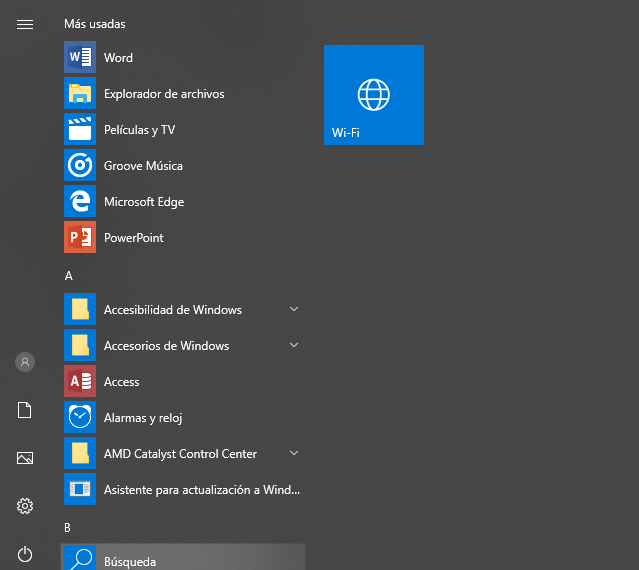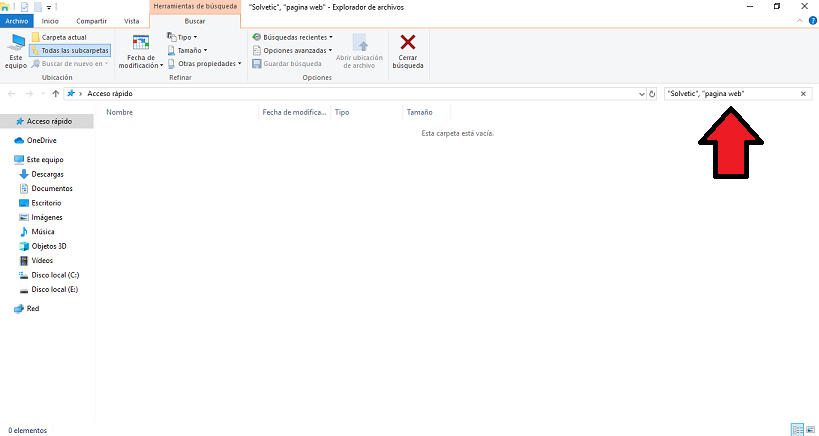Buenas. Hace tiempo me puse a buscar varias formas de optimizar mi uso de Windows para así no perder mucho tiempo, y logre encontrar este genial truco para poder hacer varias búsquedas en el “Explorador de Windows”, además de ponerle filtros a mis búsquedas.
Debes tener en cuenta algo muy importante y es el saber los datos de lo que estas buscando ya que facilita mucho mas la búsqueda. Ahora:
Primero debes abrir el “Explorador de Windows”, esta tarea es muy sencilla porque solo tienes que pulsar la tecla de “Windows” en tu teclado.
Pulsa el botón “F3” y se abrirá la ventana de búsqueda.
Selecciona la barra de búsqueda y le darás clic en “Buscar”.
![120.png]()
Podrás ver un menú con muchas opciones de filtro para tu búsqueda esto te ayudara en un futuro.
Y para terminar en el recuadro de búsqueda solo debes poner en nombre del elemento que estás buscando o solo parte de él y después le puedes agregar dos palabras que son “OR” o “AND”, todo depende de la búsqueda.
Le añades el “OR” para que el buscador muestre todos los elementos que contengan esas palabras, tendrías que escribir en la barra del buscador algo como “Fotos OR Informes” y como resultado debería mostrarte tanto los elementos con la palabra “Fotos” como los archivos que incluyan la palabra “Informe” y le agregas el “AND”.
Cuando quieres encontrar un archivo que tenga 2 elementos en común en su nombre, por ejemplo si el archivo se llama “Archivo-Ejemplo-Prueba” y otro que diga “Archivo-Ejemplo-Falso” puedes entonces escribir en el buscador “Ejemplo AND Prueba” y te encontrar el archivo en específico que contenga esas dos palabras.
También te diré que el Explorador no solo hace la búsqueda por nombre, sino que puedes pedirle que te busque archivos o elementos según su tipo, un ejemplo seria escribir en el recuadro de búsqueda “.JPG OR .MP3” así podrás encontrar todas las imágenes “JPG” que se encuentran en tu equipo como las canciones o grabaciones de tipo “MP3” en el mismo.
Pero debes recordar que para este tipo de búsqueda debes usar “OR” para varios tipos elementos, en vez de “AND” que es para uno en específico, porque esto puede a causar conflictos en la búsqueda lo que mostrara un resultado equivocado.
Lo genial de esto es que no solo se limita a buscar 2 elementos de manera simultánea, sino que pueden ser más, lo único que tienes que hacer es voy verle a agregar “AND” o “OR” dependiendo del que usaras primero (debes seguir con la palabra por la que empezaste).
Ya con esto puedes usar la forma más eficiente de búsqueda, si sabes el nombre de los archivos y su respectivo tipo solo tendrías que escribir en el buscador “Archivo1.txt OR Archivo2.jpg” y encontraras de forma rápida y sencilla los archivos que estás buscando en partículas.
Por último solo me queda decirte que debes escribir siempre en mayúsculas el “OR” y el “AND” para que funcione la búsqueda. Espero haberte podido ayudar a mejorar tus habilidades en el manejo de esta importante herramienta de Windows
Saludos hasta la vista.